Kuinka muodostaa yhteys verkkoon Windows 11:ssä
Mitä tietää
- Tehtäväpalkista: Napsauta toimintakeskus > Hallitse Wi-Fi-yhteyksiä > (verkon nimi) > Kytkeä.
- Windowsin asetuksista: Napsauta Verkko ja internet > Wi-Fi > Näytä käytettävissä olevat verkot > (verkon nimi) > Kytkeä.
- Ohjauspaneelista: Napsauta Verkko ja Internet > Yhdistää internettiin > (verkon nimi) > Kytkeä.
Tässä artikkelissa kerrotaan kuinka muodostaa yhteys a Wi-Fi-verkko Windows 11:ssä, mukaan lukien Wi-Fi-verkon valitseminen tehtäväpalkista, yhteyden muodostaminen Windowsin asetusten kautta ja yhteyden muodostaminen verkkoon Ohjauspaneeli.
Kuinka yhdistän Windows-tietokoneen verkkoon?
Voit liittää Windows 11 -tietokoneen verkkoosi liittämällä sen Ethernet kaapeli jos tietokoneessasi on Ethernet-portti, tai Wi-Fin kautta, jos se ei ole mahdollista. Voit yhdistää Windows 11 -tietokoneen Wi-Fi-verkkoosi kolmella tavalla: tehtäväpalkista, Windowsin asetusten kautta ja ohjauspaneelin kautta. Jokainen menetelmä suorittaa saman tehtävän, joten voit vapaasti käyttää sitä, mikä sinulle sopii parhaiten.
Wi-Fi-yhteyden muodostaminen Windows 11:n tehtäväpalkista
Helpoin tapa muodostaa yhteys Wi-Fi-verkkoon on yleensä tehtäväpalkin kautta. Tehtäväpalkki sisältää pikakuvakkeet moniin hyödyllisiin säätimiin. Jos tehtäväpalkkiasi ei ole muokattu, nämä säätimet sijaitsevat kellonajan ja päivämäärän vieressä tehtäväpalkin oikean reunan vieressä. Windows 11:ssä verkko-, ääni- tai virtakuvakkeen napsauttaminen avaa Pika-asetukset-valikon, jonka avulla voit muodostaa yhteyden verkkoon.
Jos et löydä Wi-Fi- tai verkkoyhteysasetuksia tehtäväpalkistasi, ohita tämä osio ja kokeile seuraavassa osiossa kuvattua menetelmää.
Näin voit muodostaa yhteyden Wi-Fi-verkkoon Windows 11:n tehtäväpalkista:
-
Napsauta an Toimintakeskus -kuvaketta tehtäväpalkissa (verkko-, ääni- ja virtakuvakkeet kellonajan ja päivämäärän vasemmalla puolella) avataksesi Pika-asetukset valikosta.
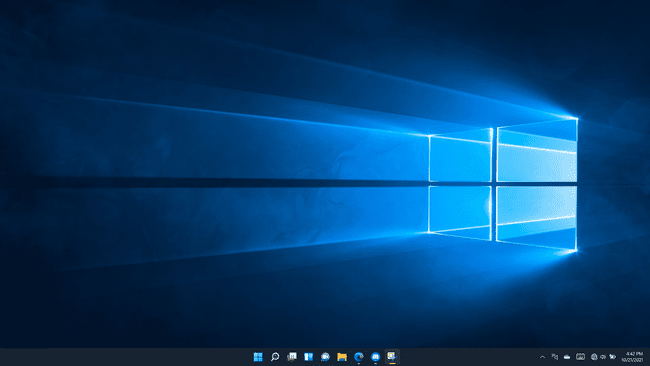
-
Klikkaa Hallitse Wi-Fi-yhteyksiä -painiketta (vasemmalla yläkulmalla). Pika-asetukset valikosta.
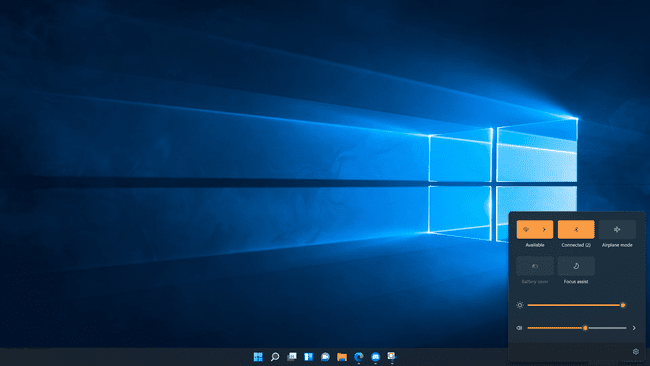
-
Napsauta a Wi-Fi-verkko.
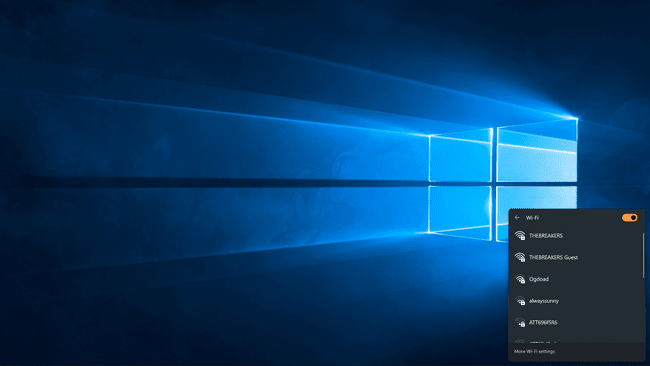
Jos Wi-Fi on tällä hetkellä pois päältä, sinun on napsautettava Wi-Fi vaihda ensin.
-
Klikkaus Kytkeä.
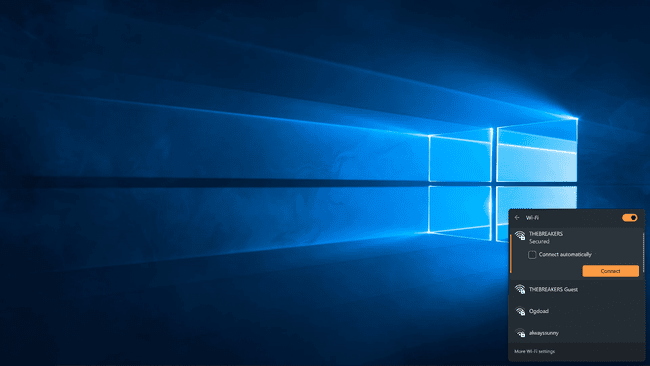
-
Anna pyydettäessä Wi-Fi-salasanasi ja napsauta Seuraava.

-
Tietokoneesi muodostaa yhteyden Wi-Fi-verkkoon.

Wi-Fi-yhteyden muodostaminen Windowsin asetuksista
Jos sinulla on ongelmia Toimintokeskuksen ja Pika-asetukset-valikon kanssa, voit myös muodostaa yhteyden Wi-Fi-verkkoon Windowsin asetusten kautta.
Näin muodostat yhteyden verkkoon Windowsin asetusten kautta:
-
Napsauta hiiren kakkospainikkeella alkaa -painiketta (Windows-kuvake) tehtäväpalkissa ja napsauta asetukset.
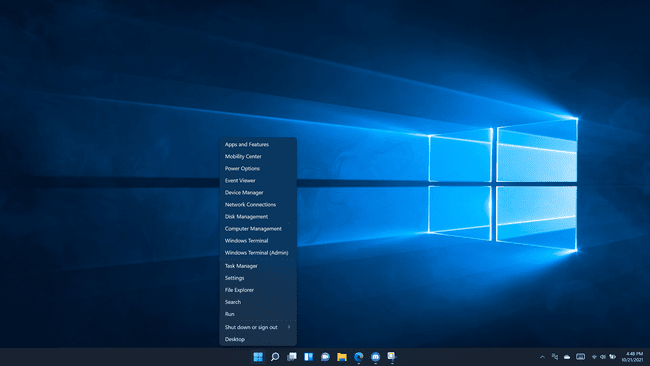
-
Klikkaus Verkko ja internet.
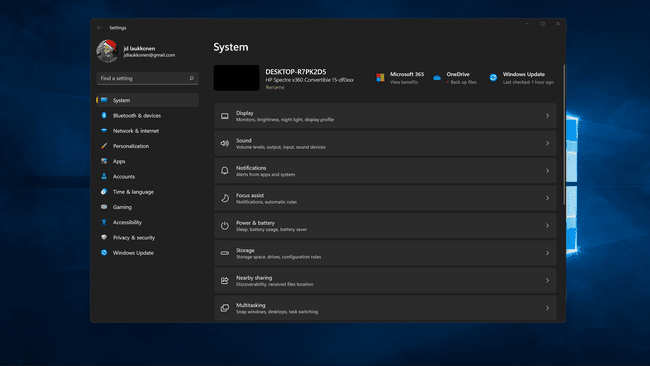
-
Klikkaa Wi-Fi vaihda, jos se on pois päältä.
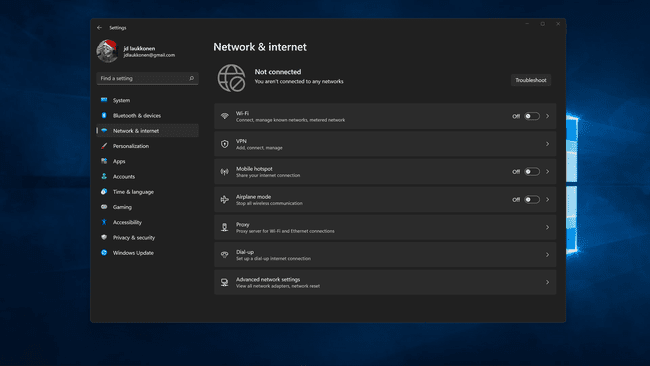
-
Klikkaus Wi-Fi.
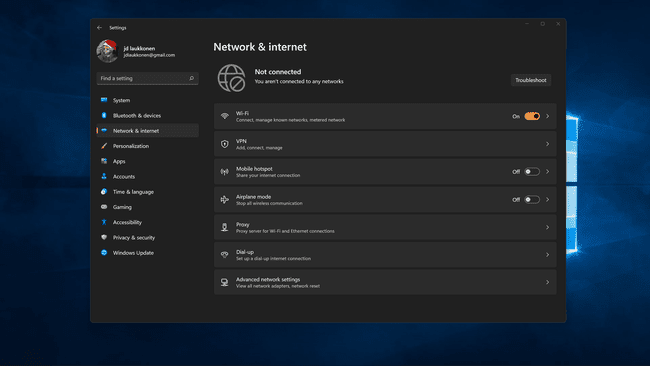
-
Klikkaus Näytä käytettävissä olevat verkot.

-
Napsauta a Wi-Fi-verkko luettelosta.
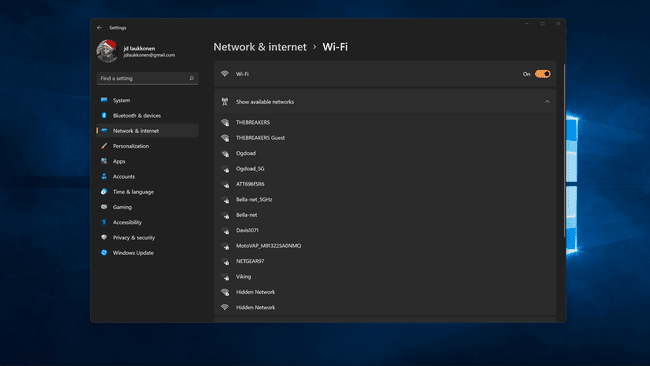
-
Klikkaus Kytkeäja anna verkon salasana pyydettäessä.
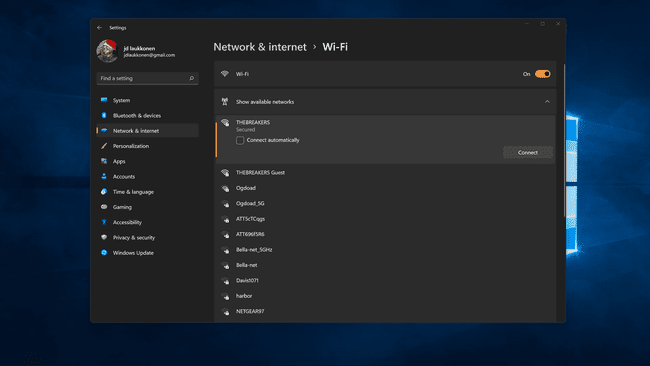
-
Tietokoneesi muodostaa yhteyden verkkoon.
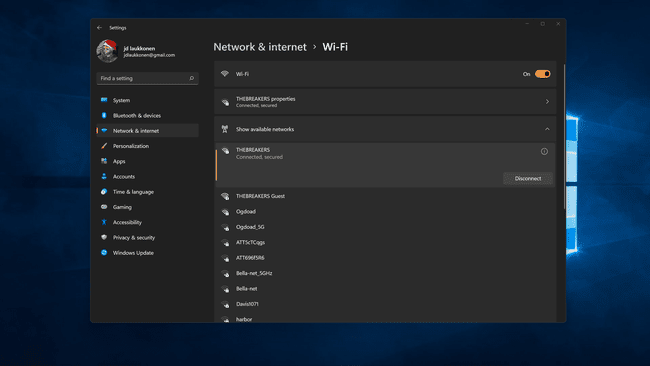
Wi-Fi-yhteyksien löytäminen Windows 11:n ohjauspaneelista
Suurin osa aiemmin Windowsin vanhempien versioiden Ohjauspaneelin toiminnoista on nyt käytettävissä Windows 11:n Asetukset-valikon kautta. Voit silti muodostaa yhteyden verkkoon ohjauspaneelin kautta, jos haluat, mutta se vaatii joitain ylimääräisiä vaiheita ja se pohjimmiltaan tuo vain esiin saman verkkovalikon, johon pääsee suoraan laitteesi Pika-asetukset-valikon kautta tehtäväpalkki.
Näin muodostat yhteyden verkkoon Windows 11:n ohjauspaneelista:
-
Klikkaa Hae -kuvake (suurennuslasi) tehtäväpalkissa.
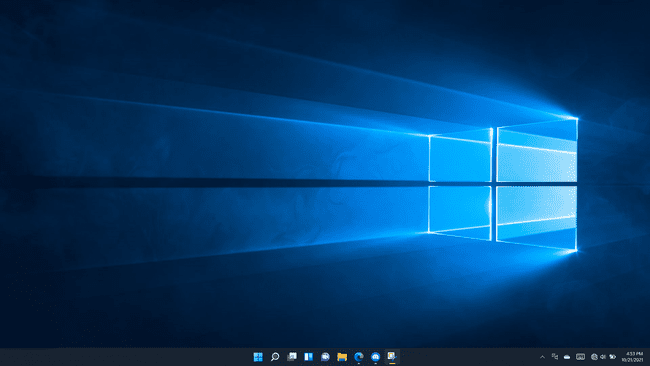
-
Napsauta hakukenttää ja kirjoita Ohjauspaneeli.
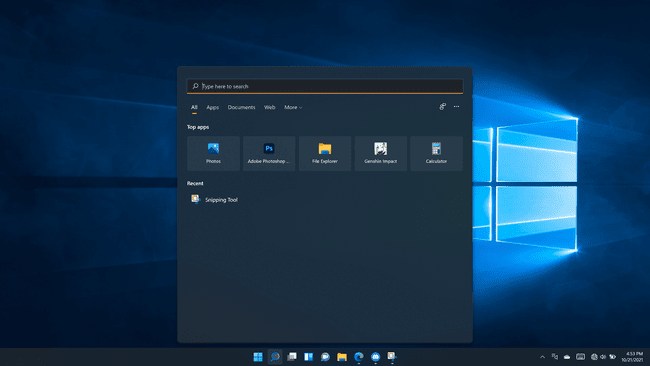
-
Klikkaus Ohjauspaneeli hakutuloksissa.
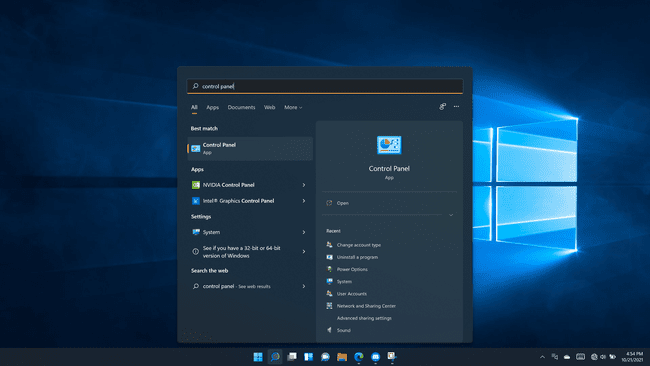
-
Klikkaus Verkko ja Internet.
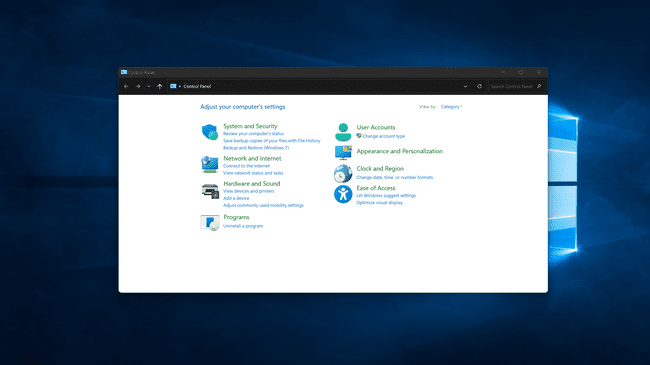
-
Klikkaus Yhdistää internettiin.
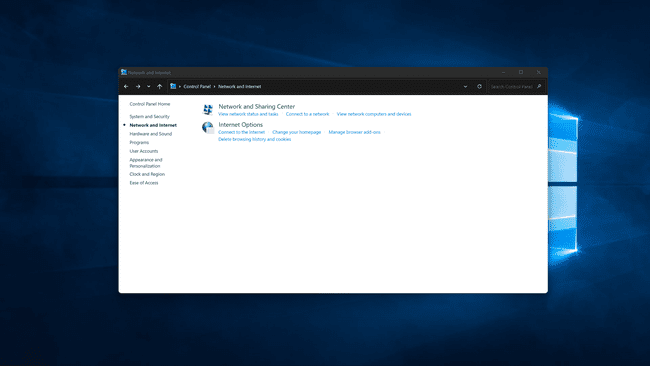
-
Klikkaa Wi-Fi kytke se päälle, jos Wi-Fi on pois päältä.

-
Napsauta a Wi-Fi-verkko.
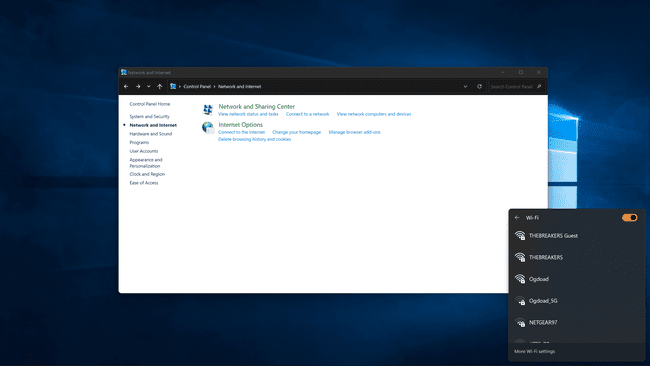
-
Klikkaus Kytkeäja anna verkon salasana pyydettäessä.
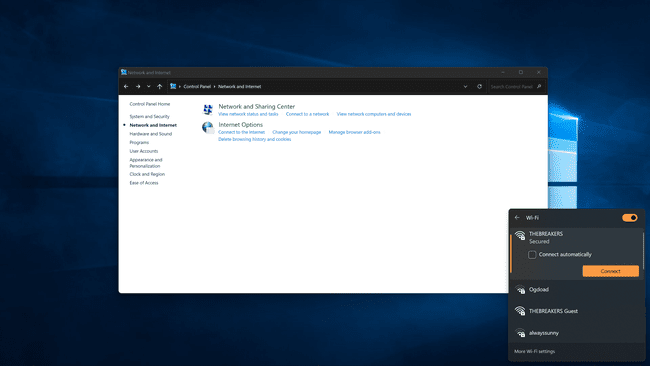
Tietokoneesi muodostaa yhteyden valittuun verkkoon.
Jos sinä ei voi muodostaa yhteyttä verkkoon Windows 11:ssä Kun olet kokeillut kaikkia näitä menetelmiä, saatat joutua käynnistämään verkkolaitteistosi uudelleen, poistamaan ja lisäämään verkon uudelleen Windowsissa tai käynnistämään tietokoneesi uudelleen.
