Kuinka ottaa Googlen kaksivaiheinen todennus käyttöön
Kaksivaiheinen todennus, joka tunnetaan myös nimellä 2-vaiheinen vahvistus, on tärkeä puolustuslinja estämään hakkereita ja rikollisia pääsemästä tileillesi. On tärkeää, että määrität sen kaikille tileillesi. Näin voit määrittää kaksivaiheisen todennuksen Google-tilille ja oppia, miksi se on niin hyödyllinen.
Miksi Googlen kaksitekijätodennus on hyödyllinen?
Google oli yksi ensimmäisistä yrityksistä, joka otti palveluissaan käyttöön 2 tekijän todennuksen. Se edellyttää, että sisäänkirjautuvilla ihmisillä on pääsy fyysiseen laitteeseen, kuten älypuhelimeen, sekä virtuaalisia salasanoja, ja se on yleensä yksi parhaista tavoista estää ei-toivottu pääsy arvokkaisiin tietoihin tilit.
Se tekee asioista paljon vaikeampaa kenenkään päästä sisältöösi, ja sen määrittäminen ja käyttäminen vie vain sekunteja.
Kuinka Googlen kaksitekijätodennus toimii?
Googlen kaksivaiheinen todennus lisää ylimääräisen suojaustason edellyttämällä, että sinulla on sekä salasanasi että erityinen suojausavain, jotta voit käyttää tilejäsi. Tämä tapahtuu yleensä siten, että Google lähettää sinulle tiliäsi koskevan vahvistuskoodin. Ne lähetetään puhelimeesi tekstiviestinä, äänipuheluna tai puhelimen kautta
Minkä Google-tilien kanssa Google 2FA toimii?
Kaksivaiheinen todennus Googlen kautta ei koske vain käyttämiäsi Google-palveluita, vaan myös monia muita yrityksiä. Jotkut sivustot, jotka käyttävät myös Googlen kaksivaiheisia vahvistuspalveluita, ovat:
- Amazon
- Dropbox
- Evernote
- LastPass
- Outlook.com
- Snapchat
- Tumblr
- Wordpress
Kuinka ottaa Googlen kaksivaiheinen todennus käyttöön
Muutama yksinkertainen vaihe on sinun ja tilisi tietojen ylimääräisen suojauskerroksen välissä.
Mene https://www.google.com/landing/2step/
-
Valitse Aloittaa.

-
Vieritä alas ja valitse Aloittaa.
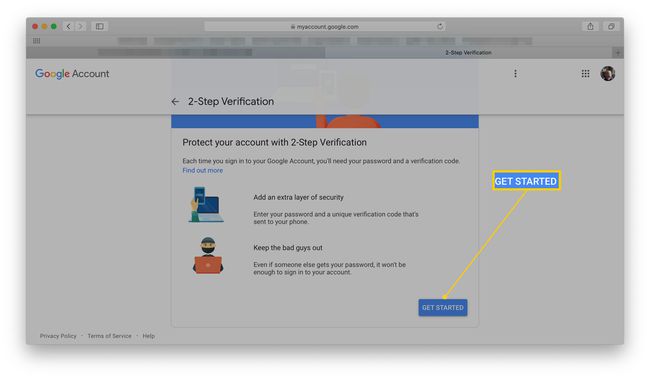
Kirjaudu sisään Google-tilillesi.
Anna puhelinnumerosi.
-
Valitse, haluatko vastaanottaa koodit tekstiviesteinä vai puheluina, ja valitse sitten Seuraava.

Jos haluat käyttää toista vaihtoehtoa, kuten fyysistä suojausavainta tai Google-kehotetta puhelimessasi, valitse Valitse toinen vaihtoehtoja valitse se sitten luettelosta.
-
Odota, että tekstiviesti tai puhelu saapuu puhelimeesi. Kun sinulla on koodi, kirjoita se selaimeesi ja valitse Seuraava.

-
Valitse Kiihottua aktivoidaksesi 2-vaiheisen vahvistuksen Google-tililläsi.

Kuinka sammuttaa Googlen kaksitekijätodennus
Emme suosittele Googlen 2-vaiheisen vahvistuksen poistamista käytöstä, mutta jos se on tarpeen, toimi näin.
Mene https://myaccount.google.com
-
Valitse Turvallisuus.
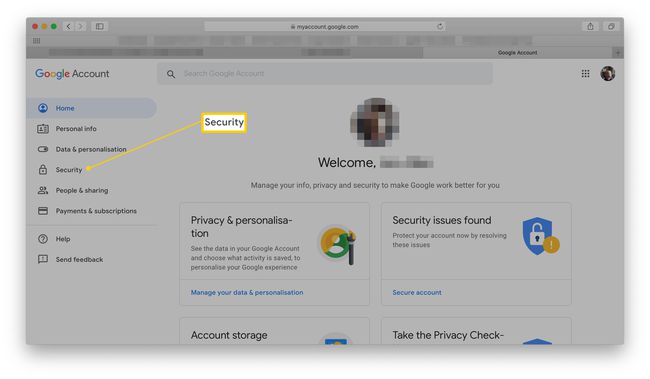
-
Vieritä alas kohtaan 2-Step Verification ja valitse sitten Päällä.

Kirjaudu tilillesi.
-
Valitse Sammuttaa.

-
Valitse Sammuttaa poistaaksesi Googlen 2-vaiheisen vahvistuksen käytöstä tililtäsi.

Vaihtoehtoisten vahvistusvaiheiden määrittäminen Google-tilillesi
On mahdollista määrittää erilaisia vahvistusmuotoja kuin tekstiviesti tai puhelu. Näin muutat toista vaihettasi.
Mene https://myaccount.google.com
-
Valitse Turvallisuus.
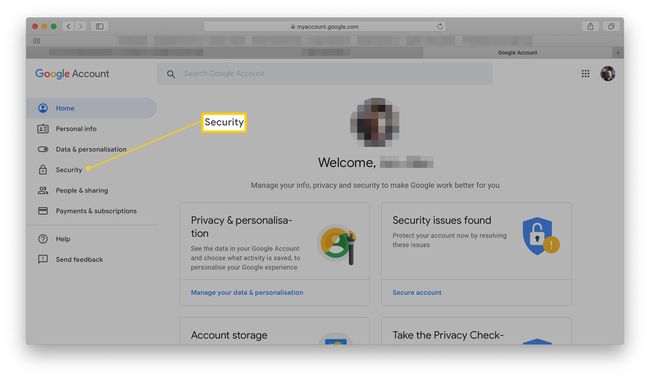
-
Vieritä alas kohtaan 2-vaiheinen vahvistus ja valitse Päällä.
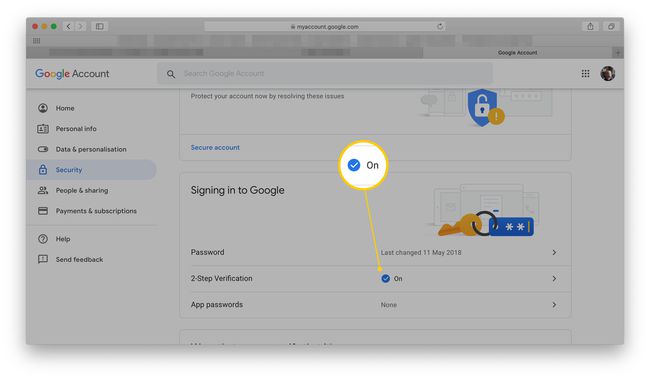
-
Vieritä alas kohtaan Määritä vaihtoehtoinen toinen vaihe.
Vaihtoehtoisesti voit valita Lisää Google-kehote joten saat kehotteen puhelimeesi vahvistuskoodien sijaan.
-
Valitse kertaluonteisista tulostettavista varakoodeista, Google-kehotteesta tai osoitteesta asenna Google Authenticator -sovellus puhelimeesi.

On myös mahdollista lisätä varapuhelin siltä varalta, että kadotat puhelimesi, sekä pyytää fyysistä suojausavainta, joka kytketään tietokoneesi USB-porttiin.
