Kameran käynnistäminen Macissa
Mitä tietää
- Avaa mikä tahansa kameraa käyttävä sovellus, kuten PhotoBooth tai FaceTime.
- Näet näytön yläpuolella vihreän valon, joka ilmaisee, että kamera on päällä.
- Voit aktivoida iSight-kameran vain avaamalla sovelluksen. Se ei käynnisty, ellei sovellus käytä sitä.
Tässä artikkelissa kerrotaan, miten kamera kytketään päälle Macissa. Ohjeet koskevat laitteita, joissa on macOS 10.10 tai uudempi.
Kuinka ottaa kamera käyttöön Macissa
Noudata alla olevia ohjeita käyttääksesi Mac-sovellusta tietokoneen iSight-kameran käynnistämiseen.
-
Vuonna Finder, avaa Sovellukset kansio.
Jos Sovellukset-kansio ei ole sivuvalikossasi, pääset siihen seuraamalla polkua Macintosh HD > Käyttäjät > [tilisi nimi] > Sovellukset.
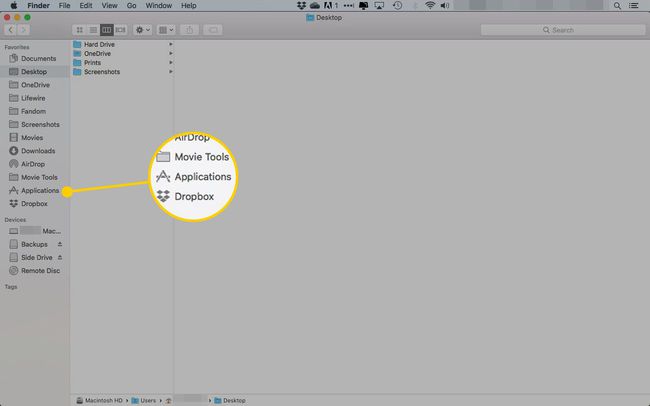
-
Valitse sovellus, joka käyttää iSight-kameraa. PhotoBooth ja FaceTime tukea sitä.
Voit myös valita toisen Mac App Storesta lataamasi sovelluksen, jonka tiedät jo käyttävän iSight-kameraa.
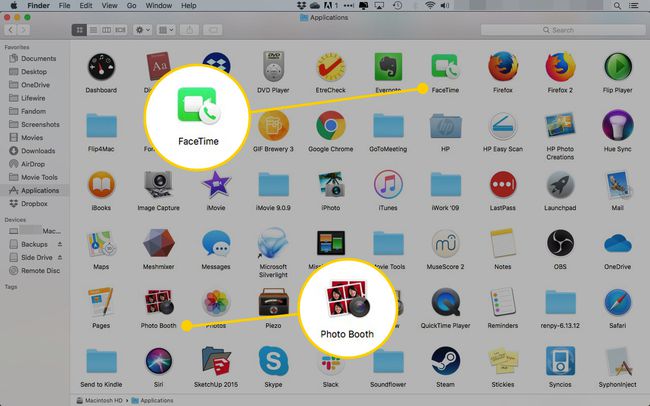
-
Heti kun avaat PhotoBoothin, FaceTimen tai muun iSight-yhteensopivan sovelluksen, iSight-kamera aktivoituu. Tiedät, että se on päällä ja toimii, kun näet vihreän merkkivalon näytön yläpuolella.
Vihreä valo ei välttämättä tarkoita, että iSight-kamera tallentaa mitään, mutta se on aktiivinen. Nyt se on valmis, kun päätät ottaa valokuvia, tallentaa videon tai keskustella jonkun kanssa.
Vinkkejä Macin iSight-kameran käyttöön
Applen iMac, MacBook-, MacBook Air- ja MacBook Pro -tietokoneissa on kamera näytön yläosassa. Tätä laitetta kutsutaan iSight-kameraksi, jonka oikealla puolella on pieni vihreä merkkivalo, joka syttyy, kun kamera aktivoidaan. Voit aktivoida iSight-kameran vain avaamalla sitä käyttävän sovelluksen. Toisin sanoen, et voi vain päättää kytkeä iSight-kamera päälle tai pois päältä yksinään.
iSight-kameran käyttäminen on yksinkertaista, mutta tässä on muutamia vinkkejä valokuva- tai videokokemuksen parantamiseksi:
- Pienennä sovellus päästäksesi muihin ohjelmiin ja pidä iSight-kamera valmiina. Valitse keltainen minimoida -painiketta sovelluksen vasemmassa yläkulmassa, jos haluat asettaa sen tilapäisesti pois sulkematta sitä tai sammuttamatta kameraa.
- Katso, että vihreä merkkivalo sammuu, kun suljet sovelluksen sammuttaaksesi iSight-kameran. Jos vihreä merkkivalo palaa edelleen, et ole sulkenut sovellusta kunnolla ja iSight-kamera on edelleen päällä. Sovellus voi olla pienennetty Dockissa tai se voi olla jossain työpöydällä piilossa muiden ikkunoiden takana.
- Käytä toista sovellusta ilmoittamaan sinulle, kun sovellukset käyttävät iSight-kameraasi. Käytä sovellusta kuten Valvonta kertoo, milloin iSight-kamerasi ja mikrofonisi ovat aktiivisia sekä mitkä sovellukset käyttävät niitä. Valvonta toimii kaikissa käynnissä olevissa Maceissa OS X 10.10 ja uudemmat.
- Pidä iSight-yhteensopivia sovelluksia Dockissa, jotta niitä on helppo käyttää. Sen sijaan, että avaat iSight-sovelluksen Sovellukset-kansiossasi, lisää sovellus Dockiin valitaksesi se ja avaamalla sen sieltä. Avaa sovellus, napsauta hiiren kakkospainikkeella sovelluskuvaketta Dockissa ja vie osoitin sen päälle Vaihtoehdotja napsauta Säilytä Dockissa.
