Kuinka sallia (tai estää) kameran ja mikrofonin käyttö Chromessa
Mitä tietää
- Valitse kolme pistettä Chromen oikeassa yläkulmassa ja siirry sitten kohtaan asetukset > Yksityisyys ja turvallisuus > Sivuston asetukset.
- Vaihtoehtoisesti voit valita Lukko -kuvake URL-osoitteen vieressä Chromen yläreunassa ja valitse sitten Sivuston asetukset.
- Jos olet jo estänyt tai sallinut pääsyn sivustoon, palaa kameran ja mikrofonin asetuksiin ja valitse sitten Palauta käyttöoikeudet.
Tässä artikkelissa kerrotaan, kuinka kameran ja mikrofonin käyttö sallitaan tai estetään Chromessa. Ohjeet koskevat kaikkia pöytälaitteita, joissa on Chromen uusin versio.
Chrome-kameran ja mikrofonin asetukset
Google Chromen avulla voit hallita, millä verkkosivustoilla on pääsy verkkokameraasi ja mikrofoniisi. Voit esimerkiksi sallia YouTuben käyttää tietokoneesi mikrofonia ja estää Skypeä tekemästä samaa. Sama pätee tietokoneesi kameraan. Kun sallit tai estät verkkosivustoa käyttämästä verkkokameraa tai mikrofonia, Chrome tallentaa verkkosivuston asetuksiin, joita voit muuttaa milloin tahansa.
Jos haluat estää verkkosivustoa käyttämästä mikrofonia tai kameraa, tai jos haluat sallia verkkosivuston pääsyn niihin, voit tehdä sen Chromen asetusvalikosta.
-
Avaa Chrome ja valitse Chrome-valikko, jota edustaa kolme pystysuoraa pistettä oikeassa yläkulmassa.
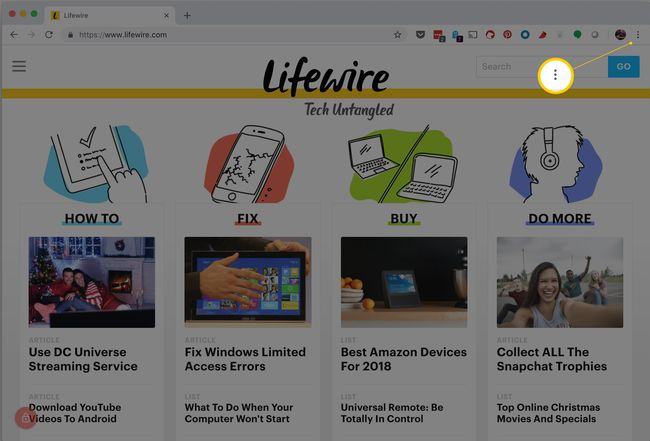
-
Valitse asetukset.
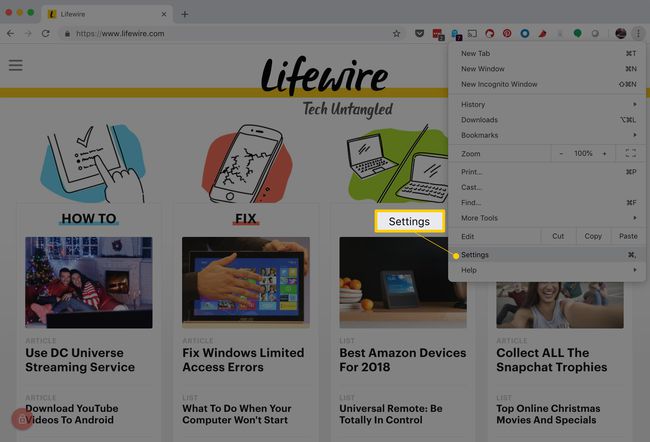
Voit käyttää a pikanäppäin päästäksesi Asetukset-valikkoon. Paina Windowsissa Alt+F tai Alt+E, tai F10 jota seuraa Välilyönti. Macissa paina Komento+, (pilkku).
-
Vieritä alas ja valitse Pitkälle kehittynyt.
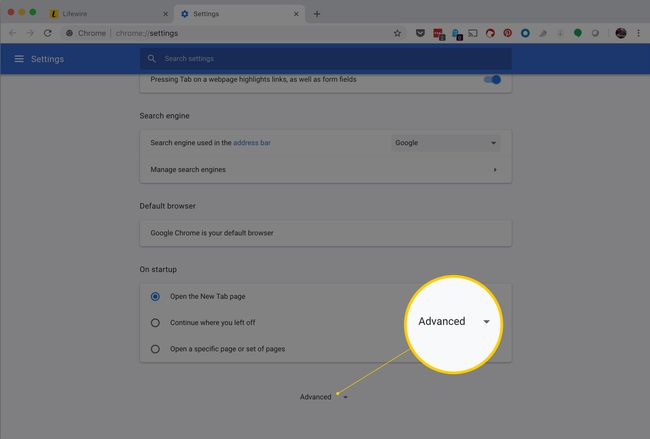
-
Alla Yksityisyys ja turvallisuus osio, valitse Sivuston asetukset.
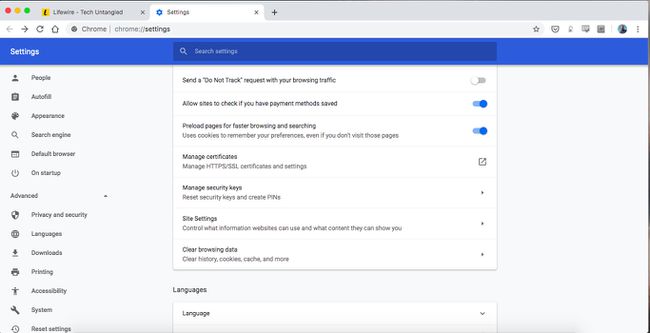
-
Valitse jompikumpi Kamera tai Mikrofoni päästäksesi jompaankumpaan asetukseen.
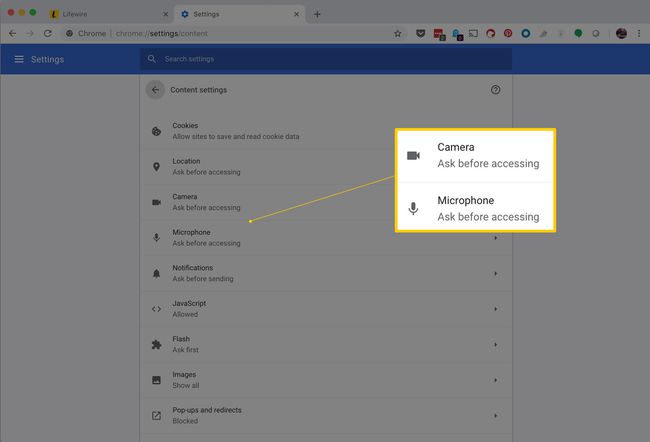
Lisää vaihtoehtoja sivustoasetuksiin
Jos sinulla on useita mikrofoneja tai kameroita, voit valita, kumpaa käytät oletuslaitteena kromille.
Jos haluat estää kaiken pääsyn koko ajan, vaihda Kysy ennen käyttöä vaihtoehto sammuttaa.
Voit muuttaa yksittäisten verkkosivustojen kameran ja mikrofonin pääsyä manuaalisesti. On kaksi tapaa:
- Jos olet jo estänyt tai sallinut pääsyn sivustoon, noudata yllä olevia ohjeita ja valitse sitten sivuston vieressä oleva roskakoripainike. Tämä pakottaa sivuston pyytämään sinulta käyttöoikeutta seuraavan kerran, kun se tarvitsee sitä.
- Jos et ole antanut nimenomaista lupaa tai estää pääsyä, valitse URL-osoitteen vieressä oleva lukkokuvake Chromen yläreunassa ja valitse Sivuston asetukset. Valita Mikrofoni tai Kameraja sitten estä tai salli se.
Jos poistat verkkosivuston estoluettelosta, se ei siirrä sitä sallittujen luetteloon ja päinvastoin. Sen sijaan voit valita verkkosivuston poistamisen Chromen estettyjen sivustojen luettelosta Sallia tai Lohko lupa seuraavan kerran, kun sivusto pyytää pääsyä joko kameraasi tai mikrofoniin. Sitä vastoin, jos sivusto on kameran estettyjen sivustojen luettelossa ja yrität käyttää kameraasi, sinua ei pyydetä käyttämään sitä. Se estetään automaattisesti.
Sama ajatus pätee sallittujen laitteiden luetteloon. Sivuston poistaminen sieltä ei siirrä sitä estettyjen sivustojen luetteloon. Kun se on mukana Sallia osa myöntää luvan kysymättä joka kerta.
Usein Kysytyt Kysymykset
- Kuinka voin ottaa mikrofonin käyttöön Windowsissa? Ota sovellusten käyttöoikeudet käyttöön Windowsissa siirtymällä osoitteeseen alkaa > asetukset ja valitse Yksityisyys > Mikrofoni. Sitten, Salli sovellusten käyttää mikrofoniasi osiosta, kytke vaihtokytkin päälle.
- Kuinka kytken mikrofonin päälle ja pois päältä Android-laitteellani? Avaa Chrome-sovellus ja valitse asetukset > Sivuston asetukset. Napauta sitten Mikrofoni ja käännä Mikrofoni kytkin päälle tai pois päältä.
