Kuinka piilottaa tai näyttää Macin telakka
Mitä tietää
- Avata Järjestelmäasetukset, valitse Telakkaja valitse tai poista valinta Piilota ja näytä Dock automaattisesti.
- Tai käytä pikanäppäintä Komento(⌘)+Vaihtoehto+D kytkeäksesi Dockin näkyviin tai piiloon.
- Tai siirrä kohdistin Dock-erottimen kohdalle, napsauta hiiren kakkospainikkeella ja valitse sitten Ota piilotus käyttöön tai Laita piilottaminen pois päältä piilottaaksesi tai näyttääksesi Dockin.
Tässä artikkelissa kerrotaan, kuinka voit näyttää tai piilottaa Telakka Järjestelmäasetusten, pikanäppäimen tai hiiren tai ohjauslevyn avulla ja kuinka pienennät Dockia näytölläsi pitäen sen näkyvissä. Tämän artikkelin tiedot koskevat macOS Big Suria High Sierran kautta.
Dockin piilottaminen tai näyttäminen Macissa
Näin hallitset Mac Dockin näkyvyyttä ja suorituskykyä.
-
Valitse Omenavalikosta Järjestelmäasetukset.

-
Valitse Telakka kuvake. Napsauta Big Surissa Dock & Menu Bar.
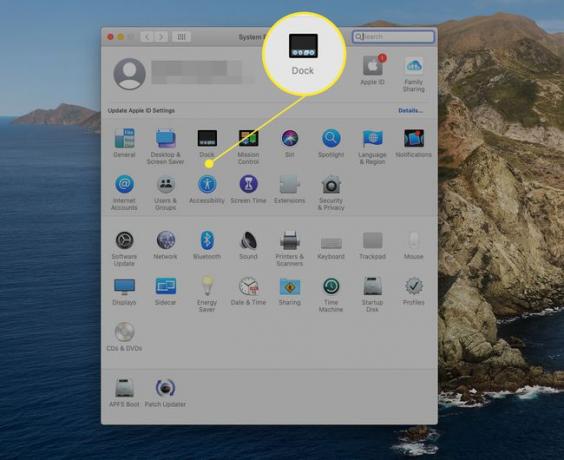
-
Valitse Piilota ja näytä Dock automaattisesti laatikko, jotta Dock poistuu käytöstä, kun et käytä sitä. Poista valintamerkki, jos haluat Dockin pysyvän näkyvissä koko ajan.
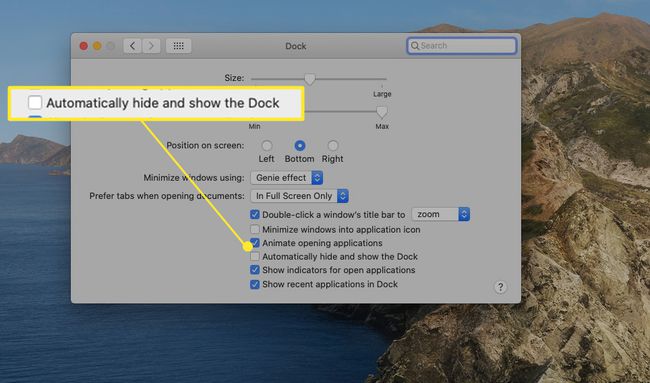
Sulje Dockin asetusruutu.
Kun Piilota ja näytä telakka automaattisesti on valittuna, telakka katoaa, kun sitä ei käytetä. Saat sen näkyviin tarvittaessa siirtämällä hiiren osoittimen näytön alaosaan, jossa telakka yleensä sijaitsee. Jos siirsit Dockin näytön vasempaan tai oikeaan reunaan, siirrä hiiri näytön kyseiselle puolelle.
Käytä näppäimistöä Dockin näyttämiseen tai piilottamiseen
Sen lisäksi, että käytät Dock-asetuksia sen määrittämiseen, onko Dock näkyvissä vai piilossa, voit myös ohjata sen näkyvyyttä suoraan näppäimistöltä.
Käytä Komento(⌘)+Vaihtoehto+Dpikanäppäin kytkeäksesi Dockin näkyviin tai piiloon. Tämän menetelmän etuna on, että voit muuttaa näkyvyysasetusta välittömästi ilman järjestelmäasetuksia.
Näytä tai piilota telakka hiirellä tai ohjauslevyllä
Viimeinen tapa muuttaa Dockin näkyvyysasetusta on käyttää hiirtä tai ohjauslevyä Dockin salaiseen valikkoon. Siirrä kohdistin Dock-erottimelle, pienelle pystyviivalle, joka sijaitsee Dock-sovellusten ja Dockiin asentamiesi kansioiden tai asiakirjojen välissä.
Kun osoitin on Dock-erottimen päällä, napsauta hiiren kakkospainikkeella ja valitse Ota piilotus käyttöön piilottaaksesi Dockin. Jos Dock on yleensä piilotettu, siirrä kohdistin Dock-alueelle, jotta Dock tulee näkyviin, ja napsauta sitten hiiren kakkospainikkeella Telakan erotin ja valitse Laita piilottaminen pois päältä.

Voit myös käyttää Dock-erotinta päästäksesi nopeasti mihin tahansa Dock-asetuksiin. Napsauta hiiren kakkospainikkeella Telakan erotin ja valitse Telakan asetukset.
Dock-kiinteistöjen vähentäminen
Jos haluat pitää Dockin näytössä, mutta haluat sen vievän mahdollisimman vähän tilaa, ohjaa kokoa ja suurennusta Dock-asetusruudun avulla. Käytä Koko liukusäädintä muuttaaksesi Dockin kokonaiskokoa. Huomaa kuitenkin, että voit asettaa sen niin pieneksi, että on vaikea nähdä, mitä kukin Dock-kuvake edustaa.
Suurennus on pienimmän mahdollisen telakan käytön salaisuus. Ota suurennus käyttöön laittamalla valintamerkki kohtaan Suurennus Dock-asetuksissa.

Aseta sitten Dockin laajennetun näkymän koko suurennusliukusäätimellä. Kun kohdistin kulkee pienen Dockin minkä tahansa osan yli, kohdistimen alta oleva sijainti suurentuu, mikä tekee siitä Dockin osan helposti luettavan, mutta koko Dockin pienenä.

Hienovaraisia telakointimuutoksia
Dockissa on muutakin kuin piiloutuminen ja näyttäminen. Sen lisäksi, että voit siirtää Dockia näytön vasemmalle tai oikealle puolelle, voit tehdä hienovaraisia muutoksia, jotka vaikuttavat sekä Dockiin. ohjaamaan, kuinka nopeasti Dock ilmestyy tai katoaa, sekä poistamalla osan Dockin animaatioista nopeuttaaksesi asioita hieman enemmän. Käytä Macia niin, että Dock on näkyvissä ja sitten näkymätön, ja katso, millä tavalla pidät siitä eniten.
