Kuinka korjata Google Play -kaupan virheet
Mitä tietää
- Virhekoodit voivat tarkoittaa Googlen yhteysongelmia, laitteen tallennusongelmia, tiliongelmia tai käyttöoikeuksiin tai yhteensopivuuteen liittyviä ongelmia.
- Jos virhekoodia ei ole, mutta Google Play ei toimi, käynnistä laite uudelleen, pakota Google Play sulkemaan ja vaihda Lentokonetila ja Wi-Fi.
- Muita kokeiluvaiheita: käynnistä reititin uudelleen, poista SD-kortti, tyhjennä Google Play -välimuisti, tarkista, onko poistettuja sovelluksia ja päivitä Google-palvelut.
Tässä artikkelissa kerrotaan, miten vianmääritys tehdään Google Play Kauppa virheitä, joita saatat kohdata lataaessasi sovelluksia, pelejä, elokuvia ja muuta. Ohjeet kattavat kaikki älypuhelimet ja tabletit, joissa on Android 6.0 (Marshmallow) tai uudempi, mutta jotkin vaiheet voivat vaihdella hieman laitemallista riippuen.
Yleiset Google Play Kaupan virheet
Ennen kuin aloitat Google Play -virheiden vianetsinnän, käy osoitteessa Downdetector.com nähdäksesi, ilmoittavatko muut käyttäjät Google Play -ongelmista. Jos näin on, ongelma on todennäköisesti Google Play -palveluissa, ja se korjaantuu pian itsestään.
Usein saat virhekoodin, joka ilmaisee, mikä on vialla. Tässä on luettelo yleisistä Google Play -virhekoodeista ja niiden merkityksestä:
Virhe 944
Googlen palvelimilla on yhteysongelmia; odota, kunnes Google ratkaisee ongelman.
Virheet 919, 101, 923 ja 921
Laitteesi tallennustila on lopussa. Tee tilaa poistamalla joitain sovelluksia. Harkitse musiikin, kuvien ja videoiden siirtämistä kohteeseen pilvitallennus.
Virhe 481
Google-tilisi on suljettu virheen vuoksi. Ainoa ratkaisu on poistaa se ja luoda uusi.
Virhe 927
Tämä virhekoodi tulee näkyviin, kun lataat sovelluksen Google Play -sovelluksen päivityksen aikana. Odota, kunnes päivitys on asennettu, ja yritä sitten latausta uudelleen.
Virhe F-BPA-09
Tämä latausvirhe johtuu Googlen tai sovelluksen ongelmista. Tyhjennä Play Kauppa -sovelluksen välimuistitiedot menemällä Asetukset-sovellukseen ja valitsemalla Sovellukset ja ilmoitukset > Katso Kaikki sovellukset > Google Play Kauppa > Tallennus ja välimuisti > Tyhjennä välimuisti.
Virhe 505
Samankaltaiset sovellukset yrittävät käyttää samoja käyttöoikeuksia. Tämä on ongelma vain vanhemmissa Android-versioissa. Tyhjennä välimuisti sovellusasetusten kautta ja asenna uusin Android-päivitys estääksesi tämän ongelman.
Virhe DF-DLA-15
Tämä koodi liittyy sovelluspäivityksiin. Tyhjennä Play Kaupan sovellusvälimuisti korjataksesi tämän virheen.
Virhe 103
Laitteesi ei ole yhteensopiva lataamasi sovelluksen kanssa. Google Play ei yleensä anna sinun ladata yhteensopimattomia sovelluksia, mutta joskus se mahdollistaa. Saatat myös saada tämän koodin virheellisesti. Ratkaise tämä ongelma päivittämällä Google Playn ja Androidin uusimpiin versioihin.
Virhe 491
Lataukset tai päivitykset eivät ole mahdollisia teknisen ongelman vuoksi. Yritä poistaa Google-tilisi ja lisätä se sitten uudelleen laitteellesi.
Virhe 403
Tämä virhe tapahtuu, kun lataat saman sovelluksen käyttämällä eri Google-tilejä yhdelle laitteelle. Kirjaudu sisään Google-tilille, jolla ostit sovelluksen alun perin, ja poista se ennen kuin lataat sen toisella tililläsi. Sinun on ehkä myös tyhjennettävä Play Kaupan hakuhistoria. Voit tehdä tämän siirtymällä Google Play Kauppa -sovellukseen ja napauttamalla Valikko > asetukset > Tyhjennä paikallinen hakuhistoria.
Virhe 911
Tämä koodi osoittaa ongelman Wi-Fi-yhteydessäsi tai sinun on ehkä tyhjennettävä välimuisti. Jos käytät hotspotia, jolla on todennusvaatimukset, kirjaudu sisään uudelleen.
Virheet 941, 504, 495, 413, 406, 110, rh01 ja rpc: aec: 0
Nämä latausvirheet tapahtuvat useista syistä, mutta kaikki vaativat saman korjauksen. Tyhjennä ensin välimuisti. Jos tämä ei ratkaise ongelmaa, käytä toista Google-tiliä.
Uuden Google-tilin määrittäminen laitteellesi voi aiheuttaa yhteensopivuusongelmia joidenkin sovellusten kanssa, joten sinun on ehkä asennettava sovellukset uudelleen, ennen kuin ne toimivat oikein.
Google Play Kaupan virheen korjaaminen
Et aina näe koodia, kun Google Play lakkaa toimimasta yllättäen tai toimii väärin, joten saatat joutua suorittamaan vianmääritystä taustalla olevan ongelman tunnistamiseksi. Jos Google Play epäonnistuu antamatta sinulle virheilmoitusta, on monia strategioita, joiden avulla voit yrittää saada sen toimimaan uudelleen.
Google Play on optimoitu Android-laitteille. Vaikka se on mahdollista asentaa Google Play Amazon Firessä tabletteja ja iOS-laitteita, seuraavat strategiat voivat korjata Google Play Kaupan virheet kyseisillä alustoilla.
Käynnistä laite uudelleen. Sammuta laitteesi ja käynnistä se uudelleen ratkaistaksesi yllättävän määrän teknisiä ongelmia.
-
Pakota Google Play Kauppa -sovellus sulkemaan. Jos haluat pakottaa Google Play Kauppa -sovelluksen sulkeutumaan, avaa asetukset sovellus ja napauta sitten Sovellukset ja ilmoitukset > Katso kaikki sovellukset.
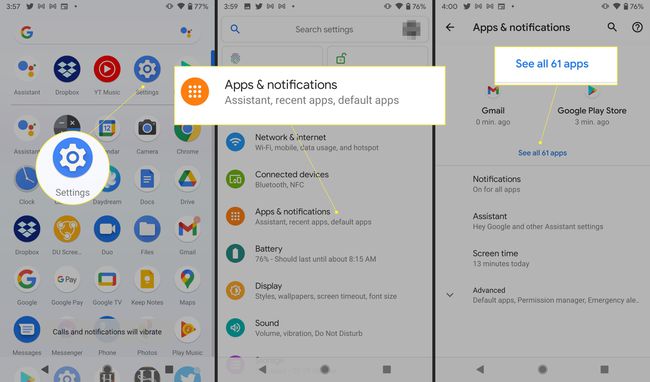
Napauta Google Play Kauppaja napauta sitten Pakkopysähdys. Napauta OK vahvistaa.
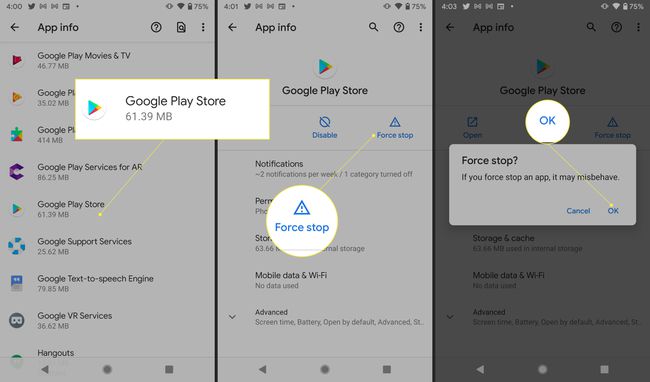
-
Vaihda lentokonetilaa. Vaikka on epäselvää, miksi, monet käyttäjät ilmoittavat, että lentokonetilan kytkeminen päälle ja pois päältä korjaa Google Playn käyttäytymistä. Mene asetukset ja napauta Verkko ja internet, vaihda sitten Lentokonetila päälle tai pois päältä.
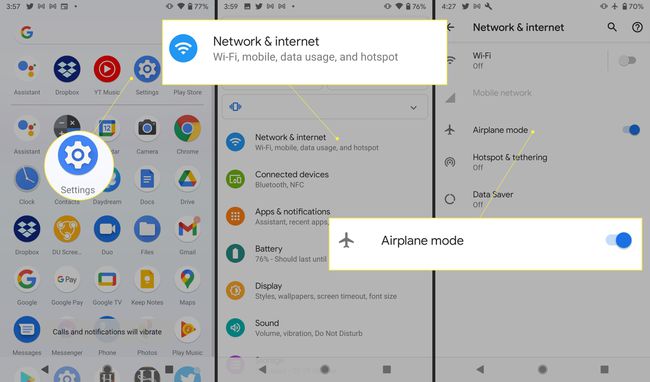
-
Kytke Wi-Fi päälle. Poista Wi-Fi käytöstä muutamaksi sekunniksi ja kytke se sitten takaisin päälle. Mene asetukset > Verkko ja Internet ja kytke Wi-Fi pois päältä ja päälle.
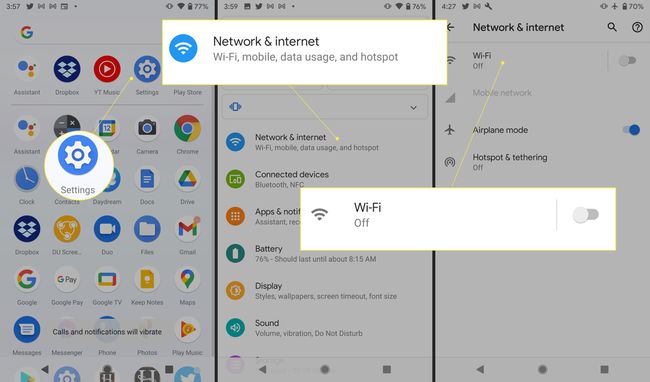
Nollaa reititin. Jos sinulla on ongelmia muiden verkkosovellusten kanssa, ongelma voi olla Internet-yhteydessäsi. Reitittimen nollaus ratkaisee usein nämä ongelmat.
Poista SD-kortti. SD-kortit voivat aiheuttaa ongelmia Google Playn kanssa, jos korttia ei ole määritetty oikein. Poista SD-kortti ja aseta se uudelleen, kun olet lopettanut Google Play Kauppa -sovelluksen käytön.
-
Tyhjennä Google Play Kaupan välimuisti. Tämä toiminto voi auttaa Google Play Kauppa -sovellusta toimimaan. Voit tyhjentää Google Play -välimuistin seuraavasti:
Siirry kohtaan asetukset sovellus ja valitse Sovellukset ja ilmoitukset > Katso kaikki sovellukset.
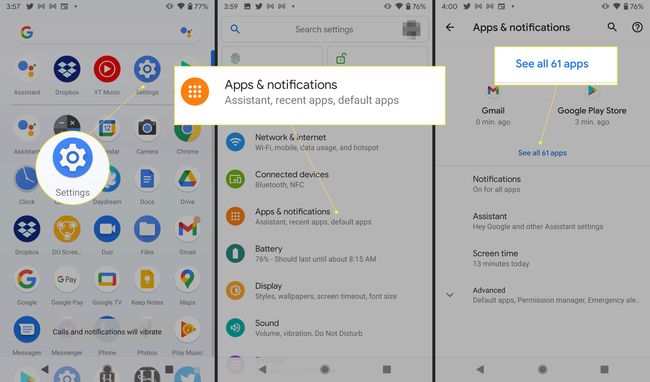
Valitse sitten Google Play Kauppa > Tallennus ja välimuisti > Tyhjennä välimuisti.
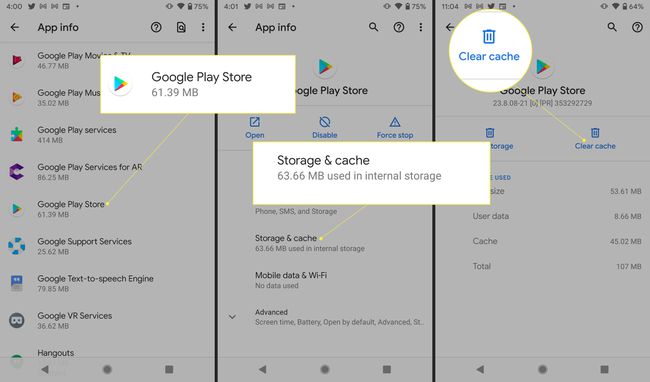
-
Tyhjennä Google Play Palveluiden välimuisti ja tiedot. Google Play Palvelut auttavat pitämään sovellukset ajan tasalla ja toimimaan oikein. Google Play -palveluiden välimuistin tyhjentäminen voi auttaa ratkaisemaan Play Kaupan virheet, erityisesti latausvirheet.
Siirry kohtaan asetukset sovellus ja valitse Sovellukset ja ilmoitukset > Katso kaikki sovellukset.
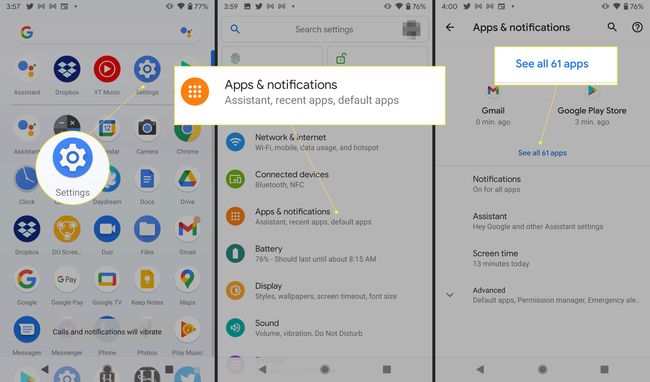
Valitse sitten Google Play Palvelut > Tallennus ja välimuisti > Tyhjennä välimuisti.
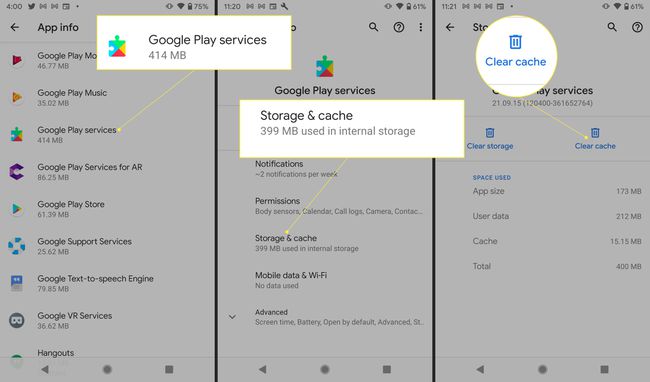
-
Tarkista käytöstä poistetut sovellukset. Google Play on riippuvainen muista suoritettavista sovelluksista, joista osa voidaan vahingossa poistaa käytöstä. Mene Sovellukset ja ilmoitukset > Katso kaikki sovellukset. Selaa sitten sovellusluetteloa ja etsi sovelluksia, joissa lukee "Poistettu käytöstä". Napauta jokaista käytöstä poistettua sovellusta ja napauta ota käyttöön. Tarkista, ratkaiseeko tämä ongelman.
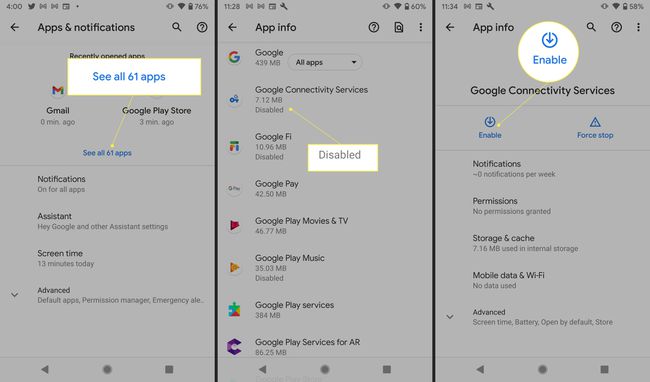
Poista välityspalvelin/VPN käytöstä. Jos käytät a virtuaalinen yksityinen verkko tai mikä tahansa muu välityspalvelin, sammuta se ja katso, ratkaiseeko tämä ongelman.
-
Tarkista järjestelmän päivämäärä- ja aikaasetukset. Virheelliset päivämääräasetukset aiheuttavat ristiriitoja Googlen palvelimien kanssa, joten siirry kohtaan asetukset > Järjestelmä > Treffiaika. Varmista Verkon tarjoama aika ja Verkon tarjoama aikavyöhyke ovat käytössä. (Laitteestasi riippuen näissä asetuksissa voi olla merkintä "Automaattinen päivämäärä ja aika" tai jotain vastaavaa. )
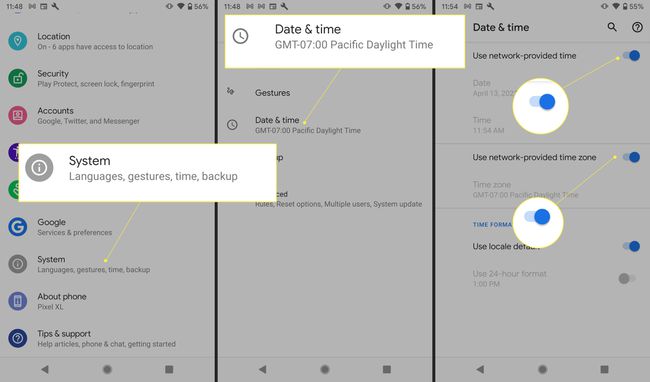
-
Päivitä Google Play Palvelut. Navigoi kohtaan Google Play Palvelut -sovellussivu. Jos näet Päivittää, päivitä sovellus napauttamalla. Jos näet a Poista käytöstä vaihtoehto, Google Play Palvelut päivitetään uusimpaan versioon.
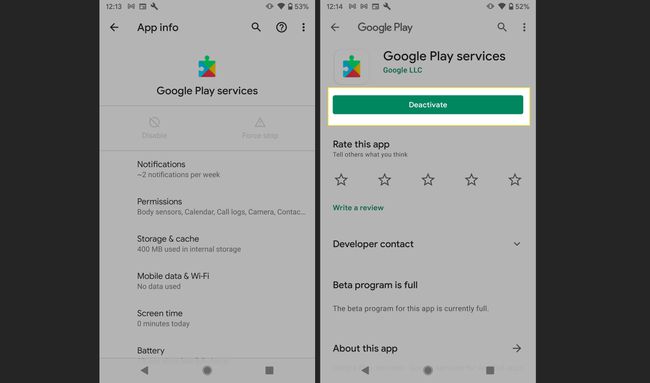
-
Päivitä Android-käyttöjärjestelmä. Mene asetukset > Järjestelmä > Pitkälle kehittynyt ja napauta sitten Järjestelmän päivitys (tai Laiteohjelmiston päivitys joissakin laitteissa) nähdäksesi, onko mahdollista päivittää.
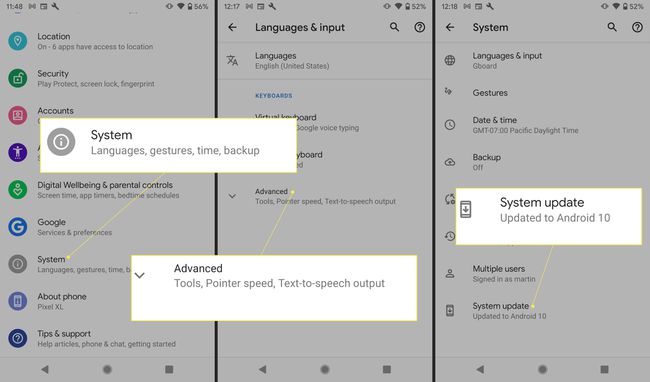
-
Poista Google Play -päivitykset ja asenna ne uudelleen. Et voi poistaa Google Playn asennusta Android-laitteeltasi, koska se on järjestelmäsovellus, mutta voit poistaa päivitykset, jolloin sovellus palautetaan aiempaan versioon:
Navigoida johonkin asetukset > Sovellukset ja ilmoitukset > Katso kaikki sovelluksetja napauta sitten Google Play Kauppa. Napauta kolmea pystysuoraa pistettä sovelluksen tietonäytön oikeassa yläkulmassa ja napauta Poista päivitykset.
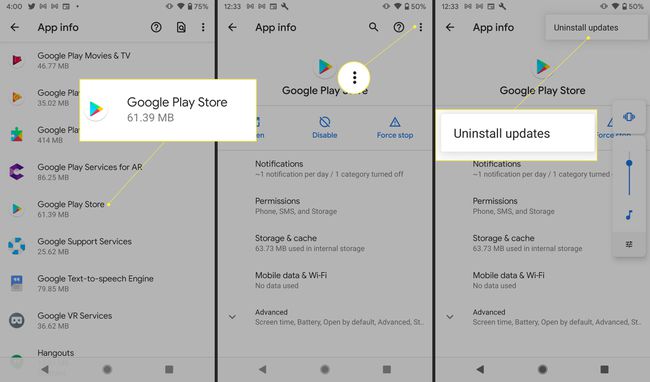
Käynnistä laite uudelleen. Uusimmat päivitykset asentuvat automaattisesti. Kun Google Play on päivittänyt, lataa sovellus uudelleen.
-
Poista Google-tili ja lisää se uudelleen. Ongelma saattaa johtua Google-tilisi ongelmasta. Google-tilin nollaaminen laitteellasi:
Avata asetukset ja napauta Tilit. Napauta tiliä, jonka haluat poistaa, ja napauta sitten Poista tili.
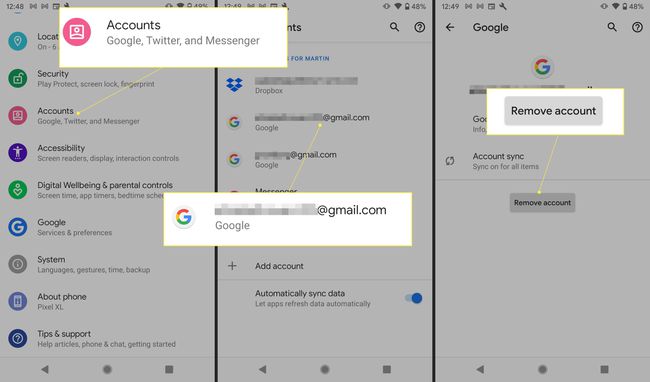
Käynnistä laite uudelleen ja palaa sitten kohtaan asetukset > Tilit ja napauta Lisää tili. Anna tilitietosi uudelleen ja katso, onko ongelma ratkennut.
Käytä toista Google-tiliä. Poista tilisi noudattamalla yllä olevia ohjeita, mutta määritä toinen tili sen sijaan, että lisäät vanhan uudelleen.
-
Tyhjennä laitteesi Download Manager. Download Managerin välimuistin ja tietojen tyhjentäminen voi ratkaista ongelmasi.
Mene asetukset > Sovellukset ja ilmoitukset > Katso kaikki sovellukset.
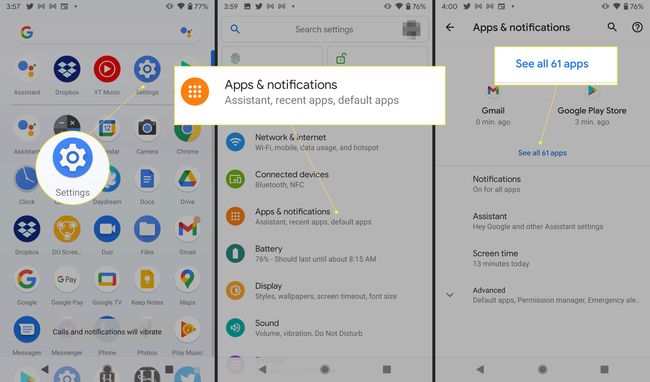
Napauta Lisää (kolme pistettä) > Näytä järjestelmä, vieritä sitten alas ja napauta Download Manager.
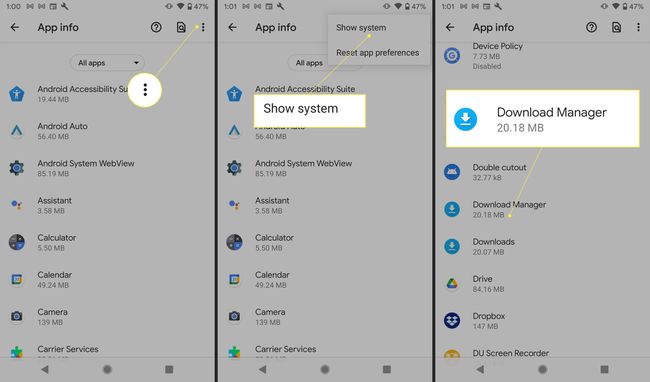
Napauta Tallennus ja välimuisti. Napauta Tyhjennä välimuistija napauta sitten Tyhjennä muisti > OK.
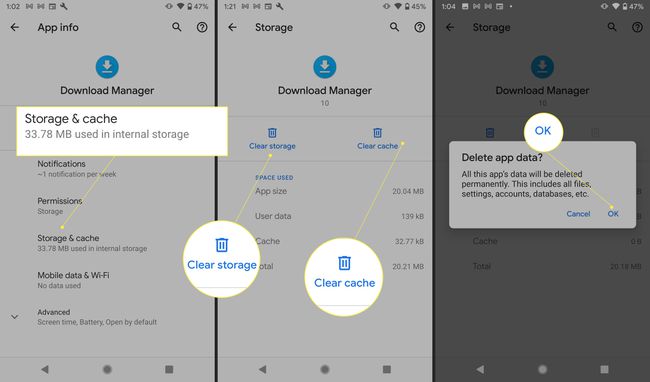
Nollaa laitteesi. Tehdasasetusten palautus Android-laitteellasi palauttaa puhelimesi tai tablet-laitteen tilaan, jossa se oli ostohetkellä. Tämä saattaa korjata ongelmasi, mutta poistaa myös kaiken lataamasi ja tallentamasi, joten tallenna tämä vaihe viimeisenä keinona.
Varmuuskopioi tärkeät tiedot ennen tehdasasetusten palauttamista.
Kuinka korjata muita Google Play -virheitä
Jos kohtaat muita virhekoodeja, joita ei ole lueteltu yllä, nopea Google-haku antaa tietoa siitä, mitkä ratkaisut voivat korjata ongelmasi.
