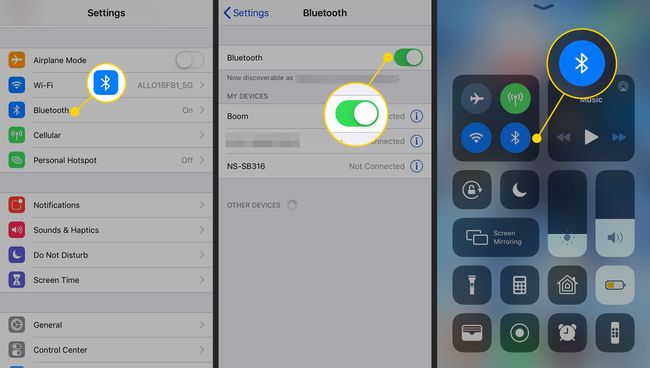Langattoman verkon ongelmien ratkaiseminen iOS-laitteissa
Tämä opas selittää, kuinka voit ratkaista (tai välttää) yleisiä langattoman yhteyden ongelmia Apple iPhone ja muut iOS-laitteet.
Tämän artikkelin ohjeet koskevat iPhone-laitteita, joissa on iOS 12 tai uudempi, mutta niiden pitäisi toimia vanhemmissa iOS-versioissa.
Päivitä iOS parantaaksesi Wi-Fi-yhteyttä
iPhonen omistajat ovat valittaneet Wi-Fi yhteysongelmia kuuluisasta lähtien iPhone 4 death kahva kiistaa. Apple tarjoaa ratkaisuja yhteysongelmaan korjaamalla puhelimen laiteohjelmistoa. Asenna iOS-päivitys, jos sellainen on saatavilla, kun iPhonessasi on Wi-Fi-yhteysongelmia.
Voit tarkistaa version ja päivittää iOS: n siirtymällä osoitteeseen asetukset > Kenraali > Ohjelmistopäivitys.
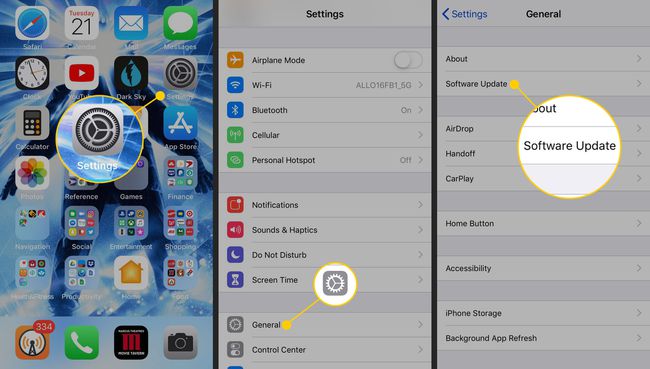
Sammuta LTE
Apple lisäsi LTE kyky iPhoneen alkaen iPhone 5:stä. LTE: n avulla laite voi lähettää ja vastaanottaa dataa matkapuhelinyhteyksien kautta nopeammin kuin vanhempi verkkoprotokollat. Tässä on joitain LTE: n haittoja:
- LTE tuottaa radiohäiriöitä, jotka saavat iPhonen häiritsemään digitaalisten televisioiden ja muun kodin elektroniikan signaalia.
- LTE lyhentää akun käyttöikää joissakin paikoissa.
- Nopeat LTE-siirrot käyttävät suurempaa datamäärää ja saattavat ylittää palvelusuunnitelmasi datakatot.
Nopeuseduista luopuminen vastineeksi näiden ongelmien välttämiseksi voi olla kannattava kompromissi. Poista LTE käytöstä iOS: ssä avaamalla asetukset, mene Solu > Mobiilidata-asetukset. Valitse Ääni ja data -kohdassa 3G. (IOS: n vanhemmissa versioissa sammuta Ota LTE käyttöön.)
3G: n käyttäminen LTE: n sijaan voi hidastaa verkon nopeuksia.
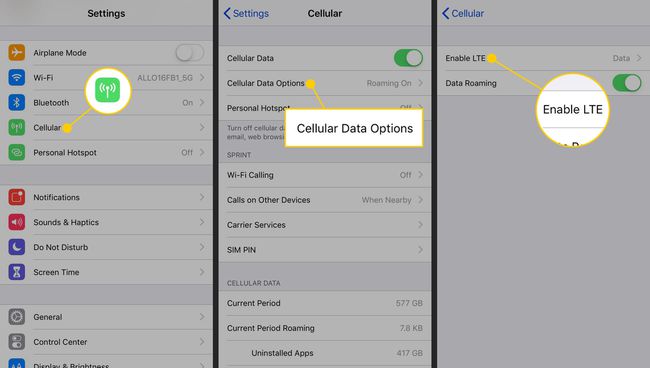
Unohda Wi-Fi-verkko
Apple iOS voi muodostaa automaattisesti yhteyden verkkoihin, joihin olet aiemmin muodostanut yhteyden. Tämä ominaisuus on kätevä kotiverkkoon mutta voi olla ei-toivottua julkisilla paikoilla. iOS sisältää Forget This Network -ominaisuuden, joka estää laitetta muodostamasta automaattisesti yhteyttä tiettyihin verkkoihin.
Voit poistaa automaattisen yhteyden käytöstä verkkoon siirtymällä osoitteeseen asetukset > Wi-Fi ja valitse Tiedot (i) vastaavan verkon kuvake ja valitse sitten Unohda tämä verkko.
Voit unohtaa vain verkon, johon laite on tällä hetkellä yhteydessä.
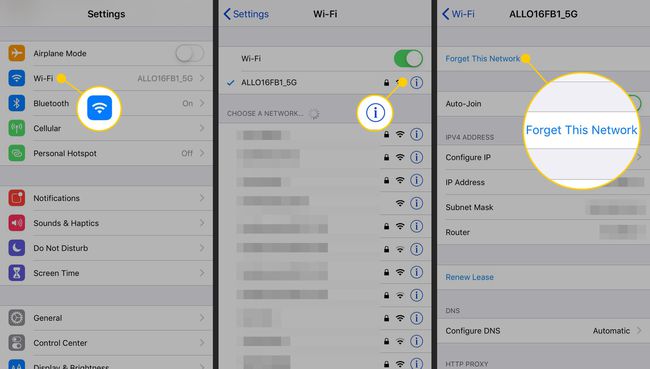
Palauta verkkoasetukset
Jos iPhonella on vaikeuksia muodostaa yhteyttä verkkoon, järjestelmänvalvoja on saattanut äskettäin muuttaa verkon kokoonpanoasetuksia. iPhone muistaa asetukset, kuten langattomat suojausasetukset, joita se käytti aiemmin Wi-Fi-yhteydessä, VPNja muita yhteystyyppejä.
Voit ratkaista tämän ongelman päivittämällä puhelimen yksittäiset verkkoasetukset vastaamaan uutta verkkokokoonpanoa. Jos verkkoyhteydet eivät vieläkään toimi kunnolla, iPhone tarjoaa mahdollisuuden tyhjentää puhelimen verkkoasetukset ja aloittaa uudella asennuksella.
Voit nollata iOS-verkkoasetukset siirtymällä kohtaan asetukset > Kenraali > Nollaa ja valitse Palauta verkkoasetukset.
Määritä uudelleen langattomat verkot, joihin haluat muodostaa yhteyden, kun verkkoasetukset on nollattu.
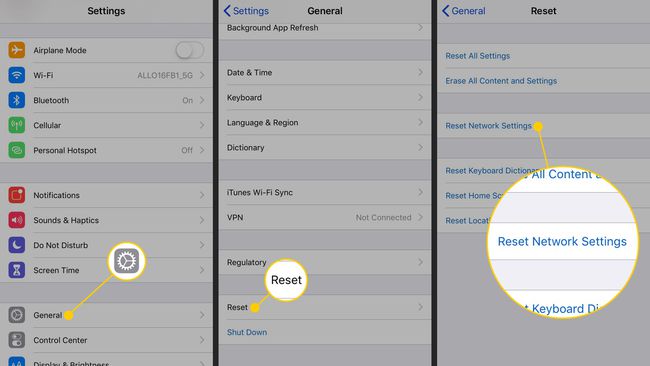
Poista Bluetooth käytöstä, kun et käytä sitä
Bluetooth yhdistää iPhonen tai iPadin langattomaan näppäimistöön, hiireen tai muuhun oheislaitteeseen. Muutamat kolmannen osapuolen sovellukset mahdollistavat myös Bluetooth-tiedostojen siirron iOS-laitteiden välillä. Näitä erikoistilanteita lukuun ottamatta Bluetoothin pitäminen käytössä aiheuttaa kuitenkin joitakin turvallisuusriskejä ja lyhentää akun käyttöikää.
Voit poistaa Bluetoothin käytöstä iOS: ssä siirtymällä kohtaan asetukset > Bluetooth ja sammuta Bluetooth vaihtokytkin. Tai jos haluat poistaa Bluetoothin käytöstä iPhonen ohjauskeskuksesta, pyyhkäise ylös näytön alareunasta ja napauta Bluetooth kuvake.