Isännän vaihtaminen Google Meetissä
Mitä tietää
- Voit muuttaa Google Meet -tapahtuman omistajuutta vain PC- tai Mac-tietokoneesi Google-kalenterissa.
- Valitse kokous Google-kalenterista ja valitse Vaihtoehdot > Vaihda omistajaa.
- Etsi henkilö, josta haluat tehdä isäntänä, ja napsauta Vaihda omistajaa vahvistaa. Henkilö saa sähköpostin ja omistajuus muuttuu, kun hän klikkaa linkkiä ja hyväksyy sen.
Tässä artikkelissa kerrotaan, miten kokouksen isäntä vaihdetaan Google Meetissä. Omistusoikeuden siirtäminen isännältä toiselle voi olla hyödyllistä, jos loit kokouksen, mutta et voi osallistua siihen tai jos toinen osallistuja johtaa tapahtumaa.
Tällä hetkellä isäntien vaihtaminen on mahdollista vain PC- tai Mac-tietokoneessa. The Vaihda omistajaa vaihtoehto ei ole käytettävissä Google-kalenterisovelluksissa Androidille ja iPhonelle.
Kuinka vaihdat isäntää Google Meetissä?
Google Meetin kokouksen omistajilla on enemmän hallintamahdollisuuksia kuin muilla osallistujilla, kuten näytön jakamisen tai keskustelujen estäminen tai osallistujien poistaminen kokouksesta. Valitettavasti kokouksen alkamisen jälkeen et voi enää vaihtaa isännöitsijää. Tämä voidaan tehdä vain ennen kokousta käyttämällä
Voit tehdä sen pöytätietokoneella seuraavasti:
Sinulla täytyy olla olemassa oleva Google-tili olla Google Meet -isäntä. Tämä tarkoittaa, että et voi vaihtaa omistajaa kenellekään, ellei hän käytä Google-tiliä.
-
Avaa Google-kalenteri ja napsauta kokousta ruudukosta. Jos et ole vielä tehnyt ajoi kokouksen Google Meetissä, valitse haluamasi päivämäärä ja aika ja napsauta Lisää vieraita > Tallentaa tehdäksesi tapahtumasta automaattisesti Google Meet -kokouksen.

-
Klikkaus Vaihtoehdot (kolme pystysuoraa pistettä) tapahtumaikkunan oikeassa yläkulmassa.
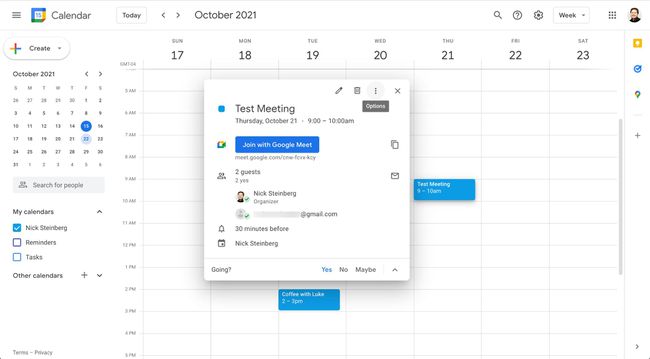
-
Klikkaus Vaihda omistajaa.

-
Kirjoita sen henkilön nimi, josta haluat tehdä isännän. Googlen tulee täyttää tiedot automaattisesti, jos henkilö on yhteystiedoissasi, mutta saatat joutua syöttämään hänen koko nimensä tai sähköpostiosoitteensa manuaalisesti.

-
Napsauta heidän nimeään nimikentässä ja napsauta sitten Vaihda omistajaa.

Kokouksen omistajuus muuttuu nyt, kun osallistuja hyväksyy siirron napsauttamalla sähköpostissaan olevaa linkkiä.
Miksi en voi määrittää uudelleen, kuka isännöi Google Meetissä?
Jos et voi vaihtaa isäntiä Google Meetissä, se johtuu joko siitä, että käytät mobiililaitetta tai Google-käyttöoikeutesi eivät salli sitä.
Jos käytät henkilökohtaista Gmail-tiliä, voit vaihtaa isäntiä vain työpöydällä Google-kalenterin avulla. Google kuitenkin maksaa Työtilan tilit laajentaa huomattavasti isäntähallintatyökaluja.
Merkittävin muutos on, että voit määrittää jopa 25 isännöitsijää kokoukseen. Tämä ominaisuus on saatavilla seuraavissa Workspace-versioissa:
- Business Standard
- Business Plus
- Essentials
- Enterprise Essentials
- Yritysstandardi
- Enterprise Plus
- Mikä tahansa työtila koulutusversioille
Työpöytä
Jos sinulla on Workspace-tili ja haluat lisätä apuisäntiä kokoukseesi, noudata näitä ohjeita pöytätietokoneella:
Napsauta kokouksen aikana Kokouksen turvallisuus oikeassa alakulmassa.
Laittaa päälle Isäntähallinta.
Siirry takaisin kokouksen päänäyttöön ja napsauta Näytä kaikille oikeassa alakulmassa.
Klikkaa Ihmiset -välilehti ja etsi osallistujan nimi.
Napauta heidän nimensä vieressä Valikko (kolme pystysuoraa pistettä) > Myönnä isäntähallinta.
Android ja iPhone
Jos sinulla on Workspace-tili ja haluat lisätä apuisäntiä kokoukseesi, noudata näitä ohjeita Android- tai iOS-älypuhelimellasi:
Napauta kokouksen aikana Valikko (kolme pystysuoraa pistettä) > Kokouksen turvallisuus.
Laittaa päälle Isäntähallinta.
Napauta kokouksen nimeä näytön vasemmassa yläkulmassa.
Napauta Ihmiset -välilehti ja etsi osallistujan nimi.
Napauta heidän nimensä vieressä Valikko (kolme pystysuoraa pistettä) > Lisää isännöitsijäksi.
