Kuinka päivittää sovelluksia Fire Stickissä
Mitä tietää
- Päivitä sovellukset automaattisesti: asetukset > Sovellukset > Sovelluskauppa ja käännä Automaattiset päivitykset päällä.
- Päivitä sovellukset manuaalisesti: Sovellukset > sovellus, jonka haluat päivittää (Lehdistö kolme vaakasuoraa vuorattu kaukosäätimen painike). Sitten Lisätietoja ja Päivittää.
- Voit ladata sivulta ladattuja sovelluksia käyttämällä kolmannen osapuolen ohjelmaa, kuten adbLinkiä, yhdistämään tietokoneesi Fire Stickiin.
Fire TV Stickissä käyttämiäsi sovelluksia kehittäjät parantavat jatkuvasti – olipa kyseessä virheiden korjaaminen tai uusien ominaisuuksien lisääminen. Jotta saat parhaan kokemuksen sovelluksistasi, on tärkeää varmistaa, että kaikki sovelluksesi ovat ajan tasalla.
Helpoin tapa varmistaa, että sinulla on aina uusin versio sovelluksistasi, on ottaa automaattiset päivitykset käyttöön, mutta voit myös päivittää ne manuaalisesti. Jos olet ladannut sovelluksia Fire TV: hen, voit päivittää ne käyttämällä kolmannen osapuolen ohjelmaa tietokoneellasi, joka yhdistetään Fire TV: hen.
Kuinka päivittää sovelluksia automaattisesti Fire Stickissä
Automaattisen sovelluspäivitysasetuksen ottaminen käyttöön Fire TV: ssä tarkoittaa, että sinun ei tarvitse päivittää sovelluksiasi manuaalisesti.
-
Valitse Fire TV: n aloitusnäytöltä asetukset (rataskuvake) vaakavalikon oikeassa reunassa.

-
Valitse Sovellukset.
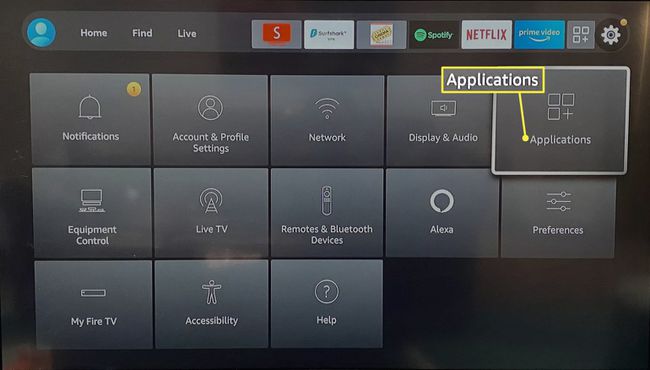
-
Valitse Sovelluskauppa.
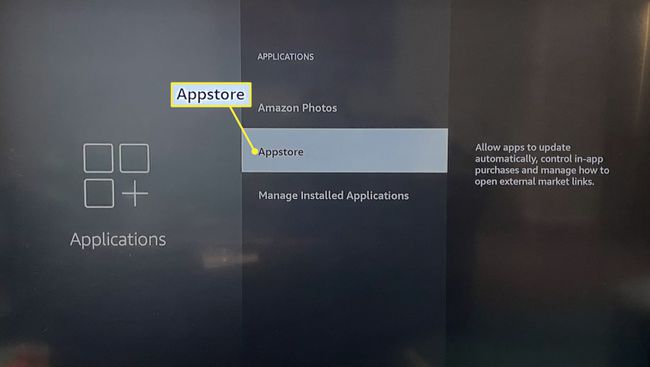
-
Vuoro Automaattiset päivityksetPäällä.
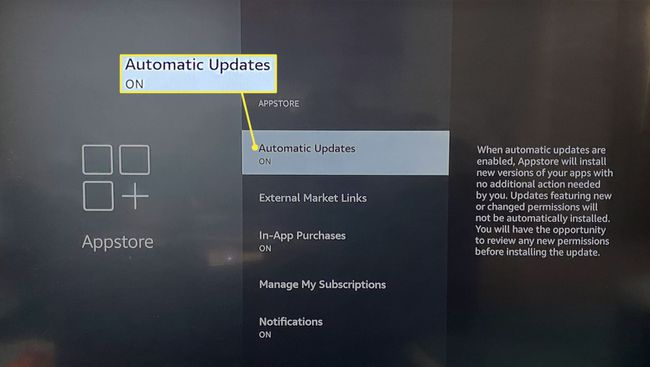
Kuinka päivittää sovelluksia manuaalisesti Fire Stickissä
Jos automaattiset päivitykset eivät ole käytössä, noudata näitä ohjeita jokaisen yksittäisen sovelluksen kohdalla, jonka haluat päivittää manuaalisesti.
-
Valitse aloitusnäytöstä Sovellukset (kolme ruutua ja plusmerkki) vaakavalikon oikeassa reunassa.

-
Korosta sovellus, jonka haluat päivittää (älä valitse sitä).
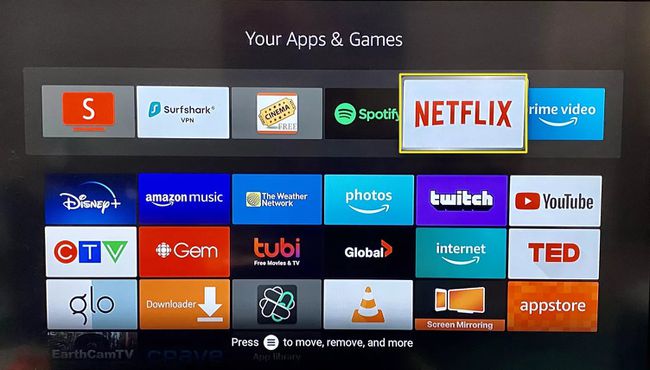
Paina Fire TV -kaukosäätimen -painiketta kolme vaakasuoraa viivaa sen päällä.
-
Valitse Lisätietoja.
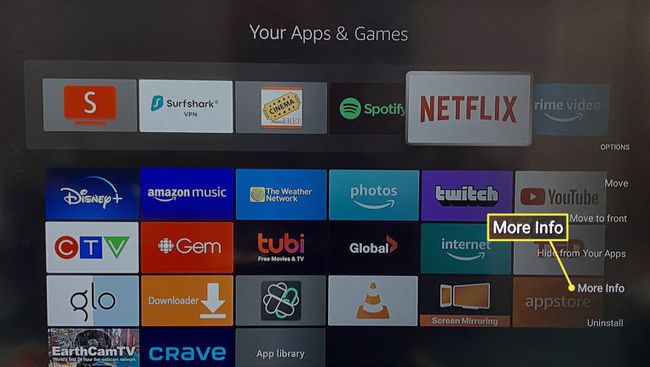
Jos päivitys on saatavilla, valitse Päivittää Avaa-painikkeen vieressä.
Sivulla ladattujen sovellusten päivittäminen Fire Stickissä
Sivulla ladatut sovellukset ovat sovelluksia, jotka olet ladannut Amazonin Appstoren ulkopuolelta. Koska niitä ei ole saatavana Amazonista, et voi päivittää niitä yhtä helposti kuin virallisia sovelluksia, mutta voit kiertää sen käyttämällä tietokoneellasi olevaa kolmannen osapuolen ohjelmaa.
-
Varmista ensin, että asetukset on määritetty oikein Fire TV: ssäsi. Valitse aloitusnäytöstä asetukset (rataskuvake) vaakavalikon oikeassa reunassa.

-
Valitse Minun Fire TV.
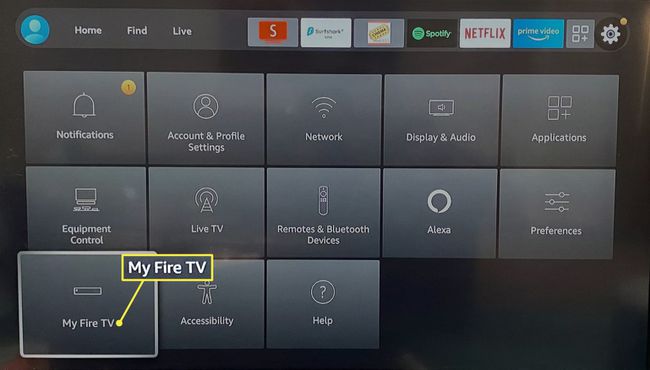
-
Valitse Kehittäjäasetukset.
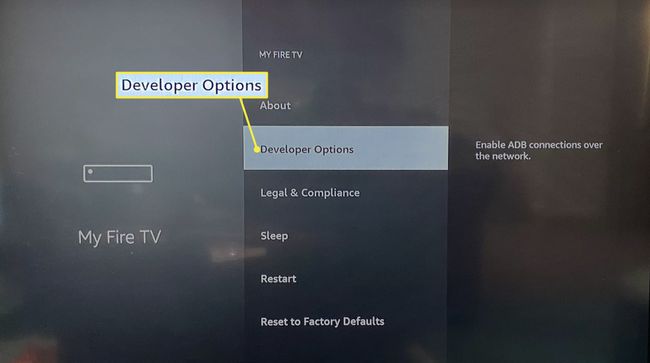
-
Kiihottua ADB-virheenkorjaus ja Sovellukset tuntemattomista lähteistä.
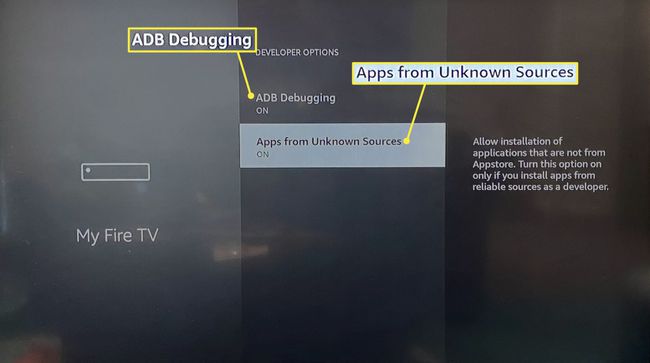
paina takaisin nappi (nuoli) Fire TV -kaukosäätimestäsi.
-
Valitse Noin.
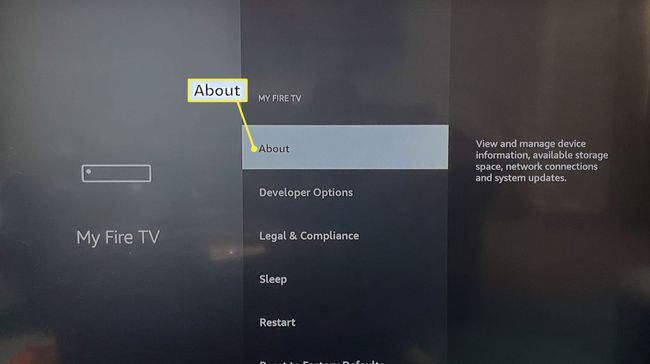
-
Valitse Verkko.
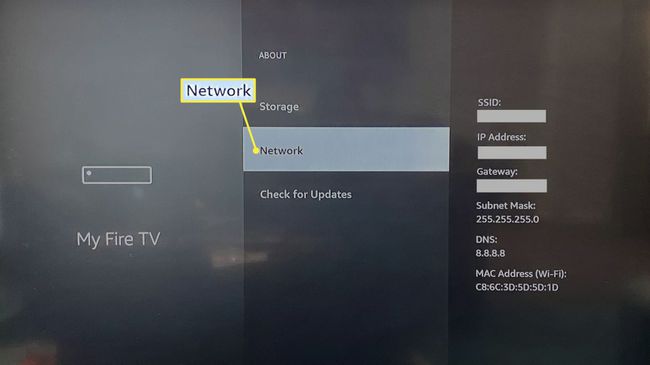
Kirjoita IP-osoitteesi paperille.
Vierailla adbLink-verkkosivulla tietokoneessa, jonka avulla liität Fire Stickin tietokoneeseesi.
Vieritä sivua alas ladataksesi ja asentaaksesi adbLink for Windows, Mac, tai Linux.
-
Kun olet asentanut, avaa adbLink ja napsauta Uusi.
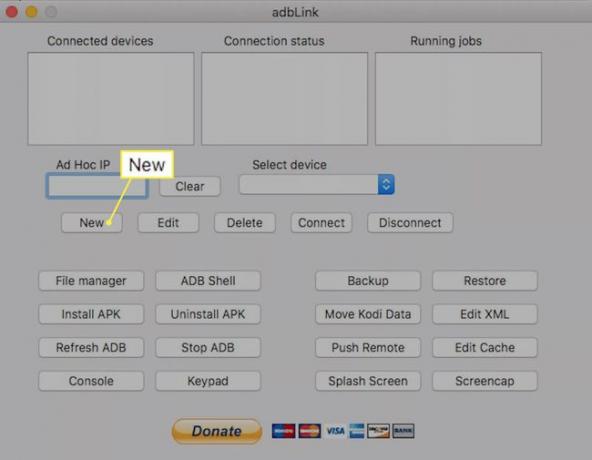
-
Syötä Kuvaus kuten "Fire Stick" ja IP-osoitteesi Osoite -kenttää ja napsauta sitten Tallentaa.
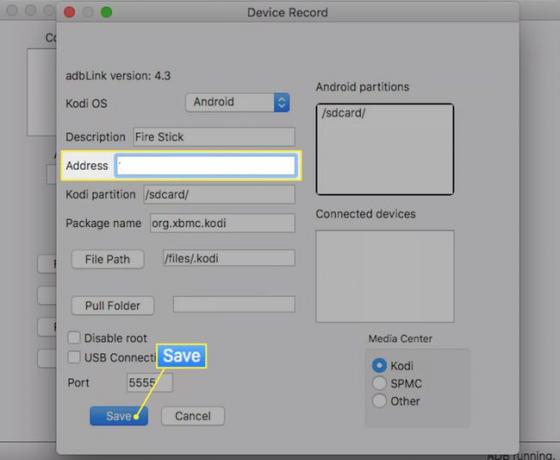
-
Klikkaa Valitse laite pudotusvalikosta ja valitse Fire Stick juuri lisäämäsi ja napsauta sitten Kytkeä.
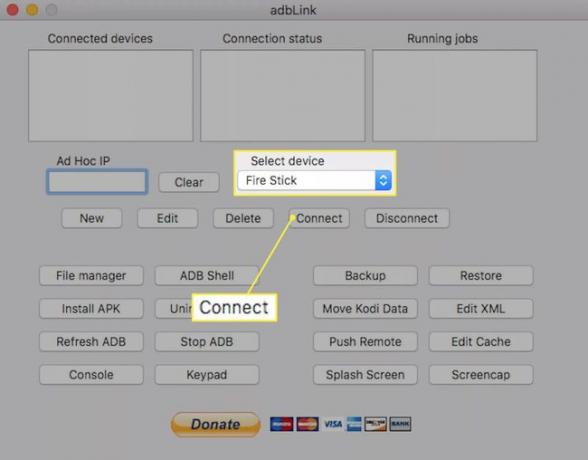
Jos yhteys onnistuu, näet yhdistetyn laitteesi ja yhteyden tilan yläreunan ruuduissa.
Lataa päivitettävän sovelluksen APK-tiedosto.
-
Klikkaus Asenna APK Valitse APK-tiedosto tietokoneeltasi ja napsauta sitten Joo asentaaksesi sen.
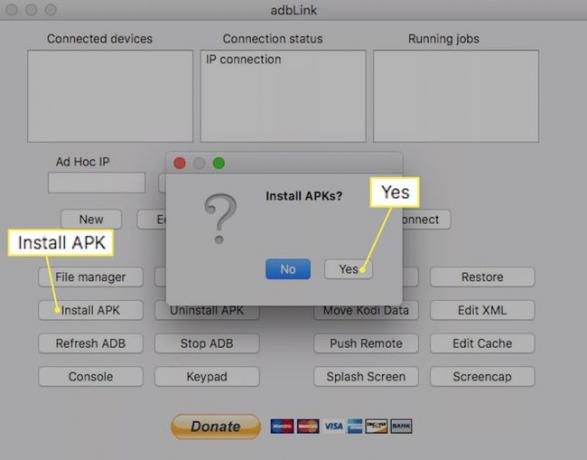
Sovelluksesi päivitetään, kun seuraavan kerran käytät sitä Fire TV: stä.
FAQ
-
Pitääkö minun päivittää sovelluksia Fire Stickissä?
Joo. Sovellukset eivät välttämättä toimi kunnolla, jos ne eivät ole ajan tasalla. Useimmat sovellukset päivittyvät automaattisesti oletuksena.
-
Kuinka tarkistan Fire Stickin päivitykset?
Vastaanottaja päivitä Fire Stick, mene asetukset > Laite > Noin > Tarkista järjestelmäpäivitys. Kun päivitys on ladattu, valitse Asenna järjestelmäpäivitys.
-
Kuinka lataan sovelluksia Fire Stickiin?
Vastaanottaja lataa uusia sovelluksia Fire Stickiin, Valitse Sovellukset -kuvaketta aloitusnäytössä, valitse haluamasi sovellus ja valitse Saada. Voit myös etsiä sovelluksia aloitusnäytöstä painamalla Vasen kaukosäätimen suuntanäppäimellä.
