Kuinka ottaa kuvakaappaus Surface-kannettavalla
Mitä tietää
- paina Tulostusnäyttö avain (lyhennettynä PrtScn) kopioidaksesi kuvakaappauksen Windowsin leikepöydälle.
- Voit sitten liittää sen suosikkikuvankäsittelyohjelmaasi tai suoraan sosiaalisen median sivustoille.
- Jos tämä on käytössä, Print Screen tallentaa myös kuvakaappauksen OneDriveen.
Tässä artikkelissa kerrotaan, kuinka voit ottaa kuvakaappauksen mistä tahansa Surface-kannettavan mallista, ja sisältää vinkkejä kuvakaappauksen liittämiseen ja muokkaamiseen.
Kuinka ottaa kuvakaappaus Surface-kannettavassa Print Screen -painikkeella
Tässä on nopein tapa ottaa kuvakaappauksia Surface Laptopilla, joskaan ei joustavin.
-
paina Tulostusnäyttöavain, lyhennettynä PrtScn, ottaaksesi kuvakaappauksen välittömästi millä tahansa Surfacen kannettavalla tietokoneella. Kuvakaappaus kopioidaan kohteeseen Windowsin leikepöytä.
The Tulostusnäyttö avain ei toimi, jos Toiminto avain (lyhennettynä Fn) on aktiivinen. The Toiminto Näppäimessä on pieni merkkivalo, joka osoittaa sen olevan aktiivinen. Sen ei pitäisi olla valaistu. Jos on, paina Toiminto näppäintä kytkeäksesi sen pois päältä.
Kun se on kopioitu leikepöydälle, voit liittää kuvakaappauksen mihin tahansa kuvankäsittelysovellukseen, asiakirjaan tai sosiaalisen median sivustoon. Aseta hiiren osoitin kohtaan, johon haluat liittää kuvakaappauksen ja paina Ctrl+V kannettavan tietokoneen näppäimistöllä.
Kuinka ottaa kuvakaappaus Surface-kannettavalla OneDrivella
Windows tallentaa sovelluksella otetut kuvakaappaukset Tulostusnäyttö oletuksena leikepöydälle, mutta se voi myös tallentaa kuvakaappauksia OneDriveen, jos sinulla on OneDrive-tili yhdistetty kannettavaan tietokoneeseen. Ota se käyttöön seuraavasti.
Napsauta hiiren kakkospainikkeella OneDrive-kuvaketta Windowsin tehtäväpalkissa ja valitse sitten asetukset.
Klikkaus Varmuuskopioida -välilehti.
Valitse vieressä oleva valintaruutu Tallenna kuvakaappaukset automaattisesti OneDriveen ottamisen yhteydessä. Napauta Ok tallentaaksesi asetukset ja poistuaksesi ikkunasta.
-
Napauta Ok tallentaaksesi asetukset ja poistuaksesi ikkunasta.
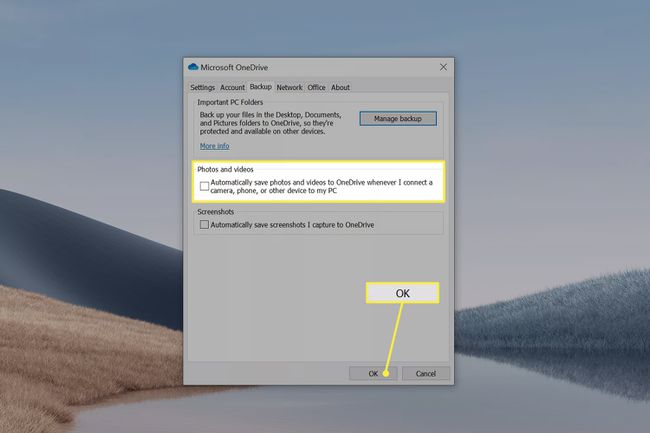
Kuinka ottaa kuvakaappaus Surface-kannettavalla Snip & Sketchin avulla
Snip & Sketch on Windows 10 -käyttöjärjestelmään liitetty sovellus, jolla voidaan ottaa ja muokata kuvakaappauksia nopeasti. Se sisältää merkintäominaisuudet. Voit käyttää Surface-kynää kuvakaappauksen piirtämiseen ja muokkaamiseen välittömästi.
Lehdistö Windows+Shift+S avaa Snip & Sketch.
Surface Laptopin näyttö himmenee ja yläreunaan tulee neljä painiketta. Niiden avulla voit ottaa erilaisia kuvakaappauksia. Napauta jotakin näistä vaihtoehdoista.
Ilmoitus tulee näkyviin Ilmoituskeskus kun otat kuvakaappauksen. Napsauta sitä avataksesi kuvakaappauksen Snip & Sketchissä.
Kun olet avannut, voit muokata kuvakaappausta Snip & Skitchissä olevilla työkaluilla tai, jos muokkauksia ei tarvita, napauta Tallentaa -kuvaketta tallentaaksesi kopion kuvakaappauksesta.
Kuinka ottaa kuvakaappaus Surface-kannettavassa kosketusnäytöllä
Kaikki tähän mennessä kuvatut menetelmät perustuvat näppäimistöön. Toisin kuin Surface Bookissa tai Surface Prossa, Surface Laptopin näppäimistö ei ole irrotettavissa, ja sen pitäisi olla aina saatavilla. Et kuitenkaan ehkä halua käyttää näppäimistöä. Näin voit ottaa kuvakaappauksen sen sijaan kosketusnäytöllä.
Napauta Ilmoituskeskus -kuvaketta Windowsin tehtäväpalkin oikeassa reunassa.
Valitse Laajentaa, joka löytyy juuri oikean alakulman suurten, suorakaiteen muotoisten ruutupainikkeiden rivin yläpuolelta.
Napauta Screen Snip. Tämä käynnistää Snip & Sketchin.
Surface Laptopin näyttö himmenee ja yläreunaan tulee neljä painiketta. Niiden avulla voit ottaa erilaisia kuvakaappauksia. Napauta jotakin näistä vaihtoehdoista.
-
Ilmoitus tulee näkyviin Ilmoituskeskus kun otat kuvakaappauksen. Napsauta sitä avataksesi kuvakaappauksen Snip & Sketchissä.
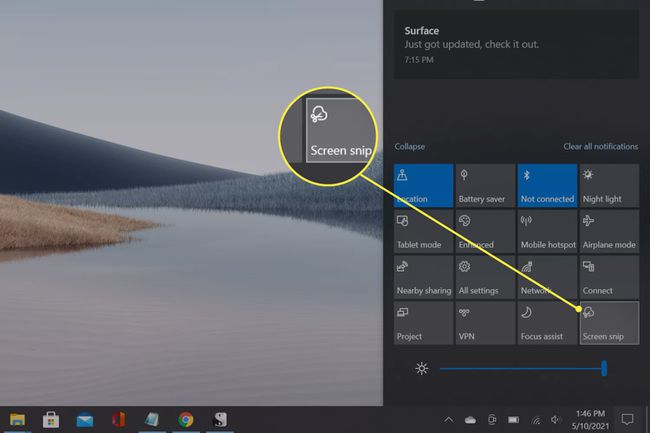
Kosketusnäyttömenetelmä on hyvä ratkaisu, jos näppäimistösi ei toimi kunnolla. Siitä on hyötyä myös, jos omistat Surface-kynän. Voit ottaa kuvakaappauksen ja muokata sitä laskematta kynää alas.
FAQ
-
Kuinka otan kuvakaappauksen Surface Prolla?
Voit käyttää yllä kuvattuja Print Screen- ja Snip & Sketch -vaiheita ota kuvakaappaus Surface Prolla. Surface Pro -malleissa on myös kätevä pikanäppäin. Uudemmissa malleissa se on yhdistelmä Äänenvoimakkuus ja Tehoa painikkeet.
