Kuinka pyyhkiä Dellin kannettava tietokone
Mitä tietää
- Valitse Nollaa tämä tietokone Käynnistä-valikosta haun avulla tai siirry kohtaan asetukset > Päivitys ja suojaus > Elpyminen > Nollaa tämä tietokone > Aloittaa.
- Windows 10:n tehdasasetusten palautus käynnistyksestä käyttämällä Windowsin palautusympäristö > Vianetsintä > Nollaa tämä tietokone.
- Avaa Windowsin palautusympäristö osoitteesta asetukset > Päivitys ja suojaus > Elpyminen > Edistynyt käynnistys > Käynnistä uudelleen nyt.
Tämä artikkeli näyttää useita tapoja palauttaa Dellin kannettavan tietokoneen tehdasasetukset, vaikka niitä voidaan käyttää kaikissa Windows-tietokoneissa.
Kuinka palautan Dell-kannettavani tehdasasetukset?
Dellin kannettavan tietokoneen pyyhkiminen on viimeinen vianmääritysratkaisu, kun Windows 10:ssä menee pieleen. Se on myös suositeltava vaihe, kun haluat lahjoittaa vanhan kannettavan tietokoneesi.
Tehdasasetusten palautus palauttaa tietokoneen samaan tilaan, jossa se oli, kun se poistettiin valmistajan kokoonpanolinjalta. Lähes kaikissa elektronisissa laitteissa on tämä ominaisuus, etkä voi peruuttaa sitä käynnistämisen jälkeen. Muista siis varmuuskopioida tiedostosi. Windows 10:n tehdasasetusten palautus pyyhkii Dell-kannettavasta tietokoneesta kaikki asennetut ohjelmat ja tiedostot, joten et halua menettää tietoja.
Windows 10 toimii jälleen kuin uusi, kun kaikki päivitykset ovat paikoillaan. On kaksi huomioitavaa:
- Tehdasasetusten palautus ei yksin ratkaise suorituskykyongelmia, koska laitteistoon liittyvät ongelmat voivat myös tehdä uuden käyttöjärjestelmän asennuksen virhealttiiksi.
- Tehdasasetusten palautus pyyhkii tiedot kiintolevyltä, mutta nämä tiedot voivat silti olla palautettavissa ammattilaisten käyttämillä tietojen palautusohjelmistoilla.
Oletko valmis pyyhkimään kaiken Dellin kannettavasta tietokoneesta? Tässä on kaksi helppoa tapaa tehdä se.
Palauta Dellin kannettava tietokone Windows 10 -asetuksista
Harkitse Dellin kannettavan tietokoneen pyyhkimistä nollaamalla se, kun kaikki muut vianetsintämenetelmät ovat epäonnistuneet. Kun olet kirjautunut Windows 10:een, voit aloittaa asetuksista.
Valitse alkaa ja kirjoita hakupalkkiin "reset".
-
Valitse Nollaa tämä tietokone järjestelmäasetus hakutuloksesta. Vaihtoehtoisesti mene osoitteeseen asetukset > Päivitys ja suojaus > Elpyminen.
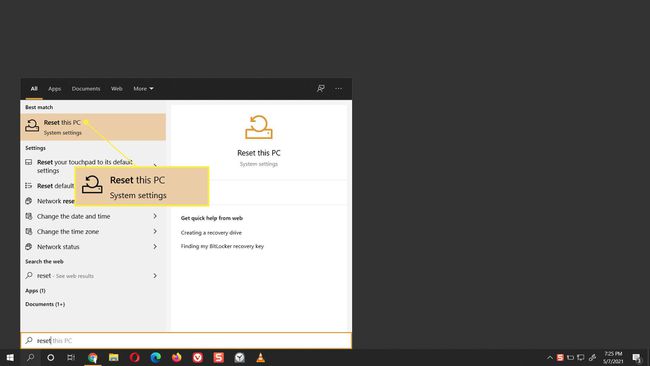
-
Alla Nollaa tämä tietokone, Valitse Aloittaa -painiketta.
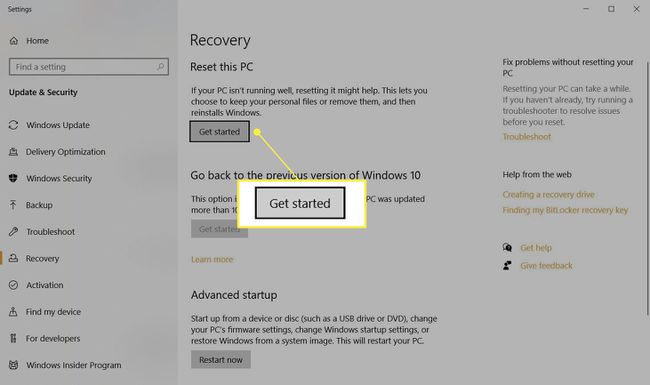
-
Nollaa tämä tietokone -valintaikkuna käynnistää Windows 10:n uudelleenasennusprosessin. Näet kaksi vaihtoehtoa. Valitse Poista kaikki pyyhkiä Dellin kannettava tietokone puhtaaksi ja asentaa Windows 10 uudelleen. Tämä vaihe on ydinvaihtoehto, koska se poistaa tiedostosi, kaikki mukautetut asetukset ja kaikki tietokoneesi valmistajan asentamat sovellukset. Vaihtoehtoisesti valitse Pidä tiedostoni asentaaksesi Windows 10:n uudelleen ja säilyttääksesi tiedostosi.
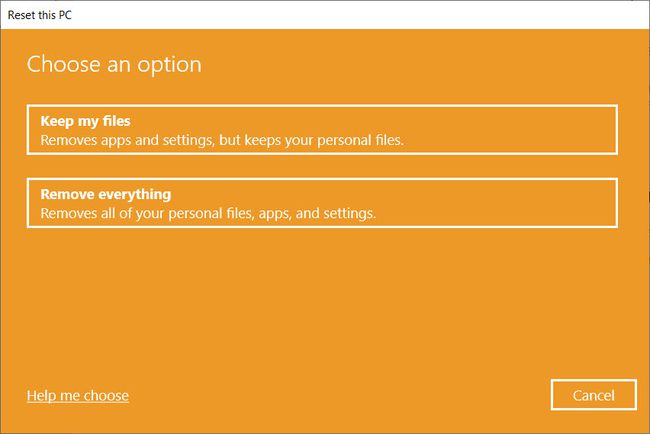
-
Seuraavaksi Windows tarjoaa kaksi vaihtoehtoa käyttöjärjestelmän lataamiseen. Valitse Pilvi lataus jos olet yhteydessä internetiin. Pilvilataus on hyödyllinen, jos Windows 10:n paikallinen kopio on vioittunut. Valitse Paikallinen uudelleenasennus asentaaksesi Windowsin uudelleen laitteestasi. Tämä vaihtoehto mahdollistaa nopeamman asennuksen, joka ei vaadi Internet-yhteyttä.

-
Seuraavaksi, Lisäasetukset näyttöön tulee auttamaan sinua tekemään enemmän valintoja tiedoistasi. Valitse Vaihda asetuksia.
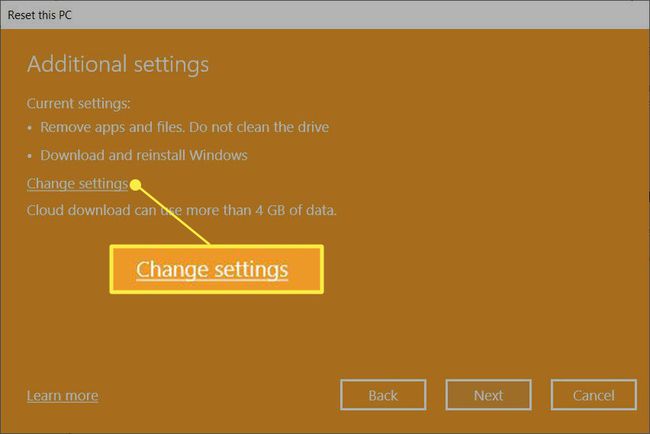
Oletuksena Reset this PC poistaa tiedostosi, mutta ei poista niitä turvallisesti. Se myös poistaa tiedot vain asemasta, johon Windows on asennettu.
-
Valitse asetukset -näyttö tulee näkyviin. Jos otat kytkimen käyttöön Puhtaat tiedot?, Windows pyyhkii kaiken aseman turvallisesti ja vähentää tietojen palautuksen mahdollisuuksia. Tämä prosessi vie aikaa, mutta tekee arkaluontoisista tiedoista mahdotonta palauttaa. Se ei ole välttämätöntä, jos et aio luovuttaa kannettavaa tietokonettasi.
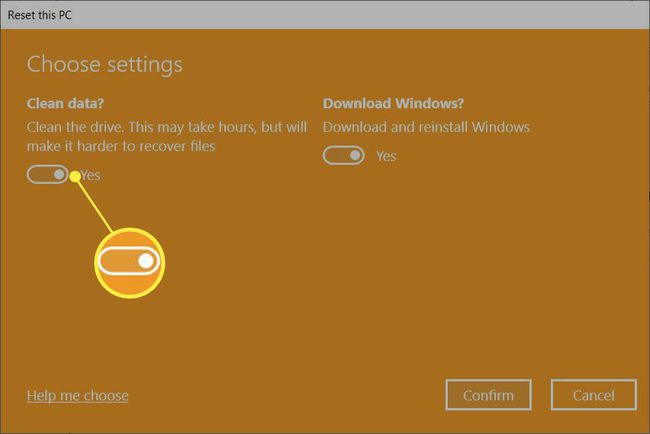
Suorita palautus loppuun noudattamalla näytön ohjeita. Tietokone puhdistaa tiedot ja sitten Windows 10 asennetaan uudelleen. Prosessin valmistuminen voi kestää tunnin tai enemmän, ja tietokoneesi käynnistyy uudelleen muutaman kerran uuden asennuksen viimeistelemiseksi.
Jos Windows 10:ssäsi oli esiasennettuja Dell-sovelluksia, nämä valmistajan sovellukset palautetaan.
Dellin kannettavan tietokoneen nollaaminen Windowsin palautusympäristöstä (WinRE)
Voit aktivoida Windowsin palautusympäristön ja käyttää sitä tietokoneen nollaamiseen kolmella eri tavalla.
- Automaattinen: Windows näyttää Windowsin palautusympäristön vianmääritysvaiheena kolmannen käynnistysvirheen jälkeen.
- Push-Button Reset: Paina kirjautumisnäytössä Siirtää ja valitse Tehoa painiketta > Uudelleenkäynnistää näytön oikeassa alakulmassa.
- asetukset: Mene asetukset > Päivitys ja suojaus > Elpyminen > Edistynyt käynnistys. Valitse Käynnistä uudelleen nyt -painiketta.
Windows 10 käynnistyy Windowsin palautusympäristöön ja valmistautuu tekemään muita valintoja.
-
Käytössä Valitse vaihtoehto näyttö, valitse Vianetsintä.
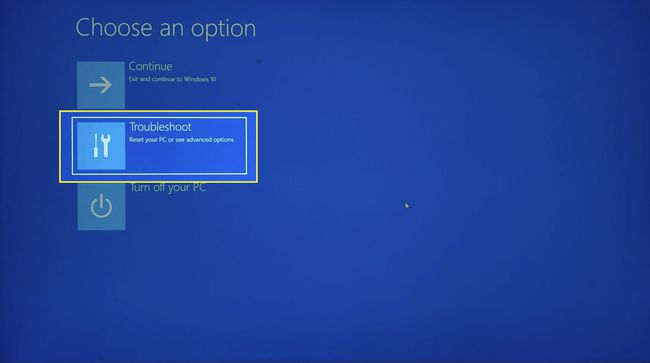
-
Valitse Nollaa tämä tietokone.
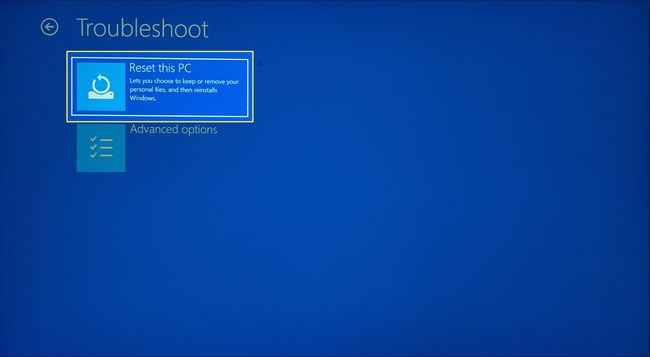
-
Valitse väliltä Pidä tiedostoni tai Poista kaikki.
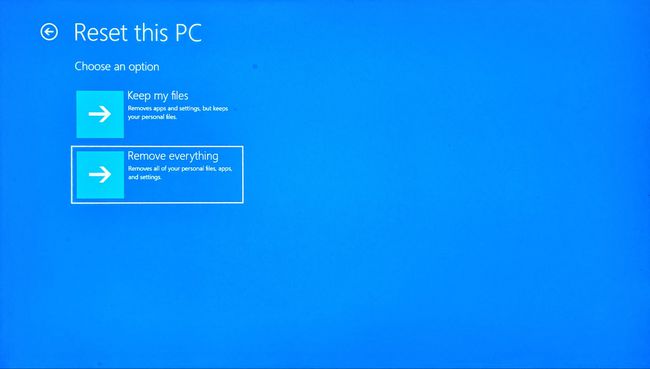
-
Windows pyytää sinua valitsemaan a Pilvi lataus tai a Paikallinen uudelleenasennus. Kuten ennenkin, Windows 10:n paikallinen asennus on nopeampi eikä vaadi Internet-yhteyttä.

Suorita palautus loppuun noudattamalla näytön ohjeita. Tämä kestää jonkin aikaa, ja tietokoneesi käynnistyy uudelleen.
Kuinka poistan kaiken Dell-kannettavastani?
Yllä olevat menetelmät auttavat sinua pitämään käyttöjärjestelmäsi ehjänä ja tarjoavat sinulle mahdollisuuden valita puhtaan Windows-asennuksen. Saattaa kuitenkin olla tilanteita, joissa haluat poistaa Windows 10:n. Ehkä Dell PC: ssäsi on arkaluontoisia tietoja, ja haluat tehdä niistä mahdottomaksi ennen kuin myyt kannettavan tietokoneen tai romut sen. Myös kiintolevyn puhtaaksi pyyhkiminen voi olla yksi vaihtoehdoista poistaa kiristysohjelmat vaarantuneelta tietokoneeltasi.
Sinä pystyt pyyhi kiintolevysi alkuperäisten ja kolmannen osapuolen erikoistyökalujen avulla. Tämä äärimmäinen vaihe poistaa kaiken kannettavasta tietokoneesta ja tekee mahdottomaksi minkään tiedostojen palautusohjelman rekonstruoida tietoja. Muotoilumenetelmät eivät riipu omistamasi Windows-kannettavan merkistä tai mallista.
Pidä Dell-kannettavasi kytkettynä virtalähteeseen koko nollaus- ja uudelleenasennuksen ajan.
FAQ
-
Kuinka pyyhkisin Dell-kannettavani, jos olen unohtanut järjestelmänvalvojan salasanani?
Jos käytät Windows 10- tai Windows 8 Dell -kannettavaa, et tarvitse järjestelmänvalvojan salasanaa laitteen tehdasasetusten palauttamiseen. Siirry Käynnistä-valikosta Nollaa tämä tietokone ja noudata ohjeita.
-
Kuinka pyyhkisin Dellin kannettavan tietokoneen, jossa on Windows 7?
Voit tyhjentää ja tehdasasetukset palauttaa Windows 7 Dell -kannettavan käynnistämällä laitteen ja siirtymällä osoitteeseen Ohjauspaneeli > Järjestelmä ja turvallisuus > Järjestelmä. Valitse Järjestelmän suojaus > Järjestelmän palauttaminen. Valita Suositeltu palautus valitaksesi uusimman palautuspisteen ja valitse sitten Seuraava > Viedä loppuun. Valitse Joo aloittaaksesi palautusprosessin.
