OnePlus 9 -puhelimen mukauttaminen
OnePlus 9 -älypuhelimesi on täynnä personointitehoa. Oxygen OS 11 -ekosysteemin avulla voit säätää kaikkea käyttöliittymäelementtien ulkonäöstä kameran asetuksiin ja näyttötiloihin.
Opi mukauttamaan OnePlus 9 -puhelintasi näillä ja monilla muilla Asetukset-valikon vaihtoehdoilla.
Valitse Kuinka avata puhelimesi lukitus
Käytä älypuhelintasi valitsemalla haluamasi lukituksen avaustavat.
Pyyhkäise puhelimen yläreunasta alaspäin avataksesi pika-asetusvalikon. Avaa rataskuvake oikeasta alakulmasta asetukset.
alkaen asetukset valikosta, valitse Turvallisuus ja lukitusnäyttö.
-
Alla Laitteen suojaus, valitse niistä Lukitusnäytön salasana, Sormenjälkilukitus, Face Unlock, tai Smart Lock.

Smart Lock lisää käyttömukavuutta avaamalla laitteesi lukituksen, kun se on mukanasi tai luotetussa paikassa. Voit myös asettaa sen auki luotetun laitteen, kuten älykellon, lähellä.
Muokkaa pika-asetuskuvakkeita
Muuta laitteen yläosassa näkyviä pikakuvakkeita.
Pyyhkäise alas kahdesti puhelimen yläreunasta nähdäksesi laajennettu pika-asetusvalikko.
Valitse kynäkuvake valikon oikeasta alakulmasta.
-
alkaen Muokata näyttöön, valitse pikakuvakkeet ja vedä ja pudota ne paikoilleen haluamallasi tavalla. Poista kuvakkeet harmaalta alueelta, jos et halua nähdä niitä pääasetusalueella.
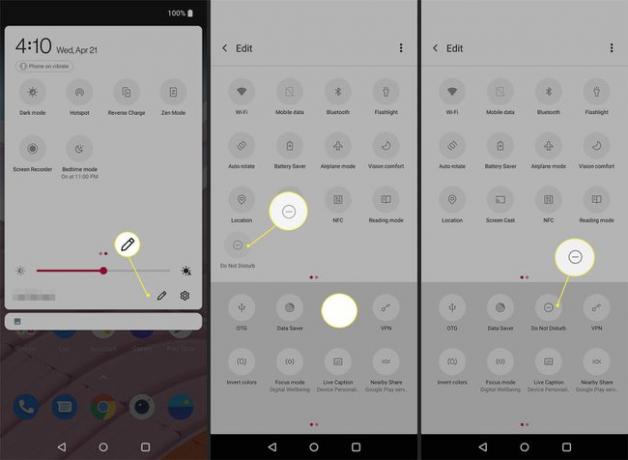
Muuta eleitä ja vuorovaikutuksia
Jos haluat muokata tapaa, jolla käytät laitettasi, käy osoitteessa Painikkeet ja eleet.
Mene asetukset > Painikkeet ja eleet > Varoitusliukusäädin.
Valitse, haluatko puhelimen värisevän, soivan vai vaikenevan puheluita ja ilmoituksia.
From Painikkeet ja eleet > Nopeat eleet, siirrä liukusäädintä oikealle vieressä Herätä kaksoisnapauttamalla käyttääksesi tätä elettä.
Siirrä valitsimia vieressä Kolmen sormen kuvakaappaus ja Musiikin ohjaus aktivoida pikakuvakkeet nopeita kuvakaappauksia tai musiikin ohjaimia varten.
-
Jos haluat käyttää muita pikanäppäimiä käsin piirustuksilla, valitse ja piirrä kirjain ja yhdistä se haluttuun sovellukseen. Esimerkiksi asettaa Piirrä O kameran avaamiseen.
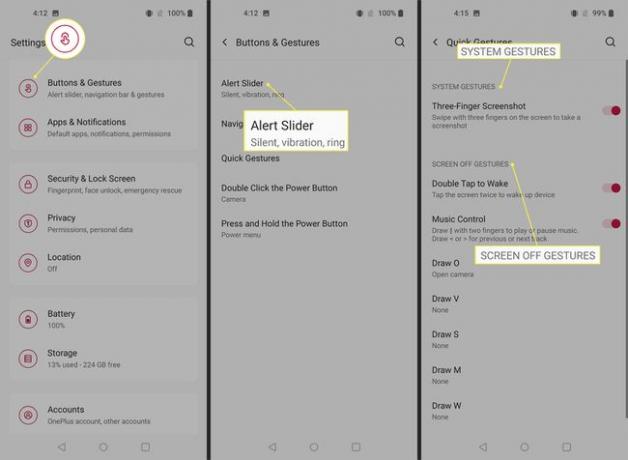
Järjestä widgetit ja sovellukset
Lisää tärkeitä widgetejä tai usein käytettyjä sovellusten pikakuvakkeita näyttöön.
Avaa a. painamalla aloitusnäyttöä pitkään Widgetit pikakuvake.
Lehdistö Widgetit päästäksesi kirjastoon.
Paina ja pidä lisättävää widgetiä ja vedä ja pudota se haluamaasi paikkaan.
Lisää uusi sovellus pyyhkäisemällä aloitusnäytön ylänuolta.
-
Valitse ja aseta haluamasi sovellus käytettävissä olevaan paikkaan, joka on merkitty pyöreällä valkoisella ääriviivalla.

Vaihda taustakuva
Valitse jokin kuvistasi tai valitse kuva toisesta lähteestä.
Mene asetukset > Räätälöinti > Taustakuvat.
Jos haluat käyttää henkilökohtaista valokuvaa, valitse Kuvani, etsi kuva, jota haluat käyttää, ja muuta perspektiiviä napauttamalla ja järjestämällä sitä näytöllä.
Kun olet tehnyt valintasi, valitse Aseta taustakuva.
-
Jos haluat käyttää jotakin esiasetetuista taustakuvista, valitse se ja paina Tallentaa soveltaa sitä.

Voit selata ja käyttää valokuvaa kohteesta Kuvattu OnePlusilla kirjasto, hyväksy ensin Wi-Fi-oikeudet. Käyttää Kangas muuntaaksesi kuvan kirjastostasi mustavalkoiseksi kuvaksi.
Valitse korostusväri, painikkeen tyyli ja fontti
Voit hallita tyyppiä ja värimaailmaa asetukset > Räätälöinti. Selaa näiden luokkien vaihtoehtoja ja valitse Tallentaa säilyttääksesi mieltymyksesi.
- Korostusväri: Valitse kahdestatoista eri värivaihtoehdosta.
- Painikkeiden kuvakkeet: Valitse pyöreä, neliö, pisara tai pyöreä suorakaide. Voit myös mukauttaa tapaa, jolla sovelluskuvakkeet näkyvät joko pyöristetyinä tai pyöristetyinä suorakulmioina.
- Fontit: OnePlus 9 tarjoaa Roboto- ja OnePlus Sans -tyyppiset vaihtoehdot.

Säädä näytön kirkkautta
Mukautuva kirkkaus on oletuksena käytössä, mutta sinulla on useita muita vaihtoehtoja värien eloisuuden ja näyttötehosteiden muuttamiseen.
Mene asetukset > Näyttö.
Säädä kirkkautta manuaalisesti siirtämällä alla olevaa valitsinta Mukautuva kirkkaus.
-
Valitse Mukavuus sävy pyytää järjestelmää muuttamaan näytön sävyä käytettävissä olevan valon määrän mukaan.

Ohjaa ympäristön näytön asetuksia
Valitse, mitä näet ja miten käytät Ambient Display -näyttöä. Tämä asetus on oletuksena käytössä alkaen asetukset > Näyttö > Ambient-näyttö.
Tässä valikossa voit ohjata seuraavia toimintoja päälle/pois päältä -toiminnolla:
- Herätysliikkeet: Säädä, haluatko herättää näytön napauttamalla vai nostamalla puhelinta.
- Ota Aina päällä -tila käyttöön: Huomaa, että tämä voi tyhjentää akun nopeasti.
- Hallitse näkemääsi: Valitse, näytetäänkö viestit, ilmoitukset ja sormenjälkikuvake tarvittaessa.
- Vaihda Horizon Light -väriä: Tämä on näytön vasemman ja oikean reunan varjo Ambient Display -tilassa.

Valitse Ambient Display Clock Mode
Jos otat Ambient Display -tilan käyttöön, voit valita näytettävän kellon.
Mene asetukset > Räätälöinti > Kello ympäristön näytössä.
Vieritä oikealle nähdäksesi kaikki kellotyylit.
-
Napauta vaihtoehtoa esikatsellaksesi sitä ja valitse Tallentaa soveltaa muutosta.

Valitse haluamasi näytön parannukset
OnePlus 9:ssä on korkealaatuinen näyttö. Opi säätämään asetuksia värien ja toiston laadun parantamiseksi.
Mene asetukset > Näyttö > Pitkälle kehittynyt > Näytön kalibrointi. Oletusasetus on Eloisa. Valita Luonnollinen vähemmän kylläisille väreille. Valitse Pitkälle kehittynyt muuttaaksesi tiettyjä väriasetuksia.
From asetukset > Näyttö > Näytön parannusmoottori, kiihottua Elävä väriefekti kontrastin parantamiseksi.
-
Katso kaikki videot erittäin korkealla resoluutiolla siirtymällä kohtaan asetukset > Näyttö > Näytön parannusmoottori > Erittäin korkea videoresoluutio.

Oletuksena OnePlus 9:ssä on mukautuva 120 Hz: n virkistystaajuus. Jos haluat vaihtaa sen 60 Hz: iin akun säästämiseksi, käy osoitteessa asetukset > Näyttö > Pitkälle kehittynyt > Virkistystaajuus.
Käytä tummaa tilaa
OnePlus 9:ssä on päivitetty tumma tila. Kun se on aktivoitu, se säätää dynaamisesti väriä ja kontrastia, jotta näyttöä on helpompi lukea. Hallitse, kuinka kauan haluat käyttää sitä tai aseta se käynnistymään tarpeen mukaan.
Navigoida johonkin asetukset > Näyttö.
Vieritä alas kohtaan Kohtauksia ja valitse Tumma tila.
Voit valita, milloin se otetaan käyttöön, vaihtamalla -kohdan vieressä olevaa painiketta Manuaalinen.
-
Ota automaattinen aktivointi käyttöön valitsemalla Kytke päälle automaattisesti. Valitse, haluatko pitää sen päällä auringonnoususta auringonlaskuun tai mukautetun aika-alueen.

Rajoita näyttöaikaa
Vähennä tiettyjen sovellusten käyttöaikaa tai sitä, kuinka monta kertaa otat laitteen Apps & Notifications -alueelta.
Mene asetukset > Sovellukset ja ilmoituksets > Ilmoitukset.
Valitse Ruutuaika ja napsauta tiimalasikuvaketta sen sovelluksen vieressä, jota haluat rajoittaa.
Valitse päivittäisen käytön ajan pituus ja valitse OK kun olet valmis.
-
Toista muiden sovellusten kanssa haluamallasi tavalla.

Aktivoi Zen-tila
Ota Zen Mode käyttöön, kun tarvitset aikaa poissa puhelimestasi. Tämä asetus poistaa useimmat ominaisuudet käytöstä ja toistaa rauhoittavaa musiikkia.
Jos et halua kuunnella musiikkia, etsi pyörivä nuottikuvake Zen Mode -näytön oikeasta yläkulmasta ja napauta sitä.
Pyyhkäise alas kahdesti näytön yläreunasta avataksesi pika-asetusvalikon.
Etsi ja valitse Zen-tila kuvake.
-
Valitse istunnon kesto käyttämällä avattavaa nuolta ja valitsemalla Mennään > Vahvistaa siirtyäksesi tähän tilaan itse.

-
Aloita ryhmä Zen Mode -istunto valitsemalla kahdella numerolla varustettu kuvake ja valitsemalla se Luo huone tai Liity huoneeseen aloittaa.
Kun olet Zen-tilassa, et voi poistaa sitä käytöstä. Tämä tila estää ilmoitukset ja sovellusten käytön, mutta sallii silti puheluiden tulla läpi.
Ota lukutila käyttöön
Voit muuttaa näytön ulkoasua lukiessasi sisältöä ottamalla käyttöön lukutilan.
From asetukset > Näyttö > Kohtauksia, valitse Lukutila.
Ota tämä tila käyttöön siirtämällä kytkin oikealle vieressä Ota lukutila käyttöön.
Valitse sitten seuraavista Monoefekti ja Kromaattinen vaikutus.
-
Käyttää LisätäSovellukset lukutilaan valitaksesi tietyt ohjelmat, joita haluat käyttää lukutilassa joka kerta, kun avaat ne.

Ajoita nukkumaanmenotila
Käytä OnePlus 9:n nukkumaanmenotilaa rajoittaaksesi uniaikataulusi mukaista näyttöaikaa.
Mene asetukset > Digitaalinen hyvinvointi ja lapsilukko ja valitse Näytä napauttamalla.
Alla Tapoja katkaista yhteys, valitse Nukkumaanmenotilaja valitse niistä Aikataulun perusteella tai Latauksen aikana nukkumaan mennessä.
-
Voit säätää aikataulua napauttamalla alkamis- ja lopetusaikoja ja napauttamalla OK pelastaa.

Käytä alla olevia lisäominaisuuksia Kun nukkumaanmenotila on päällä vähentääksesi häiriöitä tai altistumista siniselle valolle.
Valitse haluamasi kameratila
OnePlus 9:ssä on vaikuttava kamerajärjestelmä, jossa on useita tiloja, mukaan lukien Hasselblad Pro ja Tilt-Shift.
Valitse aloitusnäytöstä kamerakuvake. Tai napauta kameraa lukitusnäytöstä.
Vieritä seuraavaksi vasemmalle ja oikealle eri kameratilojen läpi tai pyyhkäise ylös suljinpainikkeen alla olevalla mustalla alueella päästäksesi pikavalikkoon.
-
Valitse haluamasi kuvausasetus ja tee käytettävissä olevat säädöt tilasta riippuen.

Tutustu näytön yläreunassa oleviin kuvakkeisiin ja lisävalokuvien ja videoiden asetuksiin napauttamalla kolmea pistettä oikeassa yläkulmassa.
FAQ
-
Kuka tekee OnePlus 9 Pron?
The OnePlus-älypuhelinsarja sen valmistaa kiinalainen OnePlus-niminen yritys. OnePlus 9 Pro toimitetaan Android 11:n ja OxygenOS 11:n kanssa; Voit käyttää OnePlus 9 Prota Verizonin, T-Mobilen ja AT&T: n kanssa, mutta puhelimen 5G on yhteensopiva vain T-Mobilen ja Verizonin kanssa.
-
Mistä voin ostaa OnePlus 9 Pron?
Voit ostaa OnePlus 9 Pron osoitteesta OnePlus-verkkosivusto, Amazon.com, Best Buy ja muut verkkojälleenmyyjät. T-Mobile myy myös OnePlus 9 Prota ja tarjoaa usein alennuksia ja tarjouksia tilaajille.
-
Kuinka sammutan OnePlus-puhelimen?
Vanhemmissa OnePlus-puhelimissa painat pitkään virtapainiketta laitteen sammuttamiseksi. Uudemmissa OnePlus-puhelimissa käynnistät Google Assistantin, kun painat virtapainiketta pitkään. Sammuta uudemmat OnePlus-puhelimet painamalla pitkään virtanappi ja ääni kovemmalle -painiketta ja valitse sitten Virta pois vaihtoehto virtavalikosta.
-
Kuinka yhdistän OnePlus Buds -kuulokkeet?
Yhdistä langattomat OnePlus-kuulokkeet älypuhelimeen pitämällä -painiketta painettuna asetuspainike latauskotelossa noin kahden sekunnin ajan. Kun merkkivalo vilkkuu valkoisena, nappikuulokkeet ovat pariliitostilassa. Siirry puhelimesi Bluetooth-asetuksiin ja valitse OnePlus Buds yhdistääksesi kuulokkeet puhelimeesi.
