Macbookin ja Macbook Pron varmuuskopiointi
Mitä tietää
- Time Machine: Liitä ulkoinen asema > Omena valikko > Järjestelmäasetukset > Aikakone > Valitse Levy > valitse ulkoinen asema.
- iCloud: Kirjaudu sisään Apple ID: hen > Omena valikko > Järjestelmäasetukset > Apple ID > iCloud > iCloud Drive > Vaihtoehdot.
- Suosittelemme kahden varmuuskopion tekemistä – yhden paikallisen ja toisen pilvessä – parhaan mahdollisen turvallisuuden takaamiseksi.
Tässä artikkelissa kerrotaan pari eri tapaa varmuuskopioida MacBookin kiintolevy. Artikkeli koskee kaikkia MacBookin ja MacBook Pron versioita.
Kuinka varmuuskopioin MacBook Proni?
Voit valita kahdentyyppisistä varmuuskopioista: paikallinen tai pilvi. Paikalliset varmuuskopiot tehdään ulkoiselle kiintolevylle, joka on fyysisesti liitetty Maciin. Pilvivarmuuskopiot tehdään palvelulla, joka tallentaa tietosi pilveen.
Paikalliset varmuuskopiot ovat yleensä nopeampia (koska sinun ei tarvitse ladata tietoja pilveen) ja vaativat kiintolevyn, jossa on tarpeeksi vapaata tilaa tietojen tallentamiseen. Jos sinun on palautettava varmuuskopiosta, paikallinen vaihtoehto on yleensä nopeampi. Pilvivarmuuskopiointi vaatii usein tilausmaksun ja voi olla hitaampaa, jos lähetettävää dataa on paljon.
Suosittelemme käyttämään paikallisia ja pilvivarmuuskopioita samanaikaisesti. Miksi? Jos paikallinen varmuuskopiosi tuhoutuu, esimerkiksi talon tulipalossa tai luonnonkatastrofissa tai kiintolevy epäonnistuu, pilvivarmuuskopio antaa sinulle toisen suojakerroksen.
Kuinka siirrän kaiken MacBook Prostani ulkoiselle kiintolevylle?
Helpoin tapa luoda paikallinen varmuuskopio MacBookin tiedoista on käyttää Aikakone, macOS: n mukana tuleva Applen varmuuskopiointiohjelmisto. Siellä on paljon muita varmuuskopiointiohjelmia, mutta niiden käytön perusteet ovat suunnilleen samat. Varmuuskopioi MacBookin tiedot Time Machinen avulla seuraavasti:
Hanki ulkoinen kiintolevy, jossa on enemmän tallennuskapasiteettia kuin sen kiintolevyn koko, jonka haluat varmuuskopioida. Yhdistä se Maciin.
-
Siirry kohtaan Omenavalikosta > Järjestelmäasetukset.
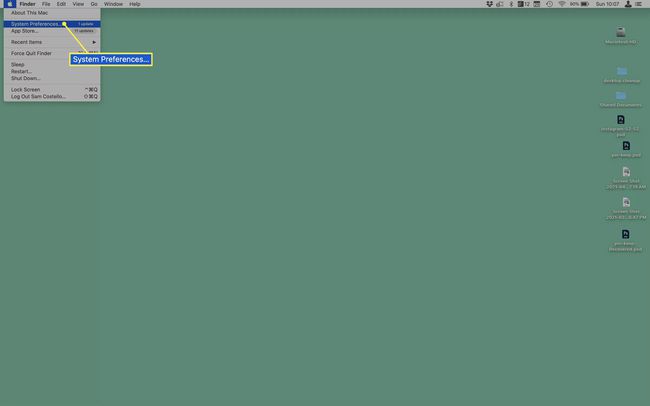
-
Valitse Aikakone.
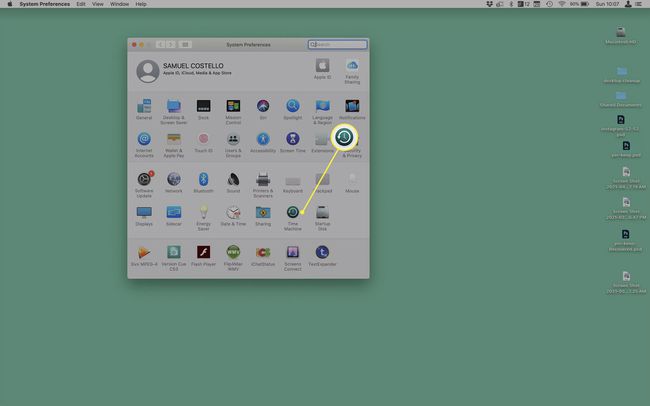
-
Klikkaus Valitse Levy ja valitse ulkoinen kiintolevy. Varmuuskopiointi alkaa automaattisesti.
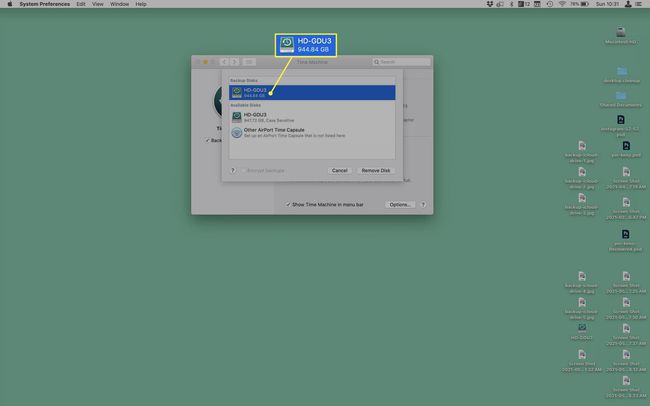
-
Suosittelemme valitsemaan vieressä olevan valintaruudun Näytä Time Machine valikkorivillä. Tämä lisää Time Machine -kuvakkeen näytön oikeaan yläkulmaan. Napsauta sitä ja napsauta sitten Takaisin ylös nyt aloittaaksesi varmuuskopioinnin milloin haluat.
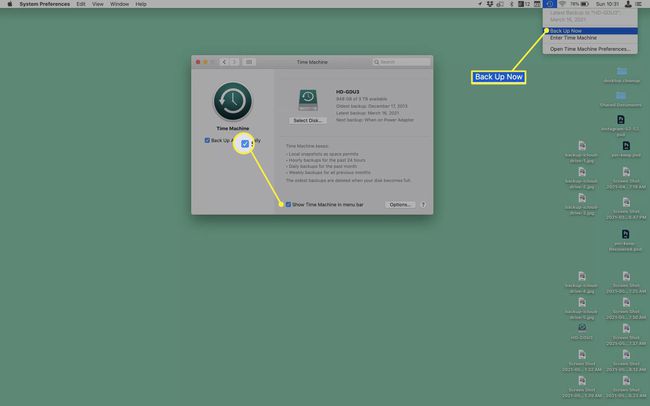
Jos pidät kiintolevyn kytkettynä Maciin, Time Machine tekee kaiken työn puolestasi: Se varmuuskopioi kiintolevyn automaattisesti tunnin välein. Se myös hallitsee varmuuskopioitasi: se säilyttää tunnin varmuuskopiot yhden päivän, päivittäiset varmuuskopiot kuukauden ja sitten viikoittaiset varmuuskopiot niin kauan kuin sinulla on tallennustilaa. Jos huone loppuu, se poistaa automaattisesti vanhimmat varmuuskopiot.
MacBookin varmuuskopiointi iCloudin avulla
Kuten monia ohjelmia paikallisten varmuuskopioiden tekemiseen, niitä on monia pilvivarmuuskopiointipalvelut. Jokainen palvelu tarjoaa erilaisia ominaisuuksia, etuja, haittoja ja hinnoittelua.
Joillekin ihmisille paras vaihtoehto on macOS: ään sisäänrakennettu vaihtoehto: iCloud. Apple tarjoaa iCloud Drive varmuuskopioimaan MacBookin tiedot pilveen ja pitämään asiakirjasi synkronoituna laitteiden välillä. Se tarkoittaa, että sinulla voi olla ajan tasalla olevat kopiot tiedostoistasi millä tahansa iCloud-tilillesi kirjautuneella laitteella, mukaan lukien iPhonet ja iPadit.
Noudata näitä ohjeita palauttaaksesi MacBookin iCloudiin:
Varmista, että MacBookisi on yhteydessä Internetiin ja että olet kirjautunut iCloudiin.
-
Mene Omenavalikosta > Järjestelmäasetukset.
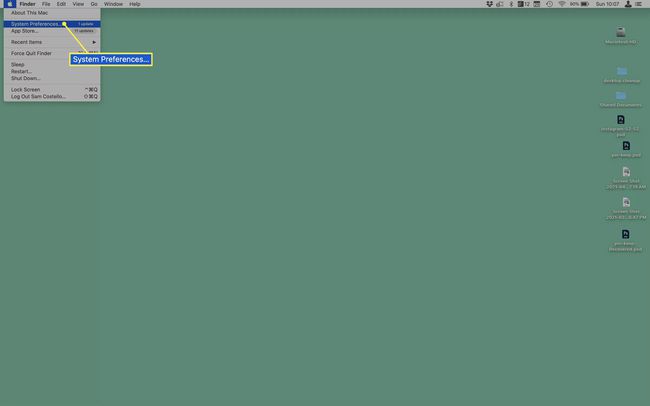
-
Klikkaus Apple ID > iCloud.
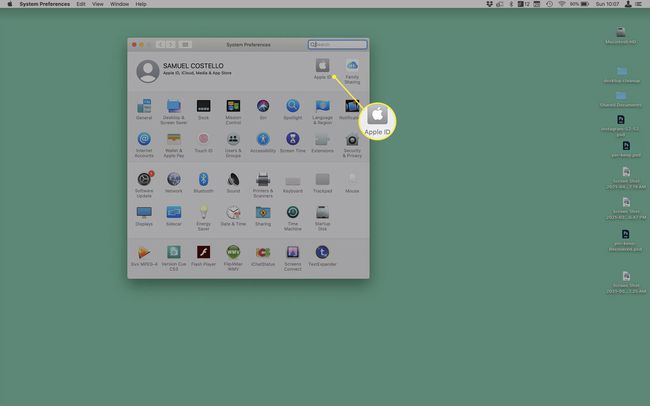
-
Valitse valintaruutu jokaisen ohjelman vieressä, jonka haluat varmuuskopioida. Varmista iCloud Drive on valittuna ja valitse Vaihtoehdot valitaksesi iCloud Drive -asetukset.
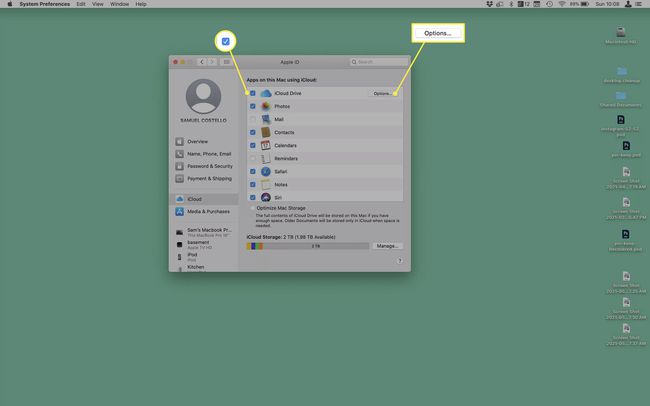
-
Valitse valintaruutu jokaisen tietotyypin vieressä, jonka haluat varmuuskopioida iCloud Driveen. Tärkein on Työpöytä- ja asiakirjakansiot. Kun tämä on käytössä, kaikki työpöydälläsi tai Tiedostot-kansioon tallennetut tiedostot varmuuskopioidaan automaattisesti. Lopuksi valitse Tehty ja sulje Apple ID -ikkuna. Varmuuskopiot tehdään automaattisesti.
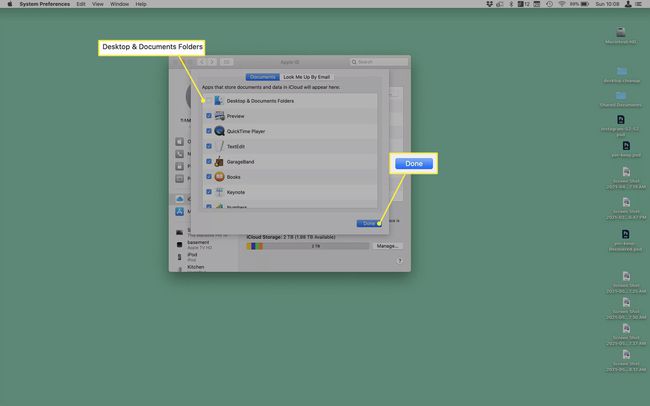
ICloudin käyttämisessä varmuuskopiointiin on merkittäviä haittoja. Ensinnäkin monien tietotyyppien kohdalla sinun on käytettävä Applen esiasennettuja sovelluksia. Jos pidät muista sovelluksista, iCloud ei voi varmuuskopioida niitä. Toiseksi, iCloud ei varmuuskopioi kaikkia tietokoneillasi olevia tiedostoja, kuten ohjelmia, asetuksia ja asetuksia, joita monet ihmiset pitävät. Joten vaikka iCloud sopii erinomaisesti tietojen synkronointiin laitteiden välillä ja voi olla hyvä varmuuskopio joillekin ihmisille, sinun tulee ymmärtää rajoitukset.
Varmuuskopioi ja synkronoi valitut datatyypit iCloudin avulla
Vaikka et haluaisi varmuuskopioida kaikkia tietojasi iCloudiin, voit silti varmuuskopioida valitut tiedot. Vielä parempi, nämä tiedot voidaan synkronoida kaikkiin Apple-laitteisiisi.
Voit tehdä tämän siirtymällä kohtaan Omenavalikosta > Järjestelmäasetukset > Apple ID > iCloud ja valitse niiden tietotyyppien vieressä olevat valintaruudut, jotka haluat varmuuskopioida (yhteystiedot, kalenterit, muistiinpanot jne.). Käytä samoja asetuksia kaikissa Apple-laitteissasi, ja ne pysyvät synkronoituna aina, kun teet muutoksen. Voit käyttää näitä tietoja myös osoitteesta iCloud.com.
FAQ
-
Kuinka palautan Macin Time Machine -varmuuskopiosta?
Käynnistä Mac uudelleen ja pidä painettuna Komento+R kun se käynnistyy. Kun Apuohjelmat-valikko tulee näkyviin, valitse Palauta Time Machine Backupista.
-
Mistä tiedän, milloin Time Machine on varmuuskopioinut?
Voit seurata Time Machinen edistymistä siirtymällä osoitteeseen Omenavalikko > Järjestelmäasetukset > Aikakone. Jos varmuuskopiointia ei ole käynnissä, sinun pitäisi nähdä viimeisimmän ja seuraavan ajoitetun varmuuskopion aika. Muussa tapauksessa näet edistymispalkin, joka näyttää kuinka pitkällä se on.
-
Voinko sulkea Macin, kun se varmuuskopioidaan?
Joo. Jos suljet tietokoneen kesken varmuuskopioinnin, varmuuskopiointi jatkuu kohdasta, jossa se katkesi seuraavan käynnistyksen yhteydessä.
