16 parasta ilmaista etäkäyttöohjelmistotyökalua (marraskuu 2021)
01
16:sta
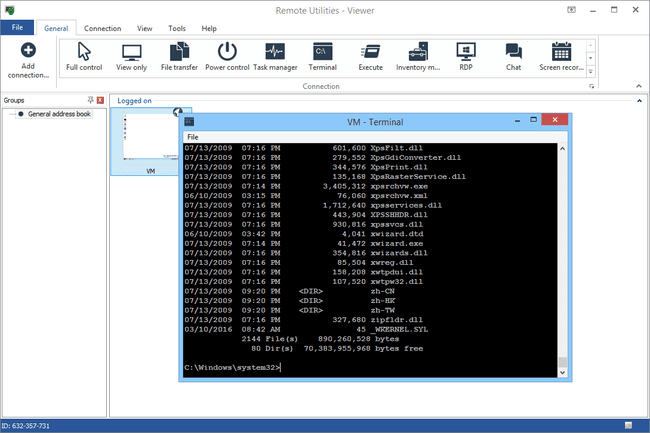
Mistä pidämme
Sisältää paljon etäkäyttötyökaluja
Erinomainen sekä spontaaniin että valvomattomaan etäkäyttöön
Tukee kannettavaa tilaa
Ei vaadi reitittimen porttimuutoksia
Ilmainen sekä henkilökohtaiseen että yrityskäyttöön
Voit muodostaa yhteyden jopa 10 tietokoneeseen ilmaiseksi
Mistä emme pidä
Ohjelman määrittäminen ensimmäisellä kerralla voi olla hämmentävää
Linux- ja macOS-versiot ovat beta-vaiheessa.
Remote Utilities on ilmainen etäkäyttöohjelma, jossa on todella hienoja ominaisuuksia. Se toimii yhdistämällä kaksi etätietokonetta yhteen Internet-tunnus. Ohjaa yhteensä 10 tietokonetta Remote Utilities -apuohjelmilla.
Isäntäpuoli
Asenna osa Remote Utilities -ohjelmasta Isäntä Windows-tietokoneessa saadaksesi pysyvän pääsyn siihen. Tai sitten vain juosta Agentti, joka tarjoaa spontaanin tuen ilman asentamista – se voidaan jopa käynnistää flash-asemalta.
Isäntätietokone saa Internet-tunnuksen, jota asiakas käyttää yhteyden muodostamiseen.
Asiakkaan puolella
The Katsoja ohjelma muodostaa yhteyden isäntä- tai agenttiohjelmistoon.
Lataa Viewer sellaisenaan tai sovelluksessa Katsoja + isäntä yhdistelmätiedosto. Lataa Viewerin kannettava versio, jos et halua asentaa mitään.
Viewerin yhdistäminen isäntään tai agenttiin ei vaadi reitittimen muutoksia, kuten portin edelleenohjausta, mikä tekee asennuksesta erittäin helppoa. Asiakkaan tarvitsee vain syöttää Internet-tunnus ja salasana.
On myös asiakassovelluksia, jotka voidaan ladata ilmaiseksi iOS- ja Android-käyttäjille.
Katselimesta voidaan käyttää erilaisia moduuleja, joten voit itse käyttää tietokonetta etänä edes katsomatta näyttöä, vaikka näytön katselu on ehdottomasti Remote Utilities -ohjelman pääominaisuus.
Tässä on joitain Remote Utilities -apuohjelmien sallimia moduuleja: Kaukosäädin tehtävänhallinta, tiedostonsiirto, virransäädin kauko-uudelleenkäynnistystä varten tai WOL, etäpääte (pääsy Komentokehote), etätiedostojen käynnistysohjelma, järjestelmätietojen hallinta, tekstikeskustelu, kaukosäädin rekisterissä pääsy ja verkkokameran etäkatselu.
Näiden ominaisuuksien lisäksi Remote Utilities tukee myös etätulostusta ja useiden näyttöjen katselua.
Valitettavasti Remote Utilities -apuohjelmien määrittäminen voi olla hämmentävää isäntätietokoneessa, koska vaihtoehtoja on paljon.
Etäapuohjelmat voidaan asentaa Windows 11-, 10-, 8-, 7-, Vista- ja XP-käyttöjärjestelmiin sekä Windows Server 2019-, 2016-, 2012-, 2008- ja 2003-käyttöjärjestelmiin. Saatavilla on myös versio Linuxille ja macOS: lle, mutta molemmat ovat beta-vaiheessa eivätkä välttämättä toimi yhtä hyvin kuin Windows-versio.
02
16:sta
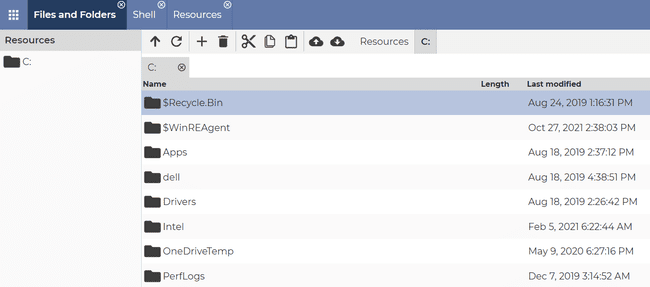
Mistä pidämme
Asiakkaan pääsy tapahtuu verkkosivun kautta.
Täydellinen kertakäyttöön ja pysyvään käyttöön.
Välilehtien selaus mahdollistaa helpon pääsyn kaikkiin hallintatyökaluihin.
Mistä emme pidä
Ei sisäänrakennettua chat-toimintoa.
Ei erillistä mobiilisovellusta (vaikka se toimii mobiiliverkkoselaimen kautta).
DWService on ilmainen ja avoimen lähdekoodin projekti, joka todella yksinkertaistaa etäkäyttöä. Isäntä asentaa tai suorittaa väliaikaisesti ohjelman, ja asiakas kirjautuu sisään minkä tahansa verkkoselaimen kautta suorittaakseen komentoja, ohjatakseen näyttöä tai hallitakseen tiedostoja ja kansioita.
Isäntäpuoli
Isännällä on kaksi vaihtoehtoa: lataa DWAgent, ja käytä sitä tarvittaessa kertakäyttöä varten (sopii tekniseen tukeen) tai asenna se pysyvää etäkäyttöä varten (ihanteellinen, jos kyseessä on oma tietokoneesi).
Jos valitset suoritusvaihtoehdon asennusvaihtoehdon sijaan, saat käyttäjäkoodin ja salasanan, jotka asiakas tarvitsee päästäkseen tietokoneeseen. Muussa tapauksessa anna asiakkaan antama koodi, jotta he voivat käyttää isäntätietokonetta jatkuvasti.
Asiakkaan puolella
Asiakkaalla on helppoa, jos isäntä käyttää on-demand-vaihtoehtoa. Kirjaudu sisään alla olevan linkin kautta ja syötä koodi ja salasana, jotka näkyvät isännän DWAgent-ohjelman ikkunassa. Se siitä!
Jos isäntä asensi ohjelman, asennusprosessi on hieman tärkeämpi. Luo käyttäjätili alla olevan linkin kautta (se on täysin ilmainen) ja sitten lisää tilillesi uusi agentti. Anna koodi isännälle ohjelman asennuksen aikana.
DWServicellä on kourallinen työkaluja. Toisin kuin jotkut etäkäyttöohjelmat, et omistaa avataksesi näytön jakamistyökalun esimerkiksi tiedostojen lähettämistä/vastaanottamista tai komentojen suorittamista varten.
Täydellinen luettelo työkaluista, joihin sinulla on pääsy asiakkaana Tiedostot ja kansiot, tekstieditori, lokikello, resurssit, näyttö, ja Kuori. Niiden avulla voit luoda kaikenlaisia tekstipohjaisia tiedostoja; selata tiedostojärjestelmää luodaksesi, muokataksesi tai poistaaksesi tiedostoja sekä lähettääksesi tai ladataksesi tiedostoja isäntään ja sieltä; suorita komentokehotekomennot; tarkastella järjestelmän perustietoja, sulkea tehtäviä ja käynnistää tai sammuttaa palvelut.
Isäntäkoneen DWAgent-työkalu voidaan asentaa useisiin käyttöjärjestelmiin, mukaan lukien Windows, Linux ja macOS.
03
16:sta
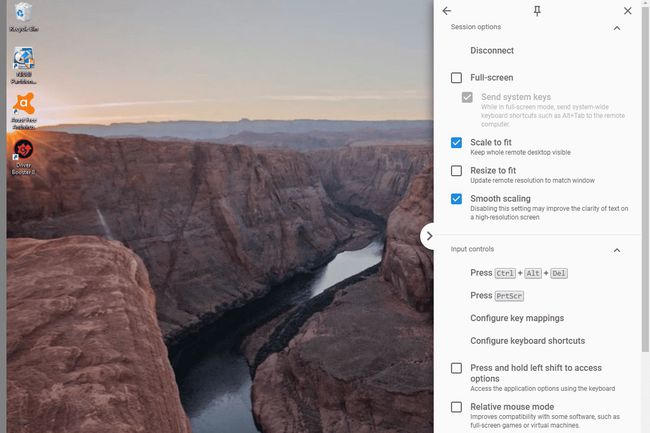
Mistä pidämme
Mahdollistaa etäyhteyden tietokoneeseen, vaikka käyttäjä ei olisi kirjautunut sisään
Asentuu nopeasti
Siinä on usean näytön tuki
Sisältää tiedostonsiirtotyökalun
Mahdollistaa etäyhteyden tietokoneeseen sovelluksen kautta
Toimii Windowsissa, macOS: ssä ja Linuxissa
Mistä emme pidä
Et voi keskustella etäkäyttäjän kanssa
Etätulostus ei ole sallittua
Chrome Remote Desktop on Chrome-selaimen laajennus, jonka avulla voit määrittää tietokoneen etäkäyttöä varten.
Isäntäpuoli
Tämä toimii siten, että asennat laajennuksen saadaksesi joko satunnaisen koodin, jonka voit jakaa jonkun muun kanssa spontaanin tuen saamiseksi (hanki koodi täältä), tai PIN-koodi, jolla pääset tietokoneeseen milloin tahansa omalta Google-tililtäsi.
Asiakkaan puolella
Muodosta yhteys isäntäselaimeen kirjautumalla Chrome Remote Desktopiin toisen verkkoselaimen kautta samoilla Google-tunnuksilla tai käyttämällä isäntätietokoneen luomaa väliaikaista pääsykoodia.
Koska olet kirjautunut sisään, näet helposti toisen tietokoneen nimen, josta voit yksinkertaisesti valita sen ja aloittaa etäistunnon.
Chrome Remote Desktop ei tue chat-toimintoa, kuten näet vastaavissa ohjelmissa, mutta se on erittäin helppo määrittää, ja sen avulla voit muodostaa yhteyden tietokoneeseesi (tai kenen tahansa tietokoneeseen) mistä tahansa käyttämällä vain verkkoasi selain.
Lisäksi voit ottaa etäyhteyden tietokoneeseen, kun käyttäjällä ei ole Chromea auki tai jopa silloin, kun hän on kokonaan kirjautunut ulos käyttäjätililtään.
Koska se toimii kokonaan Chromessa, se voi toimia minkä tahansa käyttöjärjestelmän kanssa, joka käyttää sitä selainta, mukaan lukien Windows, Mac, Linux ja Chromebookit.
04
16:sta
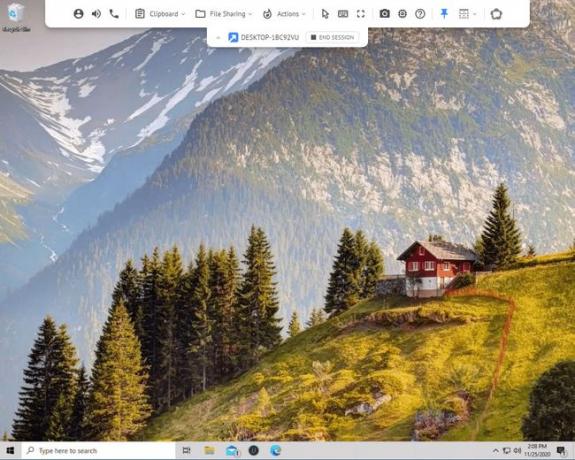
Mistä pidämme
Erinomainen kertaluonteisiin istuntoihin; kestää vain minuutin aloittaaksesi.
Voidaan käyttää pysyvään käyttöön.
Ohjaa tietokonetta verkkoselaimella.
Paljon ominaisuuksia.
Mistä emme pidä
Rajoittaa linkitetyn tietokoneen enimmäismäärän kahteen.
Mobiilisovellus toimii vain Androidilla.
Yksinkertainen työkalu, jossa on hienoja ominaisuuksia, kannattaa harkita ilmaista etäkäyttöpalvelua Getscreen.me. Jos sinun on päästävä nopeasti jonkun tietokoneeseen ilman, että tarvitset sisäänkirjautumisia tai asennuksia, etsit tätä.
Siellä on tiedostojen jakaminen, sisäänrakennettu chat-ikkuna, painikkeet yleisiä pikanäppäimiä varten (esim. vaihda käyttäjää, avaa Suorita laatikko, avaa File Explorer), järjestelmätietojen katseluohjelma, koko näytön tila, äänipuhelut ja leikepöytä jakaminen.
Isäntäpuoli
Tietokoneen, johon liitetään, on ladattava ja avattava ohjelmisto. Asennusta ei vaadita, mutta se voidaan asentaa kokonaan, jos tätä tietokonetta on käytettävä pysyvästi etäkäytössä.
On kaksi tapaa yhdistää asiakas. Yksi niistä on kirjautua sisään asiakkaan käyttäjätilille sähköpostiosoitteella ja salasanalla, mikä on loistava vaihtoehto, jos hän joutuu käyttämään tätä tietokonetta paljon.
Toinen tapa käyttää Getscreen.me: ta on yksinkertaisesti avata ohjelma ja jakaa julkinen linkki. Tämän anonyymin istunnon avulla kuka tahansa, jolle annat linkin, pääsee tietokoneellesi ilman salasanaa. Tämä on täydellinen spontaaniin tekniseen tukeen, mutta muista, että yhteysaika on rajoitettu, kun ohjelmaa käytetään nimettömästi tällä tavalla.
Isäntä voi sanella, sallitaanko muutama käyttöoikeus, kuten voiko asiakas ohjata hiirtä/näppäimistöä, siepata ääntä ja soittaa äänipuheluita.
Asiakkaan puolella
On olemassa pari tapaa käyttää etätietokonetta. Jos kirjauduit tilillesi isäntäohjelmassa, sinulla on pysyvä käyttöoikeus, mikä tarkoittaa sinua voi käydä alla olevasta linkistä kirjautuaksesi sisään samalle tilille verkkoselaimessa päästäksesi toiseen tietokoneeseen.
Toinen tapa on, jos isäntä ei kirjautunut tilille. Isäntä voi tarjota URL-osoitteen, jonka voit avata laitteeltasi, jotta pääset automaattisesti etätietokoneeseen tarvitsematta tilitietojasi.
Ilmaisilla käyttäjillä on muutamia rajoituksia, jotka voidaan poistaa vain maksamalla: tiliisi voidaan yhdistää vain kaksi tietokonetta kerralla ja tiedostojen siirto on rajoitettu 50 megatavuun tiedostoa kohden.
Se toimii Windowsissa, macOS: ssä ja Linuxissa. Voit ohjata tietokonetta miltä tahansa laitteelta verkkoselaimella tai erillisen Android-sovelluksen kautta.
05
16:sta
Windowsin etätyöpöytä
Mistä pidämme
Tarjoaa luonnollisimman ja helppokäyttöisimmän etäkäyttökokemuksen
Ei latausta tarvita
Tukee tiedostojen siirtoa
Mistä emme pidä
Toimii vain Windowsissa
Kaikkiin Windows-versioihin ei voi etäkäyttöä
Ei sisäänrakennettua chat-toimintoa
Edellyttää porttiohjauksen muutosten määrittämistä
Windows Remote Desktop on Windows-käyttöjärjestelmään sisäänrakennettu etäkäyttöohjelmisto. Ohjelman käyttäminen ei vaadi ylimääräistä latausta.
Isäntäpuoli
Jos haluat ottaa käyttöön yhteydet tietokoneeseen Windows Remote Desktopilla, sinun on avattava Järjestelmän ominaisuudet asetukset (pääset Asetuksista (W11) tai Ohjauspaneeli) ja salli etäyhteydet tietyn Windows-käyttäjän kautta.
Sinä tehdä täytyy määritä reitittimesi portin edelleenlähetystä varten joten toinen tietokone voi muodostaa yhteyden siihen verkon ulkopuolelta, mutta tämä ei yleensä ole niin suuri vaiva suorittaa.
Asiakkaan puolella
Toisen tietokoneen, joka haluaa muodostaa yhteyden isäntäkoneeseen, on yksinkertaisesti avattava jo asennettu tietokone Etätyöpöytäyhteys ohjelmisto ja anna isännän IP-osoite.
Voit avata Etätyöpöydän Suorita-valintaikkunan kautta (avaa se Windows-näppäin + R pikakuvake); syötä vain mstsckomento käynnistääksesi sen.
Useimmissa tämän luettelon ohjelmistoissa on ominaisuuksia, joita Windowsin etätyöpöydällä ei ole, mutta tässä menetelmässä etäkäyttö näyttää olevan luonnollisin ja helpoin tapa hallita etä-Windowsin hiirtä ja näppäimistöä PC.
Kun kaikki on määritetty, voit siirtää tiedostoja, tulostaa paikalliselle tulostimelle, kuunnella ääntä etätietokoneesta ja siirtää leikepöydän sisältöä.
Etätyöpöydän saatavuus
Windowsin etätyöpöytää voidaan käyttää Windows 11-, 10-, 8-, 7-, Vista- ja XP-käyttöjärjestelmissä.
Vaikka kaikki Windows-versiot voivat muodostaa yhteyden muihin tietokoneisiin, joissa saapuvat yhteydet ovat käytössä, kaikki Windows-versiot eivät kuitenkaan voi toimia isäntänä (eli hyväksyä saapuvia etäkäyttöpyyntöjä).
Jos käytät a Home Premium versio tai vanhempi, tietokoneesi voi toimia vain asiakkaana, eikä sitä siksi voi käyttää etänä (mutta se voi silti käyttää muita tietokoneita etäyhteyden kautta).
Saapuva etäkäyttö on sallittu vain Ammattilainen, yritys, ja Perimmäinen Windows-versiot. Näissä versioissa muut voivat etäyhteyden muodostaa tietokoneeseen yllä kuvatulla tavalla.
Muista myös, että Remote Desktop käynnistää käyttäjän, jos hän on kirjautunut sisään, kun joku muodostaa etäyhteyden kyseisen käyttäjän tiliin. Tämä eroaa huomattavasti kaikista muista tämän luettelon ohjelmista – kaikki muut voivat etäyhteyden muodostaa käyttäjätiliin, kun käyttäjä edelleen käyttää tietokonetta aktiivisesti.
06
16:sta
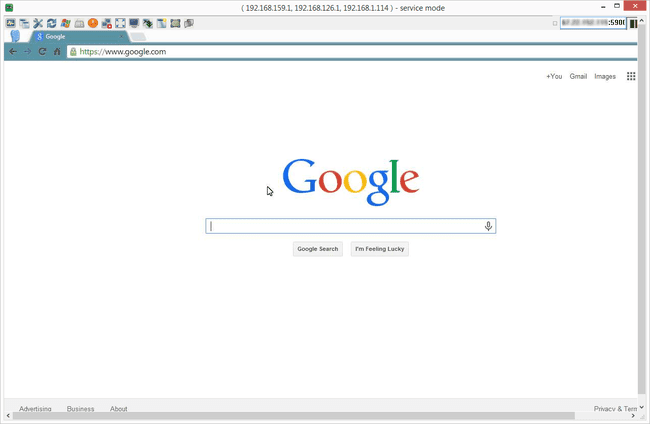
Mistä pidämme
Tukee tiedostojen siirtoa
Mukautetut pikanäppäimet voidaan määrittää
Voit lähettää chat-viestejä etätietokoneelle
Voit muodostaa yhteyden etätietokoneeseen selaimella, tietokoneohjelmalla ja mobiilisovelluksella
Mistä emme pidä
Sinun on muutettava reitittimen asetuksia, jotta ohjelma toimii
Ei toimi hyvin on-demand-spontaaniin etäkäyttöön
Ei voi tulostaa etänä
Tietokonetta ei voi käynnistää etänä
Hämmentävä lataussivu
Toinen etäkäyttöohjelma on UltraVNC. UltraVNC toimii vähän kuin Remote Utilities, jossa a palvelin ja katsoja on asennettu kahdelle PC: lle, ja katseluohjelmaa käytetään palvelimen ohjaamiseen.
Isäntäpuoli
Kun asennat UltraVNC: n, sinulta kysytään, haluatko asentaa sen Palvelin, Katsoja, tai molemmat. Asenna palvelin tietokoneeseen, johon haluat muodostaa yhteyden.
Voit asentaa UltraVNC-palvelimen järjestelmäpalveluna, jotta se on aina käynnissä. Tämä on ihanteellinen vaihtoehto, jotta voit aina muodostaa yhteyden siihen asiakasohjelmistolla.
Asiakkaan puolella
Jotta voit muodostaa yhteyden UltraVNC-palvelimeen, sinun on asennettava Viewer-osio asennuksen aikana.
Kun olet määrittänyt portin edelleenohjauksen reitittimessäsi, voit käyttää UltraVNC-palvelinta mistä tahansa Internet-yhteys – joko VNC-yhteyksiä tukevan mobiililaitteen, tietokoneen, johon Viewer on asennettu, tai Internetin kautta selain. Tarvitset vain palvelimen IP-osoite yhteyden muodostamiseen.
UltraVNC tukee tiedostojen siirtoa, tekstikeskusteluja, leikepöydän jakamista ja voi jopa käynnistää ja muodostaa yhteyden palvelimeen vikasietotilassa.
Lataussivu on hieman hämmentävä – valitse ensin ohjelmiston uusin versio ja sitten 32-bittinen tai 64-bittinen asennustiedosto, joka toimii Windows-versiosi kanssa.
Windows 11-, 10-, 8- ja 7-käyttäjät voivat asentaa UltraVNC: n ja käyttää sitä.
07
16:sta
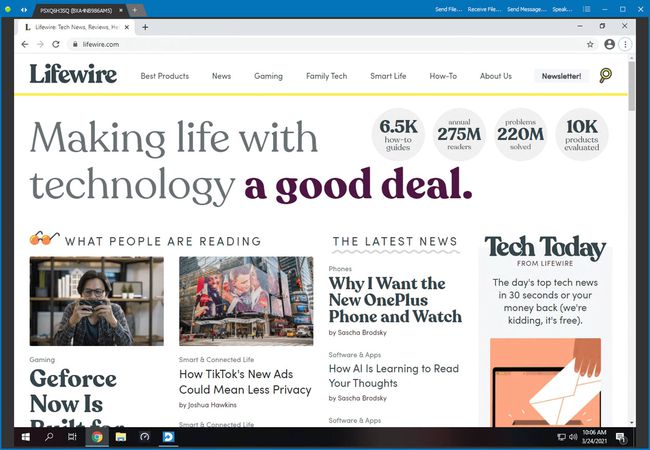
Mistä pidämme
Asennusta ei tarvita.
Luettelo luotetuista tietokoneista.
Siirrä tiedostoja ja lähetä keskusteluja.
Ilmainen jopa kaupalliseen käyttöön.
Mistä emme pidä
Ei mobiilisovelluksia.
Toimii vain Windowsissa.
Tämä on toinen täysin kannettava etäkäyttöohjelma. Se on myös 100 % ilmainen sekä henkilökohtaiseen että kaupalliseen käyttöön, mikä on harvinaista.
Isäntäpuoli
Asiakkaan ohjaama tietokone tarvitsee vain jakaa tunnuksensa ja salasanansa toisen tietokoneen kanssa.
Asiakkaan puolella
Paina sen tietokoneen kohdalla, joka suorittaa etäkäytön Kytkeä ja syötä isännän tunnus ja salasana. Ohjelman yläosassa olevien välilehtien avulla voit avata useita yhteyksiä kerralla.
Kun olet muodostanut yhteyden toiseen tietokoneeseen, voit lähettää tiedostoja niille ja niistä ja kommunikoida tekstin välityksellä tai käyttämällä ääntäsi. Salasanat luodaan automaattisesti, mutta voit myös valita omasi muistamisen helpottamiseksi.
Ohjelma on yhteensopiva Windows 11, 10, 8, Vista ja 7 sekä Windows Server 2008, 2003 ja 2000 kanssa.
08
16:sta
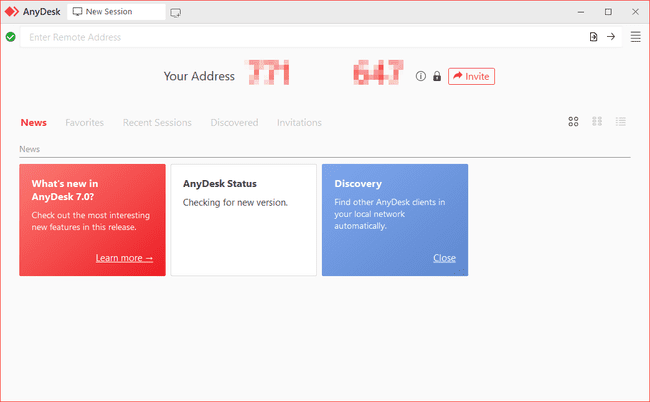
Mistä pidämme
Oletko luonut helposti muistettavan aliaksen etäyhteyksiä varten
Tukee sekä äänen että tiedostojen siirtoa
Voit tallentaa etäistunnon
Liitännät voidaan konfiguroida suosimaan laatua tai nopeutta
Päivittyy automaattisesti uusiin ohjelmistoversioihin
Toimii Linuxissa, Windowsissa ja macOS: ssä
Mobiilisovellus on saatavilla
Mistä emme pidä
Se voi olla aluksi hämmentävää ymmärtää
Saattaa rajoittaa yhteysaikaa tai osoitekirjan merkintöjä, koska ohjelmasta on myös maksullisia versioita
AnyDesk on etätyöpöytäohjelma, jota voit käyttää kannettavana tai asentaa tavallisen ohjelman tavoin.
Isäntäpuoli
Käynnistä AnyDesk tietokoneella, johon haluat muodostaa yhteyden, ja tallenna 9-numeroinen numero tai mukautettu alias, jos sellainen on määritetty.
Kun asiakas muodostaa yhteyden, isäntäkonetta pyydetään sallimaan tai estämään yhteys, ja se voi myös hallita käyttöoikeudet, kuten sallia äänen, leikepöydän käytön ja mahdollisuuden estää isännän näppäimistön/hiiren ohjata.
Asiakkaan puolella
Suorita AnyDesk toisella tietokoneella ja kirjoita sitten isäntäkoneen Remote Desk ID tai alias Etäosoite ohjelman osiosta ja odota, että isäntä hyväksyy yhteyden. Voit myös muodostaa yhteyden isäntään osoitteesta AnyDeskin verkkoasiakasohjelma.
Jos valvomaton käyttö on määritetty, asiakkaan ei tarvitse odottaa, että isäntä hyväksyy yhteyden.
AnyDesk päivittää automaattisesti ja voi siirtyä koko näytön tilaan, luoda tasapainon yhteyden laadun ja nopeuden välillä, siirtää tiedostoja ja ääntä, synkronoi leikepöytä, tallenna etäistunto, suorita pikanäppäimiä, ota kuvakaappauksia etätietokoneesta ja käynnistä isäntä uudelleen tietokone.
Se toimii macOS-, Linux- ja Windows 11-, 10-, 8-, 7-, Vista- ja XP-käyttöjärjestelmissä. Siellä on myös sovellus iOS: lle, Androidille, Chrome OS: lle, FreeBSD: lle ja Raspberry Pi: lle.
09
16:sta
Mistä pidämme
Voidaan asentaa kannettavana sovelluksena
Ilmainen kaupalliseen ja yksityiseen käyttöön
Toimii heti; reitittimen muutoksia ei tarvita
Voi etänä kirjautua ulos ja käynnistää tietokoneen uudelleen
Salatut yhteydet
Ihanteellinen spontaaniin ja valvomattomaan käyttöön
Mistä emme pidä
Ei tue chattia
Yhteysajat ovat rajoitettuja ilmaisessa versiossa
Ei voi tulostaa etänä
Ei tiedostonsiirtotukea ilmaisessa versiossa
AeroAdmin on luultavasti helpoin ohjelma, jota voit käyttää ilmaiseen etäkäyttöön. Asetuksia ei juuri ole, ja kaikki on nopeaa ja täsmällistä, mikä on täydellinen spontaanille tuelle.
Isäntäpuoli
Avaa vain kannettava ohjelma ja jaa IP-osoitteesi tai annettu tunnus jonkun muun kanssa. Näin asiakastietokone osaa muodostaa yhteyden isäntään.
Asiakkaan puolella
Asiakastietokoneen tarvitsee vain ajaa sama AeroAdmin-ohjelma ja syöttää ID tai IP-osoite ohjelmaansa. Voit valita Näytä vain tai Kaukosäädin ennen kuin muodostat yhteyden ja valitse sitten Kytkeä pyytää kaukosäädintä.
Kun isäntätietokone vahvistaa yhteyden, voit alkaa ohjata tietokonetta ja jakaa leikepöydän tekstiä.
On hienoa, että AeroAdmin on täysin ilmainen sekä henkilökohtaiseen että kaupalliseen käyttöön, mutta on sääli, että siinä ei ole chat-vaihtoehtoa, ja Todella harmi, että et voi siirtää tiedostoja.
Toinen huomautus, joka on tehtävä, on, että vaikka AeroAdmin on 100% ilmainen, se rajoittaa kuinka monta tuntia voit käyttää sitä kuukaudessa.
AeroAdmin voidaan asentaa 32- ja 64-bittisiin Windows 11-, 10-, 8-, 7- ja XP-versioihin.
10
16:sta
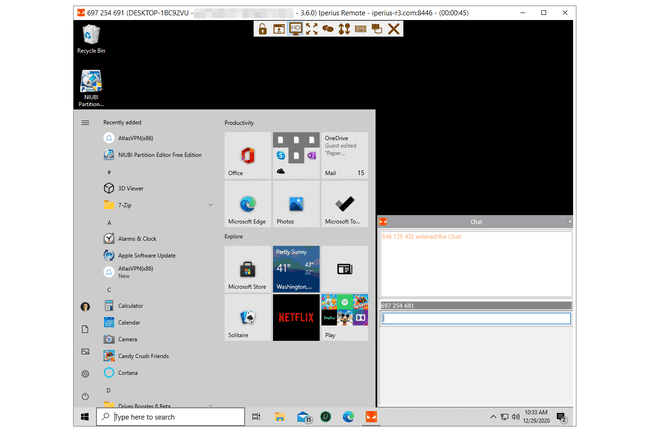
Mistä pidämme
Erittäin helppokäyttöinen; asennusta ei tarvita.
Käyttäjätiliä ei vaadita.
Sisältää chat-ikkunan.
Tukee tiedostojen siirtoa.
Mistä emme pidä
Joitakin ominaisuuksia voi napsauttaa, mutta sitten sinulle kerrotaan, että niitä ei voi käyttää ilmaisessa versiossa.
Saattaa rajoittaa yhteysaikaa.
Iperius Remote on yksi helpoimmin käytettävistä etätyöpöytäohjelmista, jossa on joitain mahtavia ominaisuuksia, kuten vankka tiedostonsiirtotyökalu ja chat-sovellus. Sen avulla voit myös muodostaa etäyhteyden tietokoneeseen heidän mobiilisovelluksensa avulla.
Isäntäpuoli
Avaa ohjelma ja valitse Salli yhteydet nähdäksesi salasanasi. Jaa se ja sen vieressä oleva tunnus asiakkaan kanssa, jotta he voivat muodostaa yhteyden tietokoneeseen.
Asiakkaan puolella
Kirjoita isäntätietokoneen tunnus toiseen tekstiruutuun, paina Kytkeäja anna sitten salasana, kun näet salasanakehotteen.
Tämä ilmainen etäkäyttöohjelma on täydellinen on-demand-käyttöön. Sinä ja toinen henkilö voitte ladata Iperius Remoten ja aloittaa sen käytön vain minuutissa.
Ohjelman käyttöliittymä on erittäin yksinkertainen ja helposti ymmärrettävä. Etäyhteyden aikana voit lähettää Ctrl+Alt+Del pikakuvake, valitse näytettävä näyttö, vaihda koko näytön tilaan ja avaa tiedostonsiirto- tai chat-apuohjelma.
Jos haluat enemmän hallintaa, voit avata asetukset salliaksesi jatkuvan käytön, mukautetun salasanan, välityspalvelimen jne.
Tuetut käyttöjärjestelmät sisältävät Windows 10:n, 8:n, 7:n, Vistan ja XP: n 32- ja 64-bittiset versiot sekä Windows Server 2016, 2012, 2008 ja 2003.
11
16:sta

Mistä pidämme
Ilmainen kaupalliseen ja henkilökohtaiseen käyttöön
Toimii Windowsissa, Macissa ja Linuxissa
Helppo asennus
Asiakas ei tarvitse ohjelmistoa
Mistä emme pidä
Rajoitettu maksullisiin versioihin verrattuna
Zoho Assist on jälleen yksi etäkäyttötyökalu, jolla on ilmainen versio sekä henkilökohtaiseen että kaupalliseen käyttöön. Voit jakaa näyttöjä ja tiedostoja sekä keskustella etäyhteyden kautta toisen käyttäjän kanssa yksilöllisen istuntotunnuksen ja salasanan avulla.
Isäntäpuoli
Isännän on valittava Jaa näyttöni Zoho Assist -verkkosivustolla ja sitten ALOITA NYT saadaksesi istuntotunnuksen ja salasanan asiakkaalle annettavaksi. Voit kopioida tunnuksen ja salasanan manuaalisesti, jakaa yksilöllisen URL-osoitteen asiakkaan kanssa tai kirjoittaa vain hänen sähköpostiosoitteensa, jotta yhteystiedot lähetetään hänelle sähköpostitse.
Isäntäkoneen on myös ladattava pieni työkalu, jotta asiakas voi käyttää etäkäyttöä hallitakseen tietokonetta. Käytä ladata -painiketta tallentaaksesi ZA_Connect.exe tietokoneellesi ja avaa se asentaaksesi sen.
Asiakkaan puolella
Kun isäntätietokone on täysin määritetty ja käyttövalmis, asiakkaan on avattava Join Screen Sharing Session -sivu ja syötettävä asiakastietokoneen tunnus ja salasana.
Tai jos isäntä jakoi tiedot sähköpostitse tai URL-osoitteen kautta, asiakas voi tietysti käyttää näitä tietoja muodostaakseen yhteyden isäntään.
Oletuksena asiakkaalla ei ole kaikkia hallintaoikeuksia, vain katseluoikeudet. Muuttaakseen tämän asiakkaan on mentävä osoitteeseen istunto > Pyydä valvontaaja odota, että isäntä napsauttaa Joo.
Joitakin muita tähän ohjelmaan sisältyviä ominaisuuksia ovat leikepöydän jakaminen, isännän taukopainike ja huomautustyökalu, jotta isäntä ja asiakas voivat piirtää näytölle.
Sen sanotaan toimivan Windows 10-, 8-, 7-, Vista- ja XP-käyttöjärjestelmissä sekä Windows Server 2019-2003 -käyttöjärjestelmissä.
Ilmainen Zoho Assist -paketti tukee vain viittä valvomatonta tietokonetta ja yhtä samanaikaista istuntoa. Jos haluat lisää ominaisuuksia, voit tilata the Normaali, ammattimainen, tai Yritys painos.
12
16:sta
Pika-apu
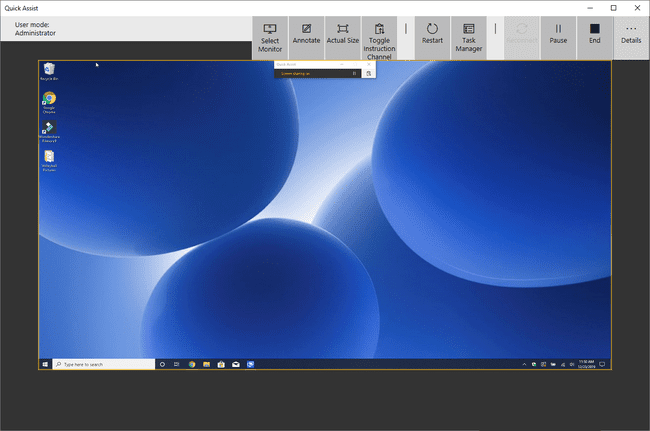
Mistä pidämme
Sisäänrakennettu Windows 11/10:een.
Helppo kirjautuminen Microsoft-tililläsi.
Täydellinen on-demand, nopea pääsy.
Mistä emme pidä
Vaatii vähintään Windows 10:n.
Ei sisäänrakennettua chat-toimintoa.
Ei voi jakaa tiedostoja.
Vaatii isännän luvan jokaiselle yhteydelle.
Ilmainen Quick Assist -etäkäyttöohjelma on helppo ymmärtää, eikä sitä tarvitse ladata, koska se on sisäänrakennettu Windows 11:een ja 10:een. Etsi se Käynnistä-valikosta tai selaa Windowsin lisävarusteet Käynnistä-valikkokansio ohjelman avaamiseksi.
Isäntäpuoli
Kirjoita tekstiruutuun 6-numeroinen koodi, jonka asiakastietokone on luonut, ja valitse sitten Jaa näyttö. Kun asiakas on tehnyt oman osansa, sinun on varmistettava, että hänellä on pääsy tietokoneeseesi, ennen kuin yhteys voidaan muodostaa.
Asiakkaan puolella
Valita Auta toista henkilöä ja kirjaudu sitten sisään Microsoft-tilillesi. Anna turvakoodi isännälle ja valitse sitten Ota täysi hallinta tai Näytä näyttö päästäkseen etäkäyttöön tietokoneeseensa.
Kun asiakas on muodostanut yhteyden isäntään, hän voi vaihtaa ohjattavaa näyttöä, tehdä huomautuksia suoraan näytölle, käynnistää tietokoneen uudelleen ja avata nopeasti Tehtävienhallinnan.
13
16:sta
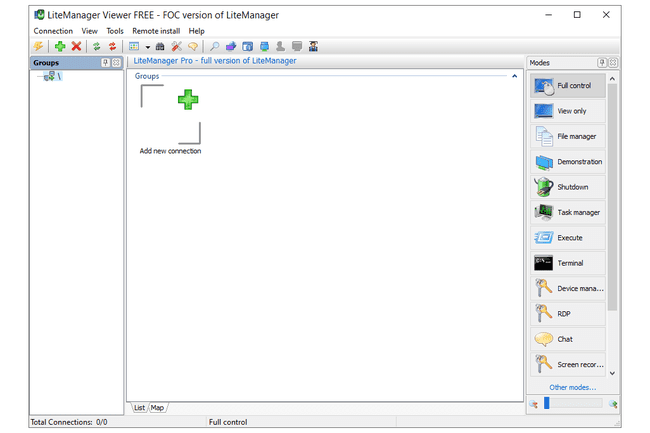
Mistä pidämme
Tallentaa etäkäyttötietoja jopa 30 tietokoneelle
Useita tapoja muodostaa yhteys etätietokoneeseen
Voit avata tiedostoja kaukosäätimellä ohjaamatta näyttöä
Voit siirtää tiedostoja ilman ilmoituksia tai hälytyksiä
Tukee tekstikeskusteluja
Sisältää paljon hyödyllisiä työkaluja
Tukee spontaania ja kannettavaa etäkäyttöä
Toimii Windowsissa ja macOS: ssä
Mistä emme pidä
Ohjelma ei päivity kovin usein
Lukuisat vaihtoehdot voivat olla ylivoimaisia ja hämmentäviä, jos haluat vain yksinkertaisen etäkäyttötyökalun
LiteManager on toinen etäkäyttöohjelma, ja se on hämmästyttävän samanlainen kuin Remote Utilities, jonka selitämme yllä.
Toisin kuin Remote Utilities, joka voi ohjata yhteensä vain 10 PC: tä, LiteManager tukee jopa 30 paikkaa tallentamiseen ja etätietokoneisiin yhdistämiseen, ja siinä on myös paljon hyödyllisiä ominaisuuksia.
Isäntäpuoli
Tietokoneen, jota on käytettävä, tulee asentaa LiteManager Pro – Server.msi ohjelma (se on ilmainen), joka sisältyy ladattuihin tiedostoihin ZIP-tiedosto.
On olemassa lukuisia tapoja varmistaa, että yhteys isäntätietokoneeseen voidaan muodostaa. Se voidaan tehdä IP-osoitteen, tietokoneen nimen tai tunnuksen avulla.
Helpoin tapa määrittää tämä on napsauttaa hiiren kakkospainikkeella tehtäväpalkin ilmoitusalueella olevaa palvelinohjelmaa ja valita Yhdistä tunnuksella, poista jo olemassa oleva sisältö ja napsauta Yhdistetty luodaksesi aivan uuden tunnuksen.
Asiakkaan puolella
Toinen ohjelma nimeltä Viewer asennetaan, jotta asiakas voi muodostaa yhteyden isäntään. Kun isäntätietokone on tuottanut tunnuksen, asiakkaan tulee syöttää se osoitteesta Yhdistä tunnuksella vaihtoehto kohdassa Yhteys valikosta muodostaaksesi etäyhteyden toiseen tietokoneeseen.
Kun yhteys on muodostettu, asiakas voi tehdä kaikenlaisia asioita, aivan kuten Remote Utilities -ohjelmassa, kuten työskennellä useiden näyttöjen kanssa, siirtää tiedostoja äänettömästi, ottaa täyden hallinnan tai vain luku -käyttöoikeuden. toisella tietokoneella, käytä etätehtävienhallintaa, käynnistä tiedostoja ja ohjelmia etänä, kaappaa ääntä, muokkaa rekisteriä, luo esittely, lukitse toisen henkilön näyttö ja näppäimistö ja teksti keskustella.
Mukana on myös QuickSupport-vaihtoehto, joka on kannettava palvelin- ja katseluohjelma, joka tekee yhteyden muodostamisesta paljon nopeampaa kuin yllä oleva menetelmä.
Testasimme LiteManageria Windows 10:ssä, mutta sen pitäisi toimia myös hyvin Windows 11:ssä, 8:ssa, 7:ssä, Vistassa ja XP: ssä. Tämä ohjelma on saatavilla myös macOS: lle ja Linuxille.
14
16:sta

Mistä pidämme
Yksinkertainen, täsmällinen muotoilu
Antaa muiden muodostaa yhteyden tietokoneeseesi erityisen URL-osoitteen kautta
Ohjelma on kannettava ja täydellinen spontaaniin etäkäyttöön
Mistä emme pidä
Pikanäppäimiä on rajoitetusti
Näyttää premium-vaihtoehdot, joita et voi käyttää ilmaisversiossa
Näyttää aina bannerimainoksen
ShowMyPC on kannettava ja ilmainen etäkäyttöohjelma, joka on samanlainen kuin jotkut näistä muista ohjelmista, mutta käyttää salasanaa yhteyden muodostamiseen IP-osoitteen sijaan.
Isäntäpuoli
Suorita ShowMyPC-ohjelmisto millä tahansa tietokoneella ja valitse sitten Näytä Oma PC saadaksesi yksilöllisen tunnusnumeron nimeltä a Jaa salasana.
Tämä tunnus on numero, joka sinun on jaettava muiden kanssa, jotta he voivat muodostaa yhteyden isäntään.
Asiakkaan puolella
Avaa sama ShowMyPC-ohjelma toisella tietokoneella ja muodosta yhteys syöttämällä isäntäohjelman tunnus. Asiakas voi sen sijaan kirjoittaa numeron ShowMyPC-verkkosivustolla ("Näytä PC" -ruutuun) ja ajaa ohjelman Java-versiota selaimessaan.
Tässä on lisävaihtoehtoja, jotka eivät ole käytettävissä UltraVNC: ssä, kuten verkkokameran jakaminen verkkoselaimen kautta ja ajoitetut kokoukset, joiden avulla joku voi muodostaa yhteyden tietokoneeseesi henkilökohtaisen verkkolinkin kautta, joka käynnistää Java-version ShowMyPC.
ShowMyPC-asiakkaat voivat lähettää vain rajoitetun määrän pikanäppäimiä isäntätietokoneeseen.
Valita ShowMyPC ilmainen lataussivulla saadaksesi ilmaisen version. Se toimii kaikissa Windows-versioissa.
15
16:sta
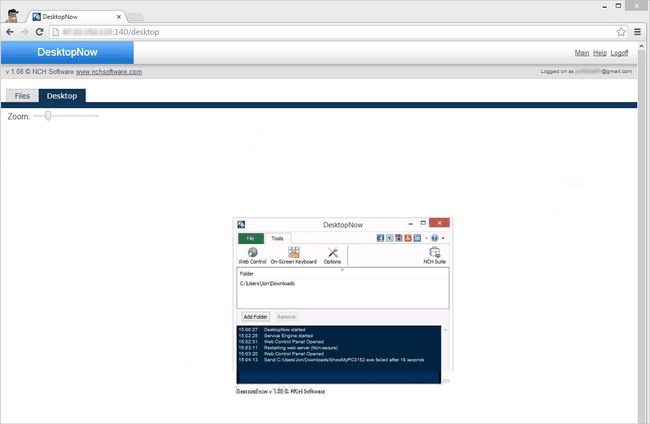
Mistä pidämme
Voit käyttää etätietokoneita mistä tahansa verkkoselaimesta
Voit välttää reitittimen portin eteenpäin suuntaamisen, mutta se on vaihtoehto
Sisältää etätiedostoselaimen tiedostojen siirtoa varten
Mistä emme pidä
Ei ole päivitetty pitkään aikaan
Valvomaton pääsy on vaikea saavuttaa
DesktopNow on ilmainen etäkäyttöohjelma NCH Softwarelta. Kun valinnaisesti on välitetty oikea porttinumero reitittimessäsi ja rekisteröitynyt ilmainen tili, voit käyttää tietokonettasi mistä tahansa verkkoselaimen kautta.
Isäntäpuoli
Tietokoneeseen, jota käytetään etänä, on oltava asennettuna DesktopNow-ohjelmisto.
Kun ohjelma käynnistetään ensimmäisen kerran, sinun tulee syöttää sähköpostiosoitteesi ja salasanasi, jotta voit käyttää samoja tunnistetietoja asiakaspuolella yhteyden muodostamiseen.
Isäntätietokone voi joko määrittää reitittimensä välittämään oikean porttinumeron itselleen tai valita pilven pääsy asennuksen aikana luodaksesi suoran yhteyden asiakkaaseen ohittaen monimutkaisen tarpeen edelleenlähetys.
Useimmille ihmisille on luultavasti parempi käyttää suoraa pilvikäyttömenetelmää porttiohjauksen ongelmien välttämiseksi.
Asiakkaan puolella
Asiakkaan tarvitsee vain päästä isäntään verkkoselaimen kautta. Jos reititin on määritetty välittämään portin numero, asiakas käyttäisi yhteyden muodostamiseen isäntätietokoneen IP-osoitetta. Jos pilvikäyttö olisi valittu, erityinen linkki olisi annettu isännälle, jota käyttäisit yhteydessä.
DesktopNow'ssa on mukava tiedostonjakoominaisuus, jonka avulla voit ladata jaetut tiedostot etänä helppokäyttöisessä tiedostoselaimessa.
Ei ole olemassa erillistä sovellusta, joka muodostaa yhteyden DesktopNow-palveluun mobiililaitteella, joten tietokoneen katselu ja ohjaaminen puhelimella tai tabletilla voi olla vaikeaa. Sivusto on kuitenkin optimoitu matkapuhelimille, joten jaettujen tiedostojen katselu on helppoa.
Windowsin 64-bittisiä versioita tuetaan. Tämä sisältää Windows 11, 10, 8, 7, Vista ja XP.
16
16:sta
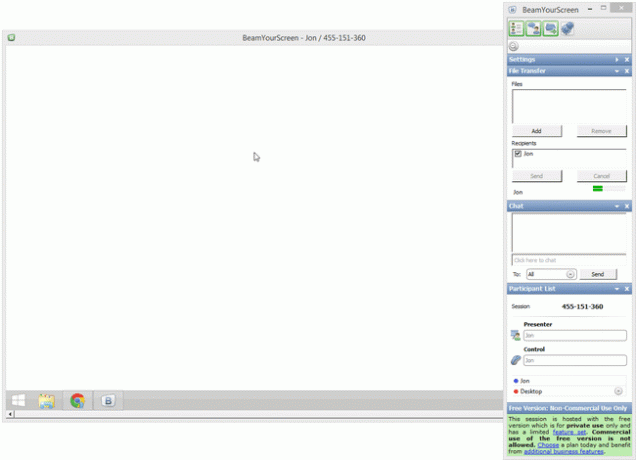
Mistä pidämme
Useat ihmiset voivat katsella samaa näyttöä samanaikaisesti
Katsojat voivat etäyhteyden muodostaa tietokoneeseen verkkoselaimen kautta
Toimii erityisen tunnuksen kautta (reitittimeen ei tarvitse tehdä muutoksia)
Tiedostoja voidaan jakaa tietokoneiden välillä
Tukee tekstikeskusteluja
Voidaan käyttää kannettavana tai tavallisena ohjelmana
Mistä emme pidä
Voi olla hämmentävää tietää, mikä useista latausvaihtoehdoista valita
Vanhentunut ohjelmisto
Toinen ilmainen ja kannettava etäkäyttöohjelma on BeamYourScreen. Tämä ohjelma toimii kuten jotkut muut tässä luettelossa olevat ohjelmat, joissa esittäjälle annetaan tunnusnumero, joka hänen on jaettava toisen käyttäjän kanssa, jotta hän voi muodostaa yhteyden esittäjän näyttöön.
Isäntäpuoli
BeamYourScreen-isäntiä kutsutaan järjestäjiksi, joten ohjelmaa kutsutaan BeamYourScreen järjestäjille (kannettava) on ensisijainen menetelmä, jota isäntätietokoneen tulee käyttää etäyhteyksien hyväksymiseen. Näytön jakaminen on nopeaa ja helppoa ilman, että sinun tarvitsee asentaa mitään.
On myös versio, joka voidaan asentaa nimeltä BeamYourScreen järjestäjille (asennus).
Napsauta vain Aloita istunto -painiketta avataksesi tietokoneesi yhteyksiä varten. Sinulle annetaan istuntonumero, joka on jaettava jonkun kanssa, ennen kuin hän voi muodostaa yhteyden isäntään.
Asiakkaan puolella
Asiakkaat voivat myös asentaa BeamYourScreenin kannettavan tai asennettavan version, mutta siellä on erillinen ohjelma nimeltä BeamYourScreen osallistujille Se on pieni suoritettava tiedosto, joka voidaan käynnistää samalla tavalla kuin järjestäjille tarkoitettu kannettava tiedosto.
Syötä isännän istuntonumero kohtaan Istunnon tunniste ohjelman osasta liittyäksesi istuntoon.
Kun yhteys on muodostettu, voit hallita näyttöä, jakaa leikepöydän tekstiä ja tiedostoja sekä keskustella tekstin kanssa.
Jotain melko ainutlaatuista BeamYourScreenissa on se, että voit jakaa tunnuksesi useiden ihmisten kanssa, jotta monet osallistujat voivat liittyä ja katsoa esittäjän näyttöä. Siellä on jopa BeamYourScreen online-katseluohjelma joten asiakkaat voivat tarkastella toista näyttöä ilman, että heidän tarvitsee suorittaa mitään ohjelmistoja.
Se toimii kaikkien Windows-versioiden sekä Windows Server 2008:n ja 2003:n, Macin ja Linuxin kanssa.
