Kuinka poistaa harmaa kotipalkki iPhonen pohjasta
Mitä tietää
- Mene asetukset > Esteettömyys > Ohjattu pääsy ja kytke päälle Ohjattu pääsy.
- Avaa sovellus ja kolmoisnapsauta virtapainiketta siirtyäksesi ohjattuun käyttöön.
- Ei ole muuta tapaa päästä eroon Home Barista.
IPhonen pohjassa olevaa harmaata kotipalkkia ei voi sammuttaa millään kytkimellä. Tässä artikkelissa kerrotaan, kuinka voit poistaa sen käytöstä kiertotavan avulla.
Miksi iPhoneni alareunassa on palkki?
Kotipainike oli tuttu ominaisuus aikaisemmissa iPhoneissa. IPhone X toi lisää näyttöä vaihtamalla ikonisen Home-painikkeen harmahtavaan palkkiin näytön alareunassa. Näyttö näyttää nyt enemmän tietoa, ja uudet eleet ovat nopeuttaneet iPhonen käsittelyä.
Kun pyyhkäiset näytöltä toiselle, tuskin huomaat harmaata aloituspalkkia. Sinun ei tarvitse edes valita sitä tai napauttaa sitä selataksesi puhelintasi. Pysyvä ohut palkki on vain muistutus pyyhkäisemisestä ylös näytön alareunasta. Huomaa a Avaa lukitus pyyhkäisemällä ylös viesti tulee näkyviin palkin yläpuolelle, kun odotat hetken.
Se on visuaalinen apu jokaisen sovelluksen näytöllä, jonka avaat sekä pysty- että vaakatilassa. Mutta se voi olla hieman häiritsevää joissakin sovelluksissa (kuten peleissä ja mediasoittimissa) ja pimeässä tilassa.

Voitko päästä eroon iPhonen alapalkista?
iPhonessa ei ole asetusta, jonka voit ottaa käyttöön tai poistaa käytöstä ohjataksesi alapalkin näyttöä. Kehittäjät voivat kirjoittaa koodia, joka piilottaa palkin automaattisesti joissakin sovelluksissa. iOS: llä on kuitenkin viimeinen sana.
Käytä tätä asetusta, kunnes Apple esittelee tämän asetuksen tulevassa päivityksessä Ohjattu pääsy sisään Esteettömyysasetukset nopeana hakkerointina harmaan aloituspalkin poistamiseksi.
Sillä on yksi rajoitus: Ohjattu käyttö toimii vain yhdessä sovelluksessa kerrallaan. Sinun on käynnistettävä ohjattu käyttö jokaiselle avaamallesi sovellukselle.
Kuinka pääsen eroon näytön alareunassa olevasta palkista?
Ohjattu käyttö lukitsee puhelimen yhteen sovellukseen ja antaa sinun hallita näytössä olevia näytön osia. Se on olennainen lapsiturvallinen ominaisuus, joka rajoittaa sitä, mitä lapset voivat nähdä ja käyttää näytöllä. Ohjattu käyttö toimii myös väliaikaisena korjauksena näytön alareunassa olevaan palkkiin.
-
Avata asetukset > Esteettömyys > Ohjattu pääsy.

Käytössä Ohjattu pääsy näyttö, vaihda kytkin asentoon Päällä. Valitse vaihtoehdot, jotka tulevat näkyviin, kun ohjattu käyttö on käytössä.
Napauta Pääsykoodiasetukset. Valitse Aseta ohjatun pääsyn salasana joita iPhone tarvitsee ohjatun käytön lopettamiseksi. Voit myös halutessasi ottaa Face ID: n käyttöön ohjatun käytön lopettamiseksi kaksoisnapsauttamalla sivupainiketta.
-
Ota kytkin käyttöön Esteettömyyspikakuvake, joka näyttää myöhemmin pienen ponnahdusikkunan esteettömyysvaihtoehdoilla, kun sivupainiketta kolmoisnapsautetaan.
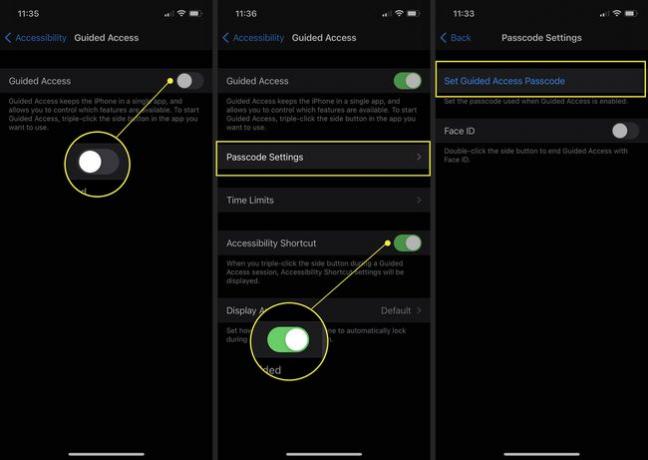
Huomautus:
Helppokäyttöisyyden pikanäppäimet käyttävät virtapainiketta kolmoisnapsauttamalla päästäksesi nopeasti usein käytettyihin esteettömyysominaisuuksiin. Valitse pikakuvakkeet asetukset > Esteettömyys > Esteettömyyspikanäppäimet.
Kuinka käyttää ohjattua pääsyä kotipalkin poistamiseen?
Koska ohjattu käyttö estää sovellusten vaihtamisen, valitse sovellus, jota haluat käyttää pidempään. Et myöskään voi ottaa kuvakaappauksia tai palata aloitusnäyttöön poistumatta ohjatusta käyttötilasta.
Avaa sovellus, jota haluat käyttää ilman kotipalkkia.
Klikkaa Tehoa -painiketta puhelimen oikealla puolella kolme kertaa aktivoidaksesi ohjatun käytön. iPhone 8:lla tai vanhemmilla puhelimilla kolmoisnapsauta Koti-painiketta.
IPhone siirtyy ohjattuun käyttötilaan. Napauta Ohjattu pääsy ja napauta sitten uudelleen alkaa.
Poistuaksesi ohjatun käytön näytöstä, kolmoisnapsauta virtapainiketta. Anna ohjatun käytön salasanasi ja napauta sitten Loppu. Jos haluat käyttää Face ID: tä ohjatusta käytöstä poistumiseen, kaksoisnapsauta sivupainiketta. iPhone 8:ssa ja sitä vanhemmissa versioissa sinun on kaksoisnapsautettava kotipainiketta tai käytettävä Touch ID: tä poistuaksesi.
Kärki:
Siri on nopeampi reitti ohjatun käyttökerran avaamiseen. Avaa haluamasi sovellus ja kerro Sirille "Ota ohjattu käyttö käyttöön" tai "Aloita ohjattu käyttö".
FAQ
-
Kuinka pääsen eroon iPhone-tekstiviestien harmaan palkin käytöstä?
Ensimmäinen, lataa ja asenna saatavilla olevat iOS-päivitykset. Jos palkki peittää edelleen tekstinsyöttökentän, siirry kohtaan asetukset > Viestit > kytke päälle Näytä aihekenttä vaihtaa. Napauta sitten asetukset taas > Viestit > sammuttaa Näytä aihekenttä vaihtaa.
-
Miksi Clear History näkyy harmaana iPhoneni Safarissa?
Tyhjennä historia näkyy harmaana, kun rajoitukset ovat käytössä. Voit poistaa rajoitukset käytöstä siirtymällä osoitteeseen asetukset > napauta Ruutuaika ja ota Screen Time käyttöön, jos se ei ole jo käytössä. Valitse sitten Näyttöaika-osiossa Sisältö- ja tietosuojarajoitukset > sammuttaa Sisältö- ja tietosuojarajoitukset vaihtaa.
