Kuinka pysäyttää käynnissä olevat Windows 11 -päivitykset
Mitä tietää
- Aloitusvalikko > asetukset sovellus > Windows-päivitykset > Keskeytä päivitykset.
- Voit keskeyttää päivityksen ennen kuin se edes alkaa.
- Keskeytetyt päivitykset oletuksena on yksi viikko, mutta voit muuttaa päivityksen keskeytysaikaa.
Tässä artikkelissa on ohjeita käynnissä olevien Windows 11 -päivitysten pysäyttämiseen ja päivityksen jatkamiseen myöhemmin.
Kuinka pysäyttää käynnissä olevat Windows 11 -päivitykset
Windows 11, kuten Windowsin aiemmat versiot, lataa ja asentaa päivitykset automaattisesti. Automaattiset päivitykset asentavat tärkeitä tietoturva- ja virhekorjauksia, mutta ne voivat heikentää järjestelmän suorituskykyä, jos käytät tietokonetta päivityksen lataamisen tai asennuksen aikana.
Windows 11 lataa ja alkaa asentaa päivityksiä, kun niitä tulee saataville. Tämä tapahtuu automaattisesti ilman ennakkoilmoitusta, joten et ehkä huomaa päivitystä ennen kuin järjestelmän suorituskyky heikkenee odottamattomalla tavalla. Näin voit pysäyttää käynnissä olevan päivityksen.
-
Avaa Windows Käynnistä valikosta.

-
Napauta asetukset sovellus.

Valitse Järjestelmä vasemmanpuoleisessa valikossa. Se voi olla jo valittuna oletuksena.
-
Napauta Windows päivitys, joka sijaitsee lähellä ikkunan yläosaa.

-
Napauta Keskeytä päivitykset keskeyttääksesi kaikki päivitykset tietyksi ajaksi. Oletusarvo on yksi viikko.
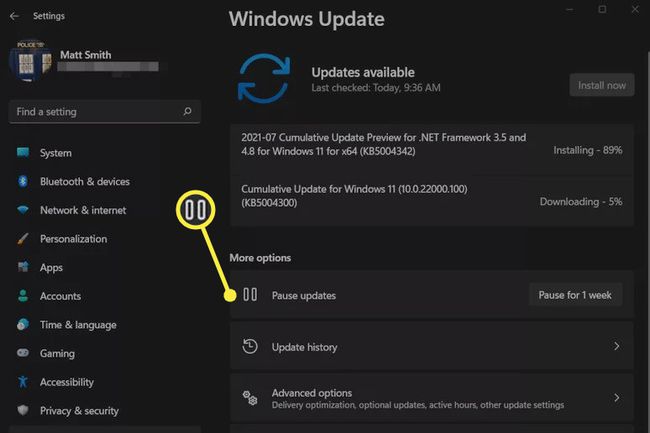
Windows 11 -päivityksen keskeyttäminen pysäyttää kaikki aktiiviset lataukset ja kaikki käynnissä olevat asennukset. Useimmissa tapauksissa lataus tai asennus voi jatkua kohdasta, jossa se pysähtyi, kun keskeytit päivityksen.
Voit keskeyttää päivitykset milloin tahansa, vaikka mikään ei olisi tällä hetkellä aktiivinen.
Meneillään olevien Windows 11 -päivitysten pysäyttäminen asennuksen alkamisen jälkeen
Windows 11 -päivitykset asennetaan kahdessa vaiheessa.
Ensimmäinen tapahtuu päivityksen latauksen jälkeen. Suuret Windows-päivitykset kuitenkin viimeistelevät asennuksen, kun käynnistät tietokoneen uudelleen tai sammutat sen. Jos näin tapahtuu, muuten tyhjä näyttö ilmoittaa, että järjestelmäpäivityksiä asennetaan, eikä tietokonetta tule sammuttaa.
Et voi keskeyttää tai lopettaa asennusta, kun päivitys on saavuttanut tämän pisteen. Päivitykset on mahdollista keskeyttää vain Asetukset-sovelluksessa.
Jos yrität lopettaa asennuksen sammuttamalla tietokoneesi manuaalisesti päivityksen asennuksen aikana, voit vahingoittaa Windows-asennusta ja pakottaa sinut asentamaan uudelleen alusta. Älä tee sitä!
Kuinka saada Windows 11 -päivitykset ilmoittamaan sinulle, kun uudelleenkäynnistys vaaditaan
Windows 11 -päivitykset, jotka viimeistelevät asennuksen, kun käynnistät tietokoneen uudelleen, voivat kestää jonkin aikaa, ja oletusarvoisesti Windows ei ilmoita sinulle etukäteen. Voit muuttaa tätä toimintaa ja saada Windows 11:n hälyttämään, kun uudelleenkäynnistys vaaditaan.
-
Avaa Windows Käynnistä valikosta.

-
Valitse asetukset sovellus.

Valitse Järjestelmä vasemmanpuoleisessa valikossa. Se voi olla jo valittuna oletuksena.
-
Napauta Windows-päivitykset.

-
Valitse Edistyneet asetukset.
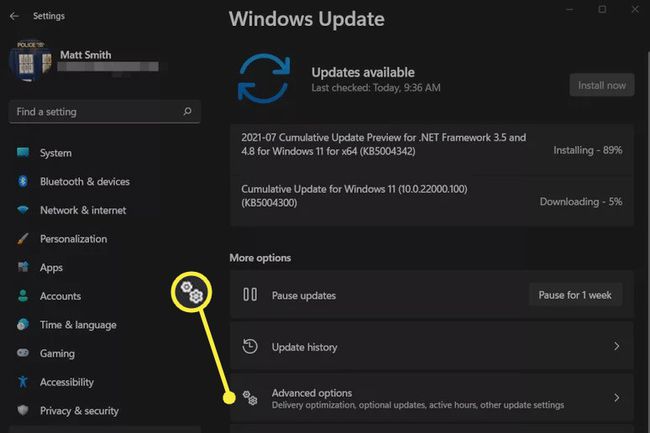
-
Kytke päälle vieressä oleva kytkin Ilmoita minulle, kun päivitys on käynnistettävä uudelleen.

Mitä voin tehdä, jos Windows 11 on jumissa päivityksessä?
Windows-päivitykset on tarkoitettu automatisoitaviksi, mutta virhe saattaa aiheuttaa päivityksen "jumiutumisen" ja epäonnistumisen lataamisessa tai asentamisessa.
Useimmissa tapauksissa jumissa oleva päivitys selviää itsestään ajan myötä. Sinun on ryhdyttävä toimenpiteisiin ongelman ratkaisemiseksi, jos se jatkuu yli viikon. Opastamme jumiutuneen tai jumiutuneen Windows Updaten korjaaminen sisältää useita vianetsintävaiheita, joiden avulla voit yrittää ratkaista ongelman.
FAQ
-
Kuinka päivitän sovelluksia Windows 11:ssä?
Avaa Microsoft Store, valitse Kirjasto vasemmassa alakulmassa ja valitse sitten Hanki päivityksiä kohtaan asentaa Windows 11 -sovelluspäivitykset. Jos haluat pitää sovellukset automaattisesti ajan tasalla, valitse profiilikuvasi Microsoft Storen yläreunasta ja siirry osoitteeseen Sovellusasetukset, ja varmista Sovelluspäivitykset on päällä.
-
Miksi tietokoneeni ei sammu?
Käyttöjärjestelmässä voi olla virhe, ohjelma saattaa häiritä sammutusprosessia tai vika voi olla virtapainikkeessa. On olemassa muutamia tapoja sammuta tietokone, kun se ei sammu.
-
Miksi Windows yrittää jatkuvasti asentaa päivityksiä?
Jos Windows ei voi suorittaa päivitystä loppuun, se saattaa jatkaa sen asentamista. Saatat joutua tekemään vianmääritystä korjata Windows-päivitysten aiheuttamia ongelmia.
