Stadia-ohjaimen liittäminen puhelimeen
Mitä tietää
- Käynnistä Stadia-sovellus ja napauta ohjaimen kuvake. Paina ja pidä painettuna Stadia-painike ohjaimessasi, kunnes valo vilkkuu valkoisena.
- Kun näet viestin Stadia-ohjain valmis linkitettäväksi, syötä näytöllä näkyvä koodi ohjaimen painikkeilla.
Tämä artikkeli käsittelee Stadia-ohjaimen yhdistämistä yhteensopiviin Android- ja iOS-laitteisiin. Stadia vaatii Android 6.0:n tai uudemman tai iOS-version 14.3:n tai uudemman.
Stadia-ohjaimen käyttäminen puhelimen kanssa
Voit yhdistää Stadia-ohjaimen Android- tai iOS-laitteeseesi, mukaan lukien Android-puhelimet, iPhone ja iPad, ja pelata kaikki Stadia-pelisi langattomasti, mutta vain, jos ohjaimesi on jo määritetty ja yhdistetty Wi-Fi-verkkoon. Jos sinulla on jo määritä Stadia-ohjain ja se on yhdistetty Wi-Fi-verkkoosi, voit ohittaa seuraavat ohjeet ja siirtyä suoraan seuraavaan osaan.
Jos et ole vielä yhdistänyt Stadia-ohjainta Wi-Fi-verkkoon, määritä se näiden ohjeiden mukaisesti.
Lataa ja asenna Stadia-sovellus puhelimeesi.
Käynnistä Stadia-sovellus ja napauta ohjain kuvake.
Napauta, jos sinua pyydetään antamaan sijaintiin pääsy SEURAAVA.
-
Jos sinua kehotetaan ottamaan Bluetooth käyttöön, ota puhelimesi Bluetooth käyttöön.
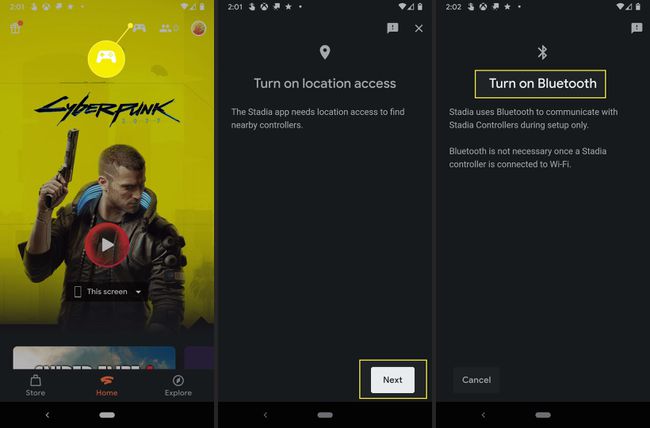
Napauta Liitä ohjain.
Odota, että ohjain värisee, ja napauta Joo.
-
Napauta Jatkaa.

Napauta Kyllä, salli jakaminen tai Ei, älä jaa.
-
Napauta Kytkeä jos näkemäsi Wi-Fi-verkko on oikea.
Napauta Käytä eri verkkoa jos oikeaa Wi-Fi-verkkoa ei ole luettelossa, ja valitse oikea Wi-Fi-verkko.
-
Kirjoita Wi-Fi-salasanasi ja napauta Kytkeä.

Odota, että ohjain muodostaa yhteyden, ja napauta sitten Seuraava.
Odota, että ohjain päivittyy, ja napauta sitten Seuraava.
-
Kun ohjaimen valo vilkkuu valkoisena, napauta Se vilkkuu vain valkoisena.

Ohjaimesi on nyt yhdistetty Wi-Fi-verkkoon ja valmis muodostamaan yhteyden Chromecast Ultraan, puhelimeen tai tietokoneeseen.
Stadian yhdistäminen Android-puhelimeen
Saman Android Stadia -sovelluksen avulla voit myös suoratoistaa pelejä ja yhdistää ohjaimen langattomaan pelaamiseen. Ohjain muodostaa edelleen yhteyden Stadiaan suoraan Wi-Fin kautta, mutta yhdistämällä sen puhelimesi Stadia-sovellukseen voit pelata Stadia-pelejä puhelimella ilman fyysistä kaapelia. Tai halutessasi voit liittää ohjaimen puhelimeesi USB-C-kaapelilla.
Jos et ole vielä yhdistänyt ohjainta Wi-Fi-verkkoon, muista tehdä se ensin.
Näin liität Stadia-ohjaimen Android-laitteeseesi:
Käynnistä Stadia-sovellus ja napauta ohjaimen kuvake.
Paina ja pidä painettuna Stadia-painike ohjaimessasi, kunnes valo vilkkuu valkoisena.
Odota kunnes näet Stadia-ohjain valmis linkitettäväksi, syötä sitten näytöllä näkyvä koodi ohjaimen painikkeilla.
-
Ohjain on nyt yhdistetty langattomasti, ja voit pelata Stadiaa puhelimellasi.
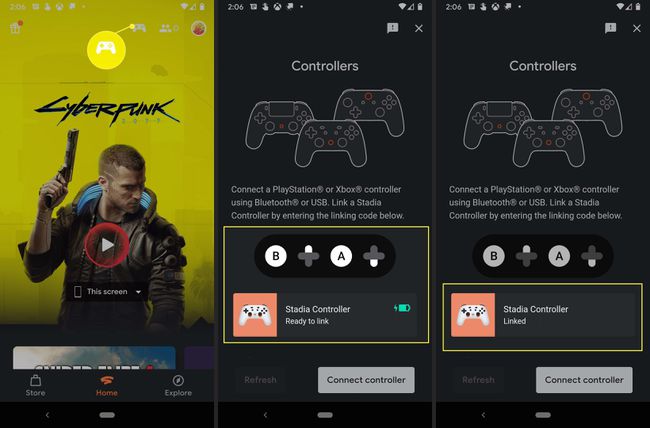
Stadia-ohjaimen liittäminen iPhoneen tai iPadiin
Stadia-ohjaimen yhdistäminen iPhoneen tai iPadiin on hieman erilaista, koska et voi itse asiassa käyttää Stadia-sovellusta pelien pelaamiseen iOS: llä. Voit käyttää sovellusta ohjaimen määrittämiseen ja sen yhdistämiseen Wi-Fi-verkkoon, mutta sovellus ei itse asiassa anna sinun suoratoistaa pelejä App Storen käytäntöjen vuoksi.
Jos haluat yhdistää Stadia-ohjaimen iPhoneen tai iPadiin ja pelata Stadia-pelejä, käytät Safaria. Stadia toimii responsiivisena verkkosovelluksena Safarissa, ja voit jopa luoda sille sovelluskuvakkeen, joka näkyy kaikkien muiden sovelluksiesi kanssa. Stadian responsiivisen verkkosovelluksen avulla voit yhdistää Stadia-ohjaimesi ja pelata langattomasti Android- ja PC-käyttäjien tavoin.
Ennen kuin voit yhdistää Stadia-ohjaimen iPhoneen tai iPadiin, sinun on ensin asetettava ohjain ylös ja yhdistä se Wi-Fi-verkkoon Stadia-sovelluksella, kuten tämän ensimmäisessä osassa kuvataan artikla. Nämä ohjeet koskevat sekä iPhonea että iPadia.
Näin liität Stadia-ohjaimen iPhoneen tai iPadiin:
-
Avata Safari.
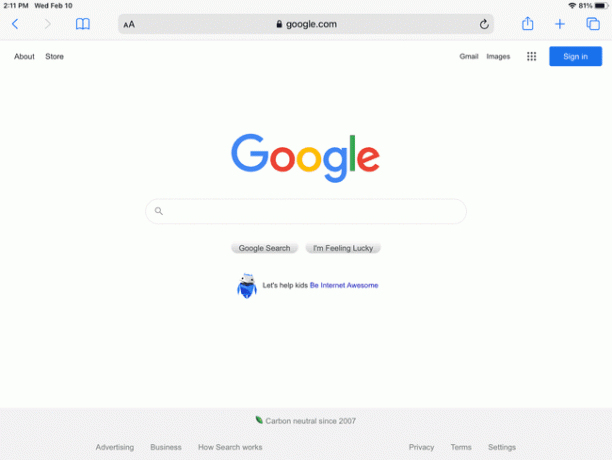
-
Mene Stadian sivusto.

-
Napauta Kirjaudu sisään ja kirjaudu sisään Google-tililläsi.

Ohita tämä vaihe, jos olet jo kirjautunut sisään.
-
Jos saat ponnahdusikkunan ilmoituksen, napauta Sain sen.
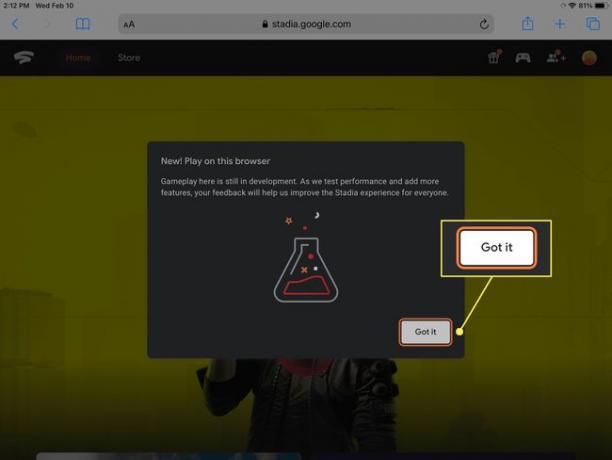
-
Napauta ohjaimen kuvake.
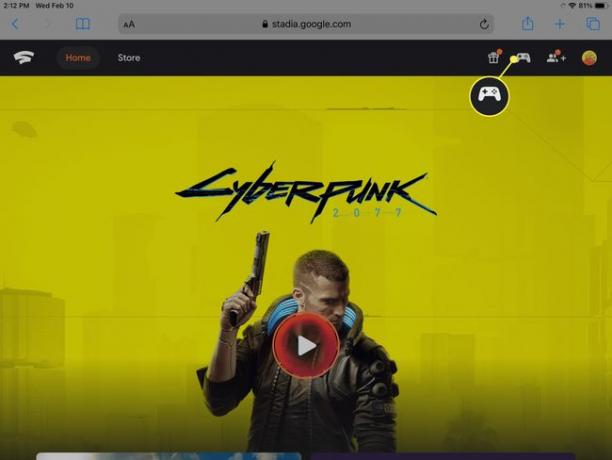
-
Paina ja pidä painettuna Stadia-painike ohjaimessasi, kunnes merkkivalo vilkkuu.

-
Syötä Stadia-ohjaimen painikkeilla koodi näet ruudulta.
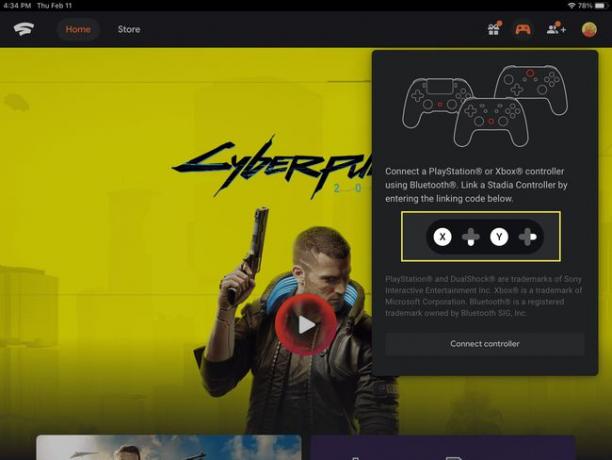
-
Stadia-ohjain on nyt yhdistetty iPhoneen tai iPadiin.
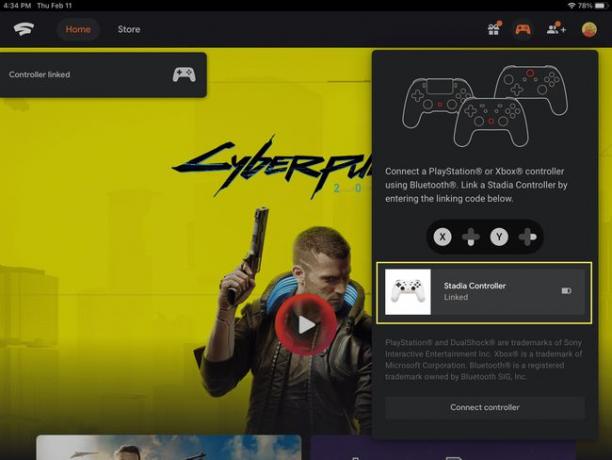
Stadia Web App -sovelluksen lisääminen aloitusnäyttöön
Ainoa ongelma Stadia-verkkosovelluksessa on käynnistää Safari ja sitten siirtyä Stadia-sivustolle käyttääksesi sitä. Jos haluat mieluummin käyttää aloitusnäytössä olevaa kuvaketta, jota voit napauttaa, se on itse asiassa helppo tehdä.
Näin lisäät Stadian aloitusnäytöllesi:
-
Kun Stadia-sivusto on auki Safarissa, napauta jaa-painiketta.
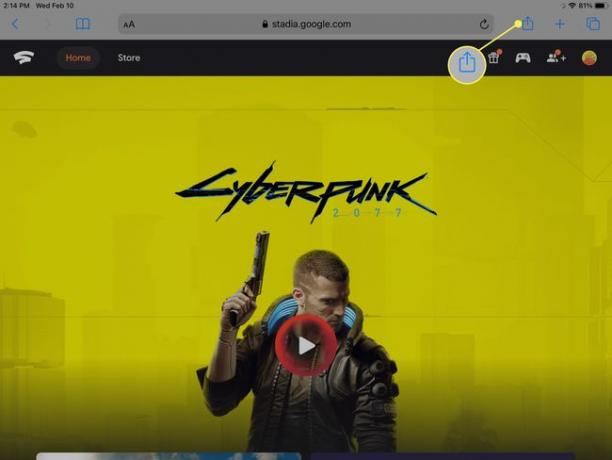
-
Napauta Lisää aloitusnäytölle.

-
Napauta Lisätä.
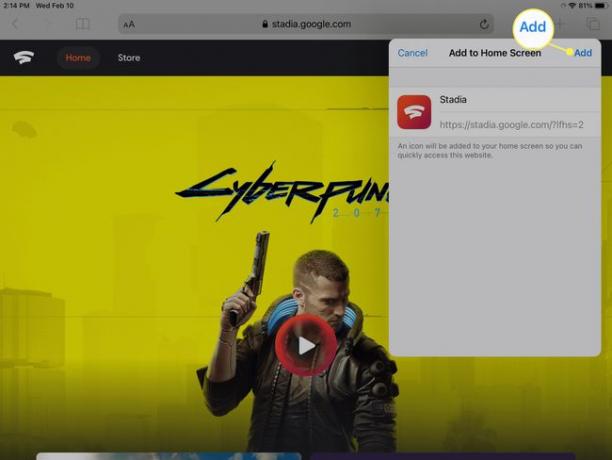
Stadia-kuvake näkyy nyt aloitusnäytölläsi muiden sovelluksiesi kanssa. Tämän kuvakkeen napauttaminen käynnistää Safarin ja navigoi suoraan Stadia-verkkosovellukseen.
