Ohjelmien lisääminen käynnistykseen Windows 11:ssä
Mitä tietää
- Tuoda markkinoille Windows Käynnistä ja valitse asetukset sovellus.
- Avaa Sovellukset -osio ja napauta sitten Aloittaa.
- Vaihda sovellukset, jotka haluat käynnistää, kun Windows 11 käynnistyy.
Windows 11:ssä voit hallita käynnistysohjelmia lisäämällä asetusvalikkoon erillisen käyttöliittymän. Alun perin Windows 10:een lisätty ominaisuus tekee käynnistysohjelmien lisäämisestä ja poistamisesta paljon helpompaa useimmille ihmisille. Näin voit lisätä ohjelmia käynnistykseen Windows 11:ssä.
Ohjelmien lisääminen käynnistykseen Windows 11:ssä
Voit lisätä tai poistaa käynnistysohjelmia Windows 11:n asetusvalikon sisäänrakennetun valikon avulla. Näin pääset siihen käsiksi.
-
Avaa Windowsalkaa valikosta.

-
Valitse asetukset sovellus.

-
Etsi ja valitse Sovellukset Asetukset-sovelluksen vasemmalla puolella olevasta valikosta.
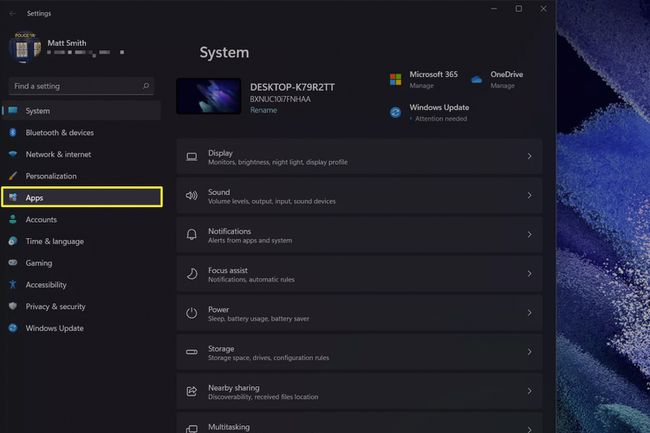
-
Napauta Aloittaa.

-
Näet luettelon sovelluksista, joissa on kytkimet. Käännä kytkin päälle lisätäksesi ohjelman käynnistykseen tai pois käytöstä poistaaksesi ohjelman käynnistyksestä.
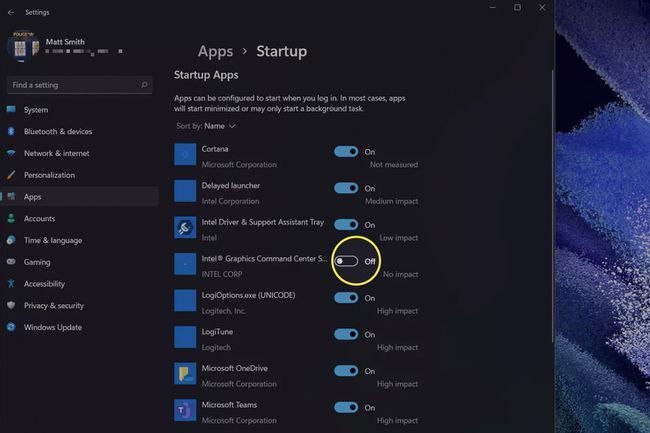
Käynnistysvalikko listaa tai poistaa automaattisesti sovelluksia, kun asennat tai poistat ne.
Se tarjoaa myös arvion siitä, kuinka paljon ohjelma saattaa pidentää käynnistysprosessia. Tämä arvio vaihtelee Ei vaikutusta kohtaan Suuri vaikutus. Älä kuitenkaan lue liikaa tätä arviota. Kokemuksemme mukaan jopa vanhemmat Windows 11 -tietokoneet voivat käsitellä yli puoli tusinaa erittäin vaikuttavaa käynnistysohjelmaa hidastamatta merkittävästi Windows 11:n suorituskykyä.
Kuinka poistan käynnistysohjelmani Windows 11:ssä?
Voit poistaa ohjelmia samoilla yllä luetelluilla vaiheilla. Käännä kytkin pois päältä -asentoon käynnistyssovellusten luettelossa estääksesi sen käynnistymisen Windowsin käynnistyessä.
Mitä ohjelmia on suoritettava käynnistyksen yhteydessä?
Mikään käynnistyksessä luetelluista ohjelmista ei saa toimia, kun Windows käynnistyy. Voit silti käyttää käyttöjärjestelmää jokaisen ohjelman ollessa pois päältä. Jotkut ohjelmat ovat kuitenkin tärkeämpiä kuin toiset.
Ohjelmat, jotka synkronoivat tiedot automaattisesti pilven kanssa, kuten OneDrive, iCloud, Slack tai Microsoft Teams, tulisi yleensä jättää päälle. Niiden jättäminen päälle tarkoittaa, että sinun ei tarvitse odottaa tiedostojen latautumista etkä jää paitsi ilmoituksista.
On turvallisempaa sammuttaa ohjelmat, jotka eivät synkronoi tietoja tai synkronoivat vain harvoin käyttämäsi tiedot. Esimerkkejä voivat olla ohjelmistot, jotka hallitsevat langatonta näppäimistöä tai taustaprosessi, joka hallitsee pilvisynkronointia kuvankäsittelyohjelmassa.
Entä jos ohjelmaa ei ole luettelossa käynnistyksessä?
Käynnistysluettelo on hyödyllinen, mutta se ei välttämättä luettele kaikkia asennettuja sovelluksia. Windows 11 (sekä Windowsin vanhemmat versiot) ei joskus tunnista kaikkia asennettuja ohjelmistoja. Tämä tapahtuu useimmiten ohjelmissa, jotka on julkaistu ennen Windows 8:aa.
Todennäköisesti voit silti lisätä tai poistaa ohjelman käynnistyksestä, mutta sinun on käytettävä vanhempaa menetelmää, joka kaivaa syvemmälle Windowsin asetuksiin. Opastamme kuinka lisätä ohjelmia käynnistykseen Windows 10:ssä antaa tarkat ohjeet.
FAQ
-
Kuinka voin lisätä ohjelmia käynnistykseen Windows 10:ssä?
Käytä Windows-näppäin+R näppäimistön yhdistelmä avataksesi Suorita-valintaikkunan. Tulla sisään kuori: käynnistys kohtaan avaa Windows 10:n käynnistyskansio. Napsauta kansiota hiiren kakkospainikkeella > valitse Uusi > Pikakuvake > Selaa > Uusi > Viedä loppuun lisätäksesi uuden käynnistysohjelman. Toista halutulla tavalla käynnistääksesi muut sovellukset, kun käynnistät tietokoneen.
-
Kuinka voin lisätä tai poistaa ohjelmia käynnistyksestä Windows 7:ssä?
Muuta käynnistysohjelmia Windowsissa 7 poistamalla kohteita käytöstä tai ottamalla käyttöön järjestelmän konfigurointityökalun avulla. Käynnistä Käynnistä-valikko ja etsi ja valitse msconfig.exe. Valitse Järjestelmäasetukset-kohdasta Aloittaa ja poista valinta kohteista, jotka haluat sisällyttää käynnistysprosessiin. Lisää uusi ohjelma käynnistyskansioon luomalla pikakuvake ja sijoittamalla se käynnistyskansioon.
