Suorittimen tuulettimen ohjaaminen Windows 11:ssä
Mitä tietää
- Windows 11 ei tarjoa sisäänrakennettua työkalua suorittimen tuulettimen nopeuden valvontaan tai ohjaamiseen.
- Voit ohjata suorittimen tuulettimen nopeutta ohjelmistolla tai tietokoneesi BIOS: lla.
- Älä koskaan aseta tuulettimen nopeudeksi 0. Tämä voi aiheuttaa CPU: n ylikuumenemisen.
PC: n suorittimen tuuletin on välttämätön tietokoneen viileyden pitämiseksi kuormitettuna, mutta Windows ei tarjoa työkaluja suorittimen tuulettimen nopeuden muuttamiseen. Tämä artikkeli opettaa sinulle, kuinka voit ohjata CPU-tuuletinta Windows 11:ssä.
Suorittimen tuulettimen ohjaaminen Windows 11:ssä
Windows 11 ei sisällä sisäänrakennettuja työkaluja suorittimen tuulettimen nopeuden valvontaan tai mukauttamiseen. Sinun on valittava yksi kolmesta vaihtoehtoisesta menetelmästä ohjataksesi suorittimen tuuletinta Windows 11:ssä.
Suosittelemme ensimmäisen osapuolen ohjelmistojen käyttöä. Tämä ei kuitenkaan ole mahdollista jokaiselle Windows 11 -tietokoneelle, joten käsittelemme kaikki kolme vaihtoehtoa.
- Käytä ensimmäisen osapuolen ohjelmistoja. Nykyaikaiset tietokoneet ovat usein yhteensopivia patentoitujen ohjelmistojen kanssa, joiden avulla voit muuttaa suorittimen tuulettimen nopeutta. Tämä on nopein ja helpoin ratkaisu, mutta sinun on ladattava oikea ohjelmisto.
- Käytä BIOSia. Useimmat PC: t toimitetaan a BIOS joka voi näyttää CPU-tuulettimesi nykyisen nopeuden, kun taas monipuolisempi BIOS antaa sinun muuttaa tuulettimen nopeutta. Voit suorittaa tämän lataamatta ohjelmistoa, mutta se voi olla monimutkaista.
- Käytä kolmannen osapuolen apuohjelmaa. Kolmannen osapuolen apuohjelmat pystyvät havaitsemaan CPU-tuulettimesi nopeuden. Jotkut jopa antavat sinun muuttaa sitä. Nämä apuohjelmat toimivat useilla eri laitteistoilla, mutta saatat kohdata virheitä ja yhteensopivuusongelmia.
Älä koskaan aseta CPU-tuulettimen nopeudeksi 0. Useimpia suorittimia ei ole suunniteltu toimimaan ilman aktiivista jäähdytystä, ja ne ylikuumenevat. Vaurioituminen voi tapahtua, kun tuuletin on nollassa.
Suorittimen tuulettimen ohjaaminen ensimmäisen osapuolen ohjelmistolla
Ensimmäisen osapuolen ohjelmistot on kehittänyt tietokoneesi valmistaja tai tietokoneesi valmistaja emolevy, käytettäväksi tietyn laitteiston kanssa. Se toimii ilman yhteensopivuusongelmia ja on usein vähiten vaikea käyttää.
-
Määritä Windows 11 -tietokoneesi valmistaja ja malli. Jos Windows 11 -tietokoneesi on mukautettu, määritä tietokoneesi emolevyn valmistaja ja malli.

Onko sinulla vaikeuksia löytää tietokoneesi valmistajaa ja mallia? Etsi sarjanumero, joka on painettu tietokoneen pohjaan tai takaosaan. Jos et löydä tunnistetta, yritä ladata a ilmainen järjestelmätietotyökalu.
-
Vieraile tietokoneesi valmistajan ylläpitämällä tukisivustolla ja etsi tietokoneesi malli. Monilla sivustoilla voit myös etsiä sarjanumeron tai jopa ostonumeron perusteella, jos sinulla on sellainen.
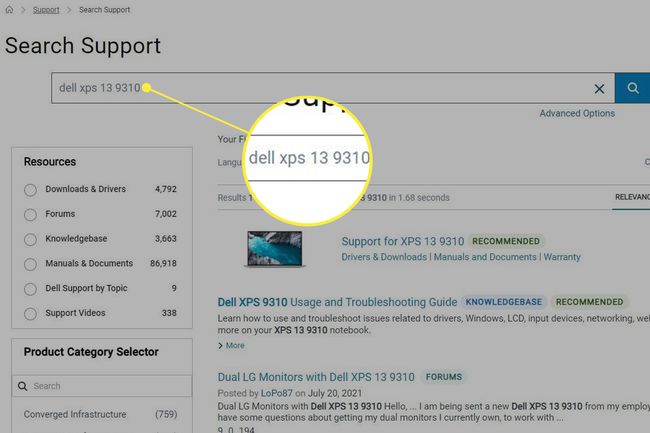
-
Avaa latausosio tukisivulla, joka on omistettu tietokoneesi mallille ja etsi sen järjestelmäapuohjelma. Lataa apuohjelma.
Useimmat PC-valmistajat yhdistävät tuulettimen ohjauksen järjestelmän ohjaus- tai ylikellotusapuohjelmaan. Yleisiä esimerkkejä ovat mm Alienwaren komentokeskus, Asus AI Suite, ja MSI Afterburner.
-
Asenna ja avaa apuohjelma ja etsi tuulettimen nopeuden säätö. Esimerkiksi avaaminen asetukset MSI Afterburnerin valikossa ja valitsemalla Tuuletin -välilehti näyttää tuulettimen ohjausvaihtoehdot.
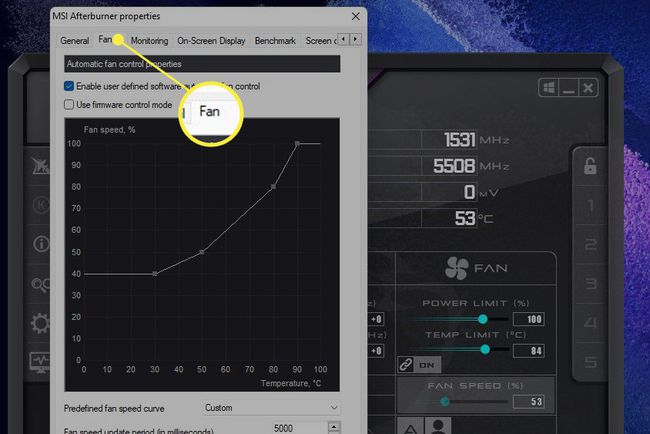
Useimmat ohjelmistot näyttävät tuulettimen nopeusasetukset prosentteina maksimista. Arvo 100 on tuulettimen korkein asetus, kun taas arvo 0 on pienin. Suuremmat tuuletinasetukset viilentävät paremmin, mutta ovat äänekkäämpiä, kun taas pienemmät asetukset tarjoavat vähemmän jäähdytystä mutta aiheuttavat vähemmän melua.
Kuinka ohjata CPU-tuuletinta BIOS: lla
BIOS on tietokoneesi emolevyn alkeellinen käyttöjärjestelmä. BIOS-ohjelmisto käynnistyy, kun käynnistät tietokoneen. Useimmissa BIOSeissa voit tarkastella tai mukauttaa suorittimen tuulettimen nopeutta.
Sammuttaa Sinun tietokoneesi.
Kun sammutus on valmis, käynnistä tietokone uudelleen ja napauta sitten välittömästi pikakuvaketta, joka käynnistää tietokoneen BIOS-asetukset. Tämä voi vaihdella tietokoneiden välillä, mutta useimmat hyväksyvät sen F2, F12, tai Poistaa avaimet.
-
Etsi valikkovaihtoehto, joka näyttää tuulettimen asetukset. Tämä vaihtelee emolevyjen välillä, mutta se näkyy usein alla PC: n terveys, Pitkälle kehittynyt, tai Ylikellotus. Jos olet onnekas, tuulettimen nopeusasetukset voivat näkyä jo ensimmäisessä näytetyssä valikossa.
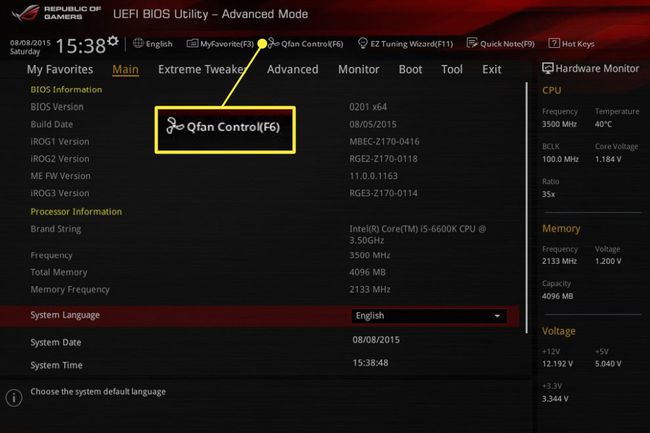
BIOS ilmaisee yleensä tuulettimen nopeusasetukset prosentteina maksimista. Arvo 100 on tuulettimen korkein asetus, kun taas arvo 0 on pienin. Muuta asetuksia haluamallasi tavalla, tallenna ja poistu.
Suorittimen tuulettimen ohjaaminen kolmannen osapuolen ohjelmistolla
Kolmannen osapuolen ohjelmiston on kehittänyt muu osapuoli kuin tietokoneesi valmistaja. Sen etuna on, että se toimii useilla eri tietokoneilla, mutta todennäköisemmin kohtaat sen, että se ei toimi täydellisesti (se voi tietysti toimia hyvin).
Lataa ja asenna kolmannen osapuolen tuulettimen ohjausohjelmisto. Suosittuja vaihtoehtoja ovat mm SpeedFan, Argus-näyttö, ja Tuulettimen säätö.
-
Avaa ohjelmisto. Etsiä Tuuletin tai Tuulettimen säätö. Tuulettimen nopeus näytetään yleensä arvona välillä 100 - 0, jossa arvo 100 on puhaltimen suurin asetus ja arvo 0 on pienin. Muuta asetuksia haluamallasi tavalla, tallenna ja poistu.
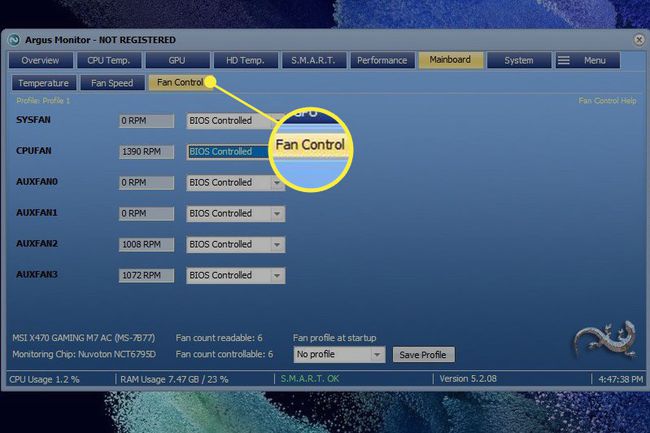
Älä koskaan aseta CPU-tuulettimen nopeudeksi 0. Useimpia suorittimia ei ole suunniteltu toimimaan ilman aktiivista jäähdytystä, ja ne ylikuumenevat.
Miksi en voi ohjata suorittimen tuuletinta Windows 11:ssä?
Jos kokeilet kaikkia kolmea yllä olevaa menetelmää, mutta mikään ei toimi, on mahdollista, että tietokoneesi ei salli suorittimen tuulettimen nopeutta. Järjestelmän BIOS saattaa estää sen, mikä pätee joskus kannettaviin tietokoneisiin, tai prosessorin tuuletinta ei ehkä ole kytketty emolevyn tuulettimen liitin joka mahdollistaa tuulettimen nopeuden säätelyn.
FAQ
-
Kuinka ohjaan suorittimen tuulettimen nopeutta Windows 10:ssä?
Vastaanottaja ohjaa suorittimen tuuletinta Windows 10:ssä, kokeile kolmannen osapuolen työkalua, kuten Speedfania. Kun olet ladannut Speedfanin, valitse Automaattinen tuulettimen nopeus jos haluat, että Speedfan ohjaa järjestelmääsi automaattisesti, tai valitse Määritä > Pitkälle kehittynyt, etsi sitten tuuletin ja aseta se päälle Manuaalinen. Kun se on asetettu Manuaaliseksi, palaa pääsivulle ja säädä tuulettimen nopeutta ylös tai alas.
-
Pitäisikö CPU-tuulettimen olla imu- vai poistoilma?
Tuulettimet, jotka ovat kohti PC-kotelon etuosaa, ovat todennäköisesti imutuulettimia; ne ottavat sisään viileämpää ilmaa alentamaan kotelon lämpötilaa. Takaosan tuulettimet ovat tyypillisesti poistopuhaltimia; ne poistavat tietokoneen osien lämmittämän ilman.
-
Kuinka poistan suorittimen tuulettimen?
Varmista, että prosessori on näkyvissä, ja poista kaikki kanavat tai muut esteet. Etsi virtajohto, joka yhdistää tuulettimen emolevyyn, ja irrota sitten tämä virtajohto varovasti. Etsi pidike, joka yhdistää tuulettimen prosessoriin, ja paina sitten varovasti ruuvimeisselillä tai vastaavalla työkalulla, kunnes tuuletin vapautuu. Irrota lopuksi jäähdytyselementti prosessorista.
-
Miksi prosessorin tuuletin on niin kovaa?
CPU-tuulettimesi voi olla äänekäs, koska se on juuttunut pölystä ja liasta. Ratkaise ongelma poistamalla roskat paineilmalla. Varmista myös, että sijoitat tietokoneesi hyvin tuuletettuun tilaan, jotta tuulettimet eivät ylikuormitu, ja harkitse kannettavan tietokoneen jäähdytystyynyä.
