Kuinka siirtää Time Machine uuteen varmuuskopioasemaan
Mitä tietää
- Alusta uusi asema, napsauta sitä hiiren kakkospainikkeella ja valitse Saada tietoa. Varmista Ohita tämän taltion omistajuus On ei aktiivinen. Kirjaudu sisään järjestelmänvalvojana.
- Sisään Järjestelmäasetukset > Aikakone, poista valinta Varmuuskopioi automaattisesti. Raahata Backups.backupdb vanhasta asemasta uuteen.
- Napsauta Time Machine -asetusruudussa Valitse Levy. Valitse uusi levy ja napsauta Käytä levyä. Valitse vieressä oleva valintaruutu Varmuuskopioi automaattisesti.
Tässä artikkelissa kerrotaan, kuinka varmuuskopiotiedostot siirretään uuteen, suurempaan tiedostoon Aikakone ajaa menettämättä tietoja. Ohjeet kattavat käynnissä olevat laitteet Mac käyttöjärjestelmä 10.6 ja myöhemmin.
Aikakoneen siirto uudelle asemalle
Noudata näitä ohjeita siirtääksesi nykyisen Time Machine -varmuuskopiosi uuteen, suurempaan asemaan.
Liitä uusi kiintolevy Maciin joko sisäisesti tai ulkoisesti. Ulkoiset asemat voivat muodostaa yhteyden a USB, Thunderbolt, tai FireWire portti Macissa.
Käynnistä tietokone.
-
Time Machine toimii Mac OS Extended (Journaled)- ja Xsan-muodoissa olevien asemien kanssa. Jos liittämäsi varmuuskopioasema ei ole yhteensopiva, Mac kehottaa poistamaan sen. Joissakin käyttöjärjestelmäversioissa Mac kehottaa sinua alustamaan uudelleen tässä vaiheessa. Jos ei, voit alustaa aseman Levytyökalulla.
Muotoile kovalevy poistaa kaikki sen sisältämät tiedot.
Se, miten käytät Levytyökalua uuden kiintolevyn alustamiseen, riippuu käyttämästäsi macOS-versiosta. Ohjeet ovat erilaisia versiot Yosemiteen asti ja niitä El Capitanin jälkeen.
Kun olet alustanut uuden kiintolevyn, se kiinnitetään Macin työpöydälle.
-
Napsauta hiiren kakkospainikkeella uuden kiintolevyn kuvaketta työpöydällä ja valitse Saada tietoa ponnahdusvalikosta.

-
Varmista että Ohita tämän taltion omistajuus EI ole aktiivinen. Voit muuttaa sitä napsauttamalla riippulukon kuvake sijaitsee ikkunan oikeassa alakulmassa.
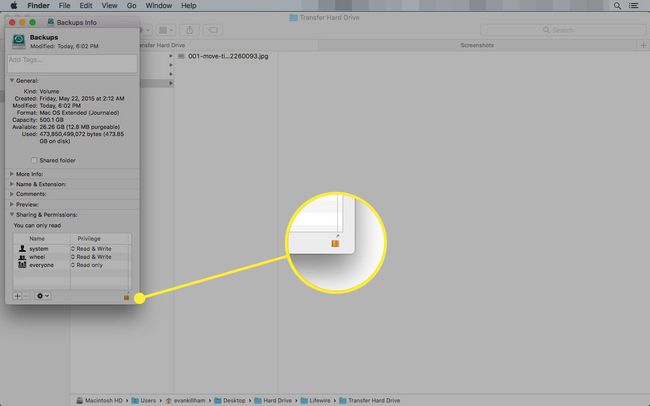
Anna pyydettäessä järjestelmänvalvojan käyttäjätunnus ja salasana. Nyt voit tehdä muutokset.
Napsauta riippulukkoa uudelleen tallentaaksesi muutokset.
Time Machine -varmuuskopion siirtäminen uudelle kiintolevylle
Kun olet määrittänyt uuden aseman, sinun on siirrettävä vanhat Time Machine -varmuuskopiot siihen. Tässä on mitä tehdä.
-
Käynnistä Järjestelmäasetukset napsauttamalla Järjestelmäasetukset -kuvaketta Dockissa tai valitsemalla Järjestelmäasetukset alkaen Omena valikosta.

-
Valitse Time Machine asetusruutu.

-
Liu'uta Time Machine -kytkin asentoon Vinossa tai poista valintamerkki kohdasta Varmuuskopioi automaattisesti laatikko. Molemmat suorittavat saman toiminnon.

-
Liitä alkuperäinen asema tietokoneeseen ja vedä Backups.backupdb kansio uuteen asemaan.

Anna pyydettäessä järjestelmänvalvojan nimi ja salasana. Kopiointiprosessi voi kestää hetken riippuen nykyisen Time Machine -varmuuskopiosi koosta.
-
Kun kopiointi on valmis, palaa kohtaan Aikakone asetusruutu ja napsauta Valitse Levy.

-
Valitse uusi levy luettelosta ja napsauta Käytä levyä.

-
Aseta Time Machine -kytkin asentoon Päällä tai valitse edessä oleva valintaruutu Varmuuskopioi automaattisesti.

Miksi tarvitset uuden Time Machine -varmuuskopioaseman?
Lopulta saatat päättää, että tarvitset lisää tilaa Time Machine -varmuuskopioillesi ja haluat siirtää ne suuremmalle asemalle. Saatat tarvita lisää tilaa kahdesta syystä. Maciin tallentamasi tiedon määrä on epäilemättä kasvanut ajan myötä, kun olet lisännyt sovelluksia ja luonut ja tallentanut enemmän asiakirjoja. Jossain vaiheessa saatat ylittää alkuperäisen Time Machinen kiintolevyn käytettävissä olevan tilan määrän.
Toinen syy lisätilan tarpeeseen on halu säilyttää enemmän tietohistoria. Mitä enemmän datahistoriaa tallennat, sitä kauemmaksi ajassa taaksepäin voit noutaa tiedoston. Time Machine tallentaa useita sukupolvia asiakirjoja tai muita tietoja niin kauan kuin sinulla on tarpeeksi tilaa niiden sijoittamiseen. Kun asema kuitenkin täyttyy, Time Machine tyhjentää vanhemmat varmuuskopiot tarjotakseen tilaa uusimmille tiedoille.
Uuden Time Machine -aseman valitseminen
Time Machinessa aseman koko on tärkeämpi kuin yleinen suorituskyky. Aseman nopeudella ei pitäisi olla väliä varmuuskopioasemalle, jota käytät enimmäkseen tietojen tallentamiseen noutamatta niitä, joten sinun kannattaa etsiä mahdollisimman paljon tallennustilaa, johon sinulla on varaa.
Ulkoiset kotelot ovat erinomainen valinta Time Machine -asemille, joiden avulla voit liittää aseman Maciin Thunderbolt- tai USB 3 tarpeidesi mukaan. USB 3 ja uudemmat kotelot ovat ylivoimaisesti suosituimpia ja edullisimpia kotelovaihtoehtoja, ja niillä on hyvä hinta-laatusuhde tähän käyttöön. Varmista vain, että kotelo on hyvämaineelta valmistajalta.
