Kuinka kopioida iPod-musiikkia Maciin
Mitä tietää
- Mene iTunes > Asetukset > Laitteet. Tarkistaa Estä iPodeja ja iPhoneja synkronoimasta automaattisesti. Pidä Vaihtoehto+Komento.
- Liitä iPod, napsauta Lopettaa. Avaa Terminal ja kirjoita oletukset kirjoittaa com.apple.finder AppleShowAllFiles TRUE killall Finder.
- Avaa iPod Musiikki kansio ja vedä musiikkitiedostot työpöydän kansioon. Irrota iPod ja siirrä musiikki iTunes-kirjastoon.
Tässä artikkelissa kerrotaan, kuinka voit kopioida elokuvia, videoita ja musiikkia iPodissasi Maciin ja palauta ne sitten iTunes-kirjastoosi. Tästä on hyötyä, jos olet vahingossa poistanut sisältöä Macistasi, mutta sinulla ei ole varmuuskopiota. Tämän artikkelin tiedot koskevat Maceja, joissa on OS X Snow Leopard (10.6) tai vanhempi ja iTunes 9.
Estä automaattinen iTunesin synkronointi iPodin kanssa
Ennen kuin liität iPodin Maciin, sinun on estettävä iTunes synkronoinnista iPodin kanssa. Jos näin tapahtuu, se saattaa poistaa kaikki tiedot iPodistasi. Tässä vaiheessa Macin iTunes-kirjastosta puuttuu jotkin tai kaikki iPodissasi olevat kappaleet tai muut tiedostot. Jos synkronoit iPodin iTunesin kanssa, päädyt iPodiin, josta puuttuvat samat tiedostot.
Voit estää iPodia synkronoimasta iTunesin kanssa seuraavasti:
Varmista, että iPod ei ole kytkettynä Maciin, ja käynnistä sitten iTunes.
Valitse Asetukset alkaen iTunes valikosta.
-
Klikkaa Laitteet -välilehti asetusikkunassa.
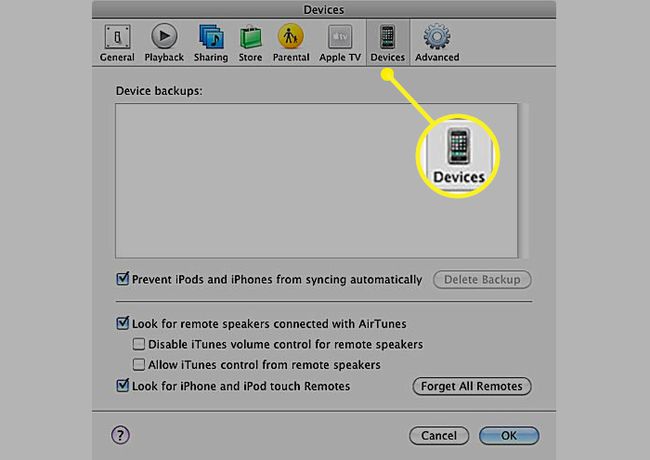
-
Aseta valintamerkki ruutuun Estä iPodeja ja iPhoneja synkronoimasta automaattisesti.
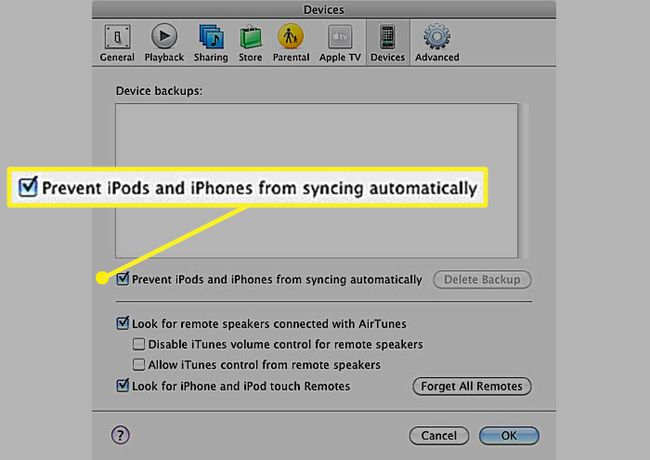
Klikkaus OK.
Liitä iPod Maciin
Lopettaa iTunes jos se on käynnissä.
Varmista, että iPod ei ole kytkettynä Maciin.
-
Pidä painettuna Vaihtoehto + Komento näppäimiä ja liitä iPod Maciin.
ITunes käynnistää ja näyttää valintaikkunan, joka ilmoittaa, että se toimii vikasietotilassa. Voit vapauttaa Vaihtoehto ja Komento avaimet.
Klikkaa Lopettaa -painiketta valintaikkunassa.
ITunes sulkeutuu. iPod on asennettu työpöydällesi ilman synkronointia iTunesin ja iPodin välillä.
Tee iPodissasi olevat musiikkitiedostot näkyväksi kopioimista varten
Kun olet asentanut iPodin Macin työpöydälle, saatat kohtuudella odottaa pystyväsi selaamaan sen tiedostoja Finderin avulla. Jos kuitenkin kaksoisnapsautat iPod-kuvaketta työpöydällä, näet kansiot nimeltä Kalenterit, Yhteystiedot ja Muistiinpanot, mutta et näe musiikkitiedostoja.
Apple päätti piilottaa kansiot, jotka sisältävät iPodin mediatiedostoja, mutta voit tehdä sen piilotetut kansiot näkyvissä käyttämällä Terminalia, OS X: n mukana tulevaa komentoriviliittymää. Et voi kopioida musiikkia Maciin, ennen kuin näet sen.
Tuoda markkinoille Terminaali, sijaitsee Sovellukset > Apuohjelmat.
-
Kirjoita tai kopioi ja liitä seuraavat komennot kahdelle riville kuvan osoittamalla tavalla. paina Palata -näppäintä jokaisen rivin kirjoittamisen jälkeen.
oletusarvot kirjoittaa com.apple.finder AppleShowAllFiles TRUE
killall Finder.
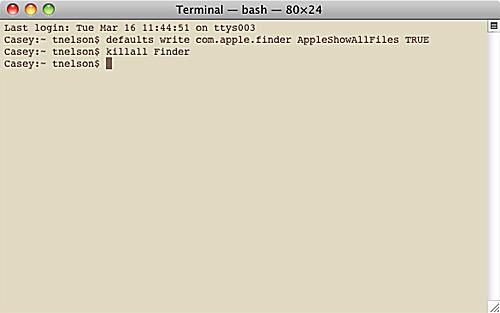
Kaksi riviä, joihin syötät Terminaali Salli Finderin näyttää kaikki piilotetut tiedostot Macissasi. Ensimmäinen rivi käskee Finderin näyttämään kaikki tiedostot riippumatta siitä, miten piilotettu lippu on asetettu. Toinen rivi pysäyttää ja käynnistää uudelleen Finder jotta muutokset tulevat voimaan. Saatat nähdä työpöydän katoavan hetkeksi ja ilmestyä sitten uudelleen, kun suoritat nämä komennot.
Paikanna ja tunnista iPod-musiikkitiedostot
Nyt kun olet käskenyt Finderin näyttämään kaikki piilotetut tiedostot, voit käyttää sitä mediatiedostojen paikantamiseen ja kopioimiseen Maciin.
Voit siirtyä iPodin musiikkitiedostoihin seuraavasti:
Kaksoisnapsauta iPod-kuvake työpöydälläsi tai napsauta iPodin nimi Finder-ikkunan sivupalkissa.
Avaa iPod-ohjaus kansio.
-
Avaa Musiikki kansio.
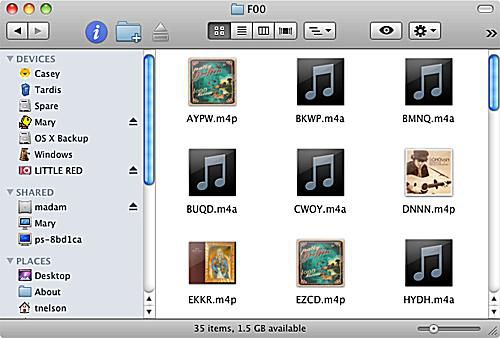
Musiikki-kansio sisältää musiikkisi ja kaikki elokuvat tai videotiedostot, jotka olet kopioinut iPodiin. Saatat yllättyä huomatessasi, että Musiikki-kansiossa olevia kansioita ja tiedostoja ei ole nimetty millään helposti havaittavalla tavalla. Kansiot edustavat erilaisia soittolistojasi; kunkin kansion tiedostot ovat mediatiedostoja, musiikkia, äänikirjoja, podcasteja tai videoita, jotka liittyvät kyseiseen soittolistaan.
Vaikka tiedostojen nimet eivät sisällä mitään tunnistettavia tietoja, sisäinen ID3-tunnisteet ovat ehjiä. Tämän seurauksena mikä tahansa sovellus, joka osaa lukea ID3-tunnisteita, voi lajitella tiedostot puolestasi. Sinun ei tarvitse etsiä muuta kuin omaa tietokonettasi; iTunes lukee ID3-tunnisteita.
Käytä Finderia ja vedä iPod Music Maciin
Helpoin tapa kopioida iPod-mediatiedostot Maciin on vedä ja pudottaa tiedostot Finderin avulla sopivaan paikkaan, kuten uuteen kansioon työpöydällä.
Napsauta hiiren kakkospainikkeella työpöydän tyhjää aluetta ja valitse Uusi kansio ponnahdusvalikosta.
Nimeä uusi kansio iPod palautettu tai mikä tahansa muu nimi, jonka muistat myöhemmin.
Vedä musiikkitiedostot iPodista iPod palautettu kansio. Nämä ovat iPodissasi olevia todellisia musiikkitiedostoja. Ne ovat yleensä kansioissa, joiden nimi on F0, F1, F2 ja niin edelleen, ja niiden nimet ovat kuten BBOV.aif ja BXMX.m4a. Avaa jokainen F kansiot ja käytä Finder valikko > Muokata > Valitse kaikkija vedä sitten valitut musiikkitiedostot kohtaan iPod palautettu kansio.
Finder aloittaa tiedoston kopiointiprosessin. Tämä voi kestää hetken iPodin datamäärän mukaan.
Lisää palautettu iPod-musiikki iTunes-kirjastoosi
Olet onnistuneesti palauttanut iPodin mediatiedostot ja kopioinut ne Macin kansioon. Seuraava vaihe on irrottaa iPod ja lisätä palautettu musiikki iTunes-kirjastoosi.
Sulje valintaikkuna
Valitse iTunes napsauttamalla kerran iTunes-ikkunassa tai -kuvaketta iTunes-kuvake Dockissa paljastaaksesi iTunes-valintaikkunan, joka jäi auki aiemmin tässä prosessissa.
Klikkaus Peruuttaa.
Napsauta iTunes-ikkunassa Poista -painiketta vieressä iPodin nimi iTunesin sivupalkissa irrottaaksesi iPodin.
Voit nyt irrottaa iPodin Macista.
Määritä iTunes-asetukset
OpeniTunes-asetukset valitsemalla Asetukset alkaen iTunes-valikko.
-
Valitse Pitkälle kehittynyt -välilehti.
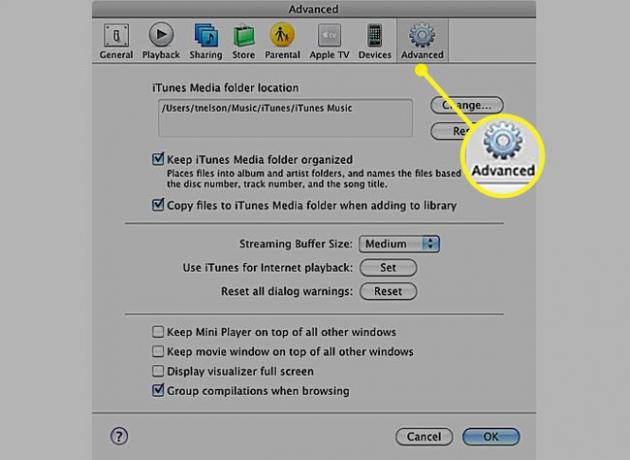
-
Aseta valintamerkki viereen Pidä iTunes Music -kansio järjestyksessä.
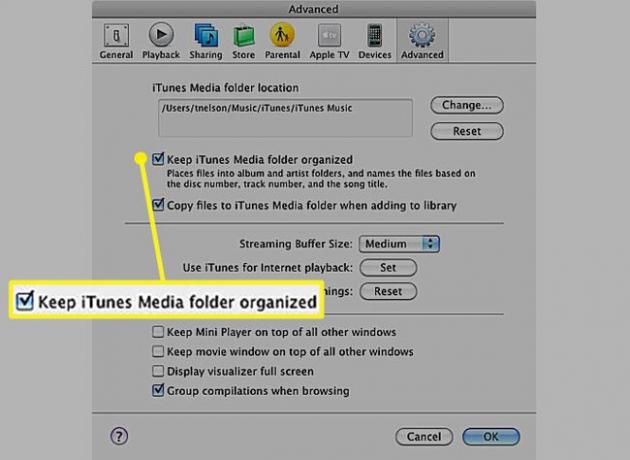
-
Aseta valintamerkki viereen Kopioi tiedostot iTunes Music -kansioon, kun lisäät ne kirjastoon.
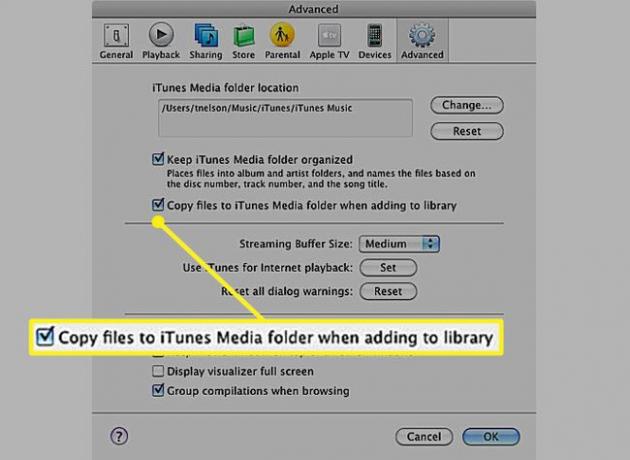
Klikkaus OK.
Lisää kirjastoon
Valitse Lisää kirjastoon iTunesista Tiedosto valikosta.
Selaa kansioon, joka sisältää palautetun iPod-musiikkisi.
Klikkaa Avata -painiketta.
iTunes kopioi tiedostot kirjastoonsa. Se lukee myös ID3-tunnisteet määrittääkseen kunkin kappaleen nimen, esittäjän, albumin tyylilajin ja muut tiedot.
Piilota kopioidut iPod-musiikkitiedostot
Palautusprosessin aikana asetit kaikki Macin piilotetut tiedostot ja kansiot näkyviin. Kun käytät Finderia, näet kaikenlaisia oudon näköisiä merkintöjä. Palautitte tarvitsemasi aiemmin piilotetut tiedostot, joten nyt voit lähettää ne kaikki takaisin piiloon.
Tuoda markkinoille Terminaali, sijaitsee Sovellukset > Apuohjelmat.
-
Kirjoita tai kopioi ja liitä seuraavat komennot kahdelle riville kuvan osoittamalla tavalla. paina Palata -näppäintä jokaisen rivin kirjoittamisen jälkeen.
oletusarvot kirjoittaa com.apple.finder AppleShowAllFiles FALSE
killall Finder.
Siinä on kaikki mediatiedostojen manuaalinen palauttaminen iPodista. Muista, että sinun täytyy sallia minkä tahansa musiikin ostit iTunes Storesta ennen kuin voit toistaa sen. Tämä palautusprosessi pitää Applen FairPlay Digital Rights Management -järjestelmän ennallaan.
Nauti musiikistasi!
Mitä tarvitset iPod-musiikin siirtämiseen Maciin
- An iPod musiikkisi ja muu sisältösi ennallaan
- Mac, jossa on iTunes 9 ja OS X 10.6 Snow Leopard tai vanhempi
- iPodin mukana tullut kaapeli
Jos haluat palauttaa musiikkisi iTunesiin iPodista, sinun on suoritettava useita asioita:
- Estä iPodia synkronoimasta, kun liität sen Maciin.
- Tee näkymättömät tiedostot näkyväksi, jotta voit kopioida ne.
- Etsi musiikkitiedostot iPodistasi ja tallenna ne Mac-työpöydän kansioon.
- Irrota iPod.
- Määritä iTunes-asetukset.
- Siirrä palautettu musiikki iTunes-kirjastoon.
- Piilota piilotetut tiedostot, jotka olet tehnyt näkyville.
- Kyllä, varmuuskopiointi on helpompaa, mutta jos olet epätoivoinen, tämä menetelmä toimii.
Jos tarvitset ohjeita toiselle iTunes- tai OS X -versiolle, katso, miten se tehdään palauta iTunes-musiikkikirjastosi kopioimalla musiikkia iPodistasi muihin iTunes- ja OS X -versioihin.
