IOS 15:n 12 parasta piilotettua ominaisuutta
Apple lisäsi ja päivitti iOS 15:ssä useita ominaisuuksia. Silti jokaiselle erittäin mainostetulle lisäosatyypille SharePlay, useita muita yhtä hyödyllisiä on piilossa odottamassa, että löydät ne. Jotkut näistä vähemmän tunnetuista ominaisuuksista ovat niin hyödyllisiä, että kun huomaat niiden olemassaolon, ihmettelet, miksi Apple ei maininnut niitä. Tässä on joitain iOS 15:n parhaista piilotetuista ominaisuuksista.
01
12:sta

Valokuvat poimivat hienoja temppuja iOS 15:ssä. Yksi parhaista on Visual Lookup, jota voit käyttää avattuasi yhden kuvastasi sovelluksessa. Napauta i -kuvaketta näytön alareunassa nähdäksesi perustiedot, kuten kuvan ottamisen päivämäärän ja kellonajan, sekä muita teknisiä tietoja, kuten sen resoluution, koon ja valotusajan.
Jos painikkeessa on pieniä tähtimerkkejä, voit tehdä vielä enemmän. Etsi kuvistasi kuvakkeita, kuten lehtiä kasveille, tassunjälkiä eläimille tai karttaa maamerkille, ja valitse ne sitten saadaksesi lisätietoja. Etkö ole varma, millaista koiraa tai kukkaa katsot? Visual Lookup saattaa kertoa sinulle.
02
12:sta
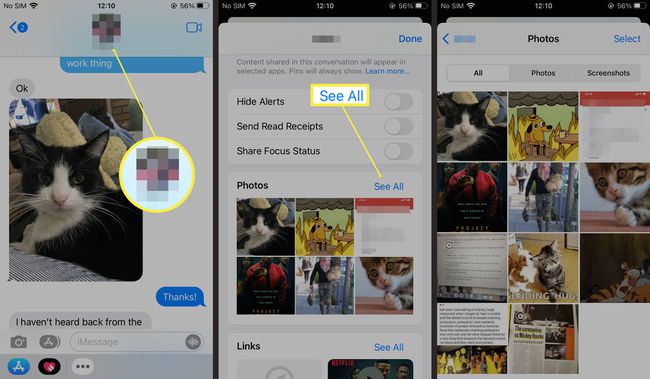
Päivän aikana lähetät todennäköisesti erilaisia linkkejä, kappalesuosituksia, kuvia ja muita kohteita Viestien kautta, ja luultavasti saat myös osuutesi. Jos et ollut katsonut linkkiä tai valokuvaa heti ennen iOS 15:tä, sinun on vieritä tekstivaihtojasi löytääksesi ne uudelleen.
Jaettu kanssasi helpottaa vastaanottamiesi linkkien ja suositusten löytämistä. Applen musiikki, uutiset, podcastit, valokuvat, Safari-verkkoselain ja TV-sovellus sisältävät kaikki osiot, jotka keräävät linkkejä ja kuvia Viestit-sovelluksesta ja voit tarkistaa ne aikataulusi mukaan ilman, että sinun tarvitsee löytää niitä sovelluksesta keskustelu.
03
12:sta
Tallenna valokuvat välittömästi viesteihin
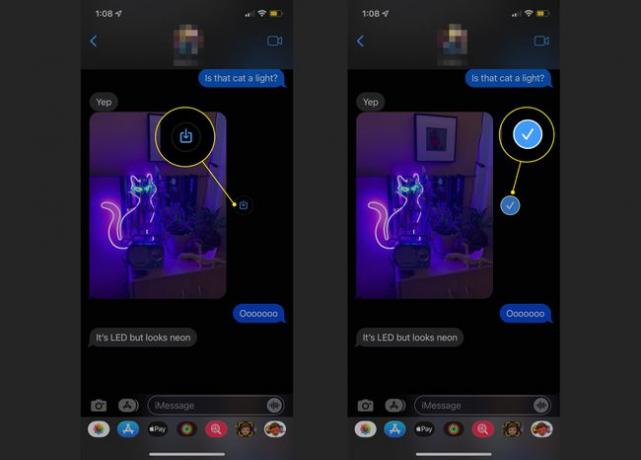
iOS 15:n viestit sisältävät myös kätevän ominaisuuden, joka säästää napautuksia. Aina kun joku lähettää sinulle valokuvan, kuvake ilmestyy sen viereen keskustelussa. Napauta sitä tallentaaksesi kuvan heti Kuvat-sovellukseesi. Aiemmin sinun piti valita valokuva, napauttaa Jaa-kuvaketta ja valita sitten Tallenna valokuva.
Uusi yhden kosketuksen menetelmä säästää sekä aikaa että vaivaa. Voit lisätä kuvia kameran rullaan välittömästi, joten ei ole kovin hankalaa, jos ystäväsi lähettää sinulle useita kuvia kissanpennusta ja haluat säilyttää niitä myöhempää käyttöä varten.
04
12:sta
Lähetä Poissa-viesti ajon aikana

Apple mukana ominaisuuspaketti nimeltä Focus iOS 15:ssä terveellisempien tapojen edistämiseksi nukkumisen, ajamisen ja muiden toimintojen avulla. Käytätkö ominaisuuksia, kuten Nukkumaanmeno Apple Watchissa, sinun tulee silti tarkistaa Focuksen ajotoiminto välttääksesi häiriötekijät tien päällä.
Vaikka ajo Focuksen perusversio sekä hiljentää ilmoituksesi että estää sinua käyttämästä sitä puhelimeen ollessasi autossasi, voit myös kertoa kontakteillesi, että olet vastuullinen kuljettaja ja ottavat yhteyttä niitä. Mene asetukset > Keskity > Ajo > Automaattinen vastaus ottaaksesi viestin käyttöön ja muokataksesi sitä. Yhteyshenkilöt voivat silti ajaa läpi kiireellisiä tekstejä, mutta muuten he ainakin tietävät, ettet jätä heitä huomiotta.
05
12:sta
Päivitä sivut nopeasti Safarissa

Voit ladata sivun uudelleen napauttamalla Safarin osoitepalkin latauskuvaketta, mutta iOS 15 tarjoaa vaihtoehtoisen tavan, joka saattaa olla nopeampi. Vedä alas sivun yläreunasta (ei näytön yläosasta, jolloin ilmoituskeskus avautuu), niin päivitysympyrä tulee näkyviin. Vapauta ladataksesi uudelleen.
06
12:sta
Käytä Spotlightia avaamatta puhelintasi
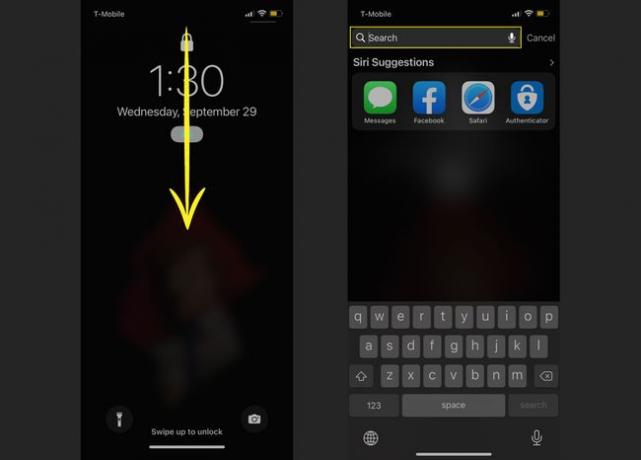
Spotlight-haku iOS: ssä avulla voit etsiä sovelluksia, viestejä ja jopa etsiä verkosta iPhonesi aloitusnäytöltä. iOS 15:ssä sinun ei tarvitse edes syöttää pääsykoodiasi käyttääksesi ominaisuutta. Pyyhkäise alas lukitusnäytössä, niin Spotlight-haku avautuu. Sieltä voit kirjoittaa minkä tahansa haluamasi haun. Saatat silti joutua avaamaan puhelimen lukituksen nähdäksesi tulokset – esimerkiksi Safarissa – mutta voit ainakin etsiä nopeasti.
07
12:sta
Asenna sovelluksia avaamatta App Storea
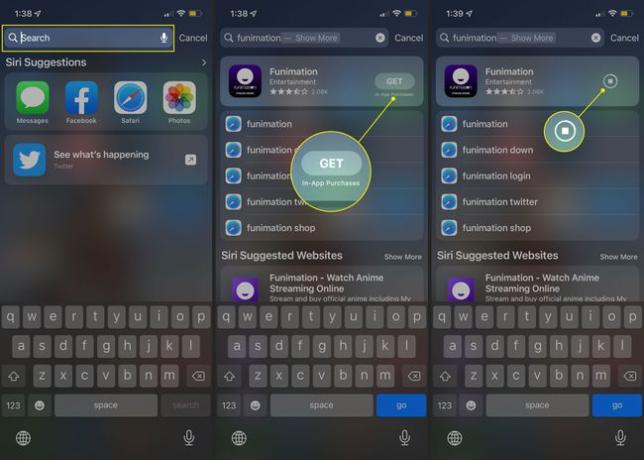
Toinen hyvä Spotlight Searchin ominaisuus iOS 15:ssä antaa sinun ohittaa App Storen asentaaksesi pelejä ja muita ohjelmia. Pyyhkäise alas aloitus- tai lukitusnäytöstä tai ilmoituskeskuksesta ja etsi sitten sovellus, jonka haluat lisätä. Napauta ladata -kuvaketta ja asennus alkaa.
08
12:sta
Hallitse HomeKit-lisävarusteita minuutilla
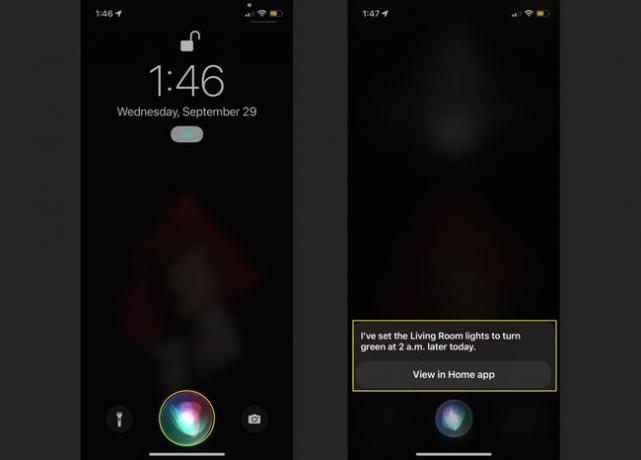
Applen digitaalinen avustaja Siri on aina ollut välttämätön, jotta voit saada kaiken irti HomeKit-lisävarusteista, kuten älypolttimoista, ovien lukoista ja termostaateista. Komennot, kuten "Hei, Siri, käännä olohuoneen valot vihreäksi", ovat sekä käteviä että hauskoja. Mutta iOS 15:ssä voit tarkentaa HomeKit-pyyntöjäsi.
Haluatko asettaa äänettömän hälytyksen? Pyydä Siriä vaihtamaan tietty punainen lamppu juuri silloin, kun tarvitset hälytystä. Haluatko saada kahvin valmiiksi aamulla? Kokeile: "Hei, Siri, kytke keittiön pistorasia päälle klo 6.30."
09
12:sta
Hanki luettelo tunnistamistasi kappaleista Control Centeristä
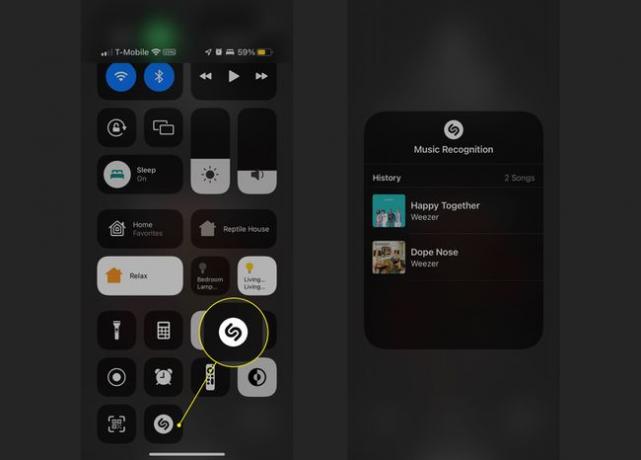
iPhonen sisäänrakennettu Shazam-musiikin tunnistusominaisuus on jo hieman piilossa; Jos haluat tietää, mitä radiossa tai juhlissa soi, voit kysyä Siriltä, ja se tekee parhaansa auttaakseen sinua. Et kuitenkaan aina voi toimia näiden tietojen perusteella heti, ja siinä tämä päivitys on hyödyllinen.
Ensin mene osoitteeseen asetukset > Ohjauskeskus ja napauta plus-merkki vieressä Musiikin tunnistus lisätäksesi kuvakkeen. Kun olet saanut Sirin tunnistamaan joitain jälkiä, avaa komentokeskus ja paina sitten pitkään tunnistussymbolia. Näkyviin tulee valikko, jossa on muutama viimeksi kysymäsi kappale.
10
12:sta

Tämä ominaisuus on hieman epäselvä osittain siksi, että se ei ole ilmeistä, ja sen saavuttaminen vaatii monia vaiheita. Voit siirtää valokuvia, linkkejä ja muita kohteita sovellusten välillä ilman kopiointia ja liittämistä. Näin:
- Etsi linkki tai muu asia, jonka haluat jakaa, ja paina sitä pitkään, kunnes se "irrottaa" sivulta.
- Pyyhkäise ylös näytön alareunasta palataksesi aloitusnäyttöön (voit tehdä tämän myös App Switcherissä, jos toinen ohjelma on jo auki).
- Avaa kohdesovellus napauttamalla sitä.
- Pudota kohde haluamaasi paikkaan.
Käytä tätä ominaisuutta linkkien jakamiseen Viestit-sovelluksessa, kuvien lisäämiseen Muistiinpanoihin ja paljon muuta. Se vaatii hieman koordinaatiota – ja joskus molempia käsiä tai ainakin useita sormia – jotta se tapahtuu, mutta kun saat sen alas, se on sujuva tapa jakaa ja lisätä asioita.
11
12:sta
Paranna muistoja Apple Musicilla

Valokuvien Sinulle-välilehti kokoaa automaattisesti kuvista montaasi tiettyjen päivien, vuosien tai teemojen muistoksi. Jos sinulla on esimerkiksi paljon koirakuvia, se on koottu ne yhteen "Pet Friends" -kokoelmaksi. Ennen iOS 15:tä saattoi lisätä hieman instrumentaalimusiikkia tuomaan tunnelmaa muistoihisi, mutta jos sinulla on Apple Music -tilaus, voit lisätä tutumpia kappaleita.
Avaa muisti ja vedä valikko esiin napauttamalla näyttöä. Valitse Musiikki -kuvaketta ja pyyhkäise sitten kokeillaksesi joitain esivalittuja raitoja yhtyeiltä, joista pidät. Voit myös valita kuvakkeen a: lla plus-merkki siitä saadaksesi lisää vaihtoehtoja.
12
12:sta
Siirrä Safari-osoitepalkki takaisin alkuun
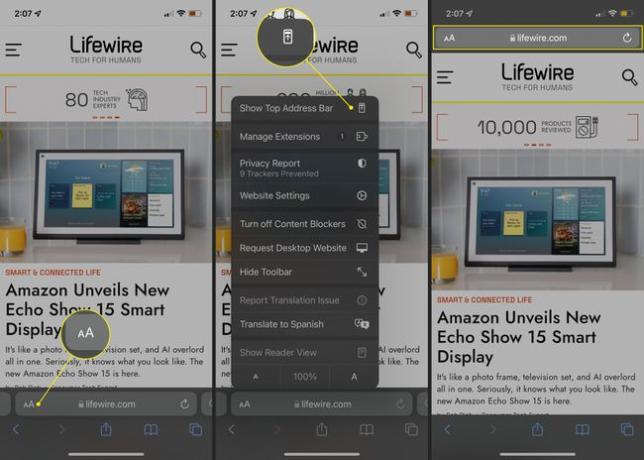
iOS 15:n Safarilla on merkittävä muutos siinä, miten se käsittelee välilehtiä: Voit siirtyä välilehtien välillä avaa pyyhkäisemällä vasemmalle ja oikealle näytön alareunassa olevasta välilehtipalkista, joka toimii myös osoitteena baari. Jos kuitenkin huomaat osoitepalkin vanhan sijainnin, voit poistaa välilehtiominaisuuden käytöstä. Voit tehdä sen napauttamalla AA -kuvaketta vasemmalla ja valitse Näytä yläosoitepalkki. Huomaa, että tämä poistaa myös pyyhkäisytoiminnon käytöstä, joten jos haluat sen takaisin, palaa AA-valikkoon ja valitse Näytä alin välilehtipalkki.
