Kuinka tallentaa päätekomentoja Macissa
Mitä tietää
- Tallenna kertakäyttöinen komento kopioimalla ja liittämällä se toiseen asiakirjaan.
- Luo skripti tallentamalla komento TextEditissä ja käyttämällä tiedostotunnistetta .command.
- Pääte tallentaa automaattisesti viimeaikaisen historiasi Pääte-ikkunaan.
Tämä artikkeli opettaa sinulle erilaisia tapoja tallentaa päätekomentoja Macissa, jotta sinun ei tarvitse kirjoittaa niitä uudelleen usein, ja kaikki varoitukset, jotka sinun on tiedettävä prosessista.
Kuinka voin tallentaa Macin terminaalissa?
Jos haluat tallentaa pikakomennon Terminaaliin myöhempää käyttöä varten tai sijoittaa sen jonnekin muualle, siihen on yksinkertainen, ellei erityisen tekninen tapa: kopioi ja liitä komentoja. Näin voit tehdä sen terminaalin kautta.
-
Kirjoita Terminalissa komento, jonka haluat tallentaa.
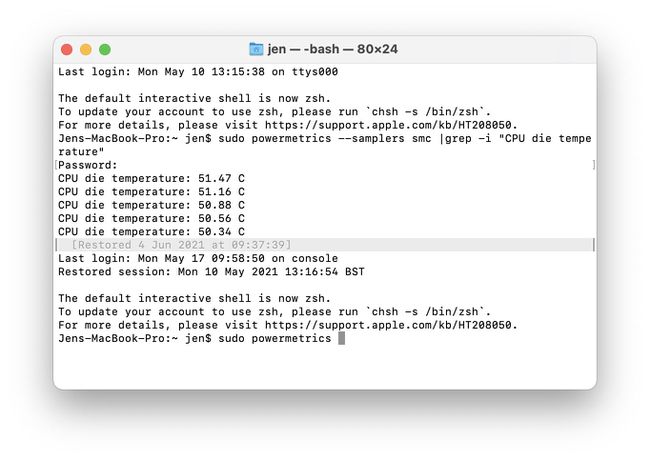
-
Korosta komento vetämällä kohdistinta.
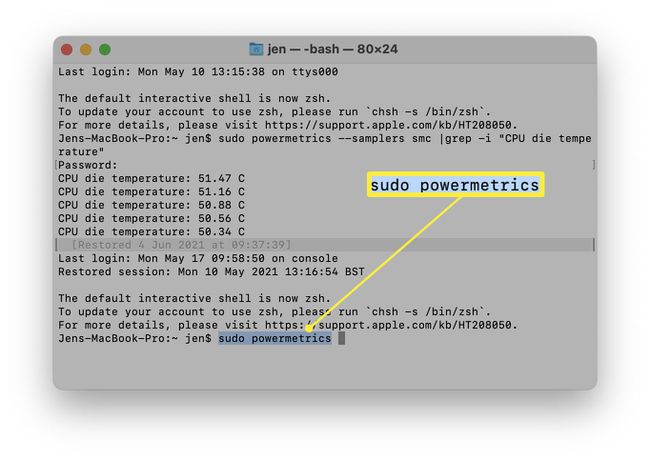
-
Napsauta sitä hiiren kakkospainikkeella ja napsauta Kopio.
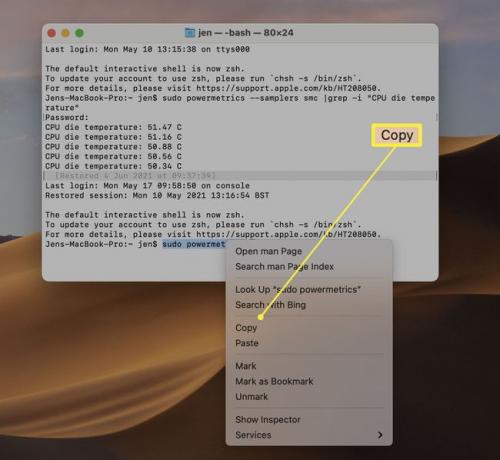
Antamasi komento on nyt tallennettu leikepöydällesi ja voidaan liittää muualle.
Kuinka tallennat komennon terminaaliin?
Jos syötät säännöllisesti samoja komentoja Terminaaliin, voi olla hyödyllistä tallentaa ne komentosarjana, jotta voit käynnistää sen tiedoston napsautuksella. Prosessi voi olla aluksi hieman hankala, mutta se säästää aikaa. Näin voit tehdä sen.
Päätekomennot voivat olla erittäin tehokkaita. Varmista, että annat oikean komennon, jotta et riko mitään.
Avaa TextEdit Macissa.
Klikkaus Tiedosto > Uusi luodaksesi uuden tiedoston.
-
Kirjoita komento, josta haluat luoda skriptin.
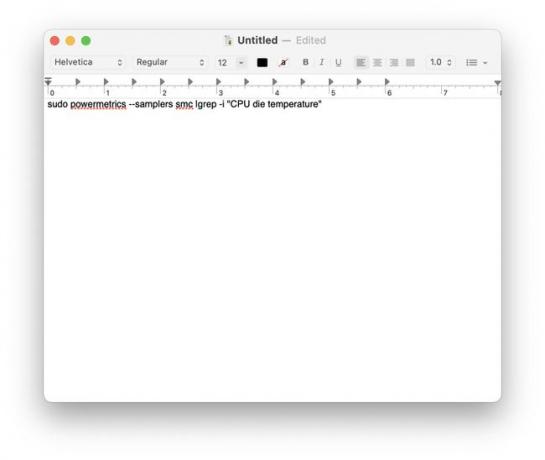
-
Klikkaus Tiedosto > Tallenna kirjoita sitten nimi komentosarjan nimeksi ja sen jälkeen .command tiedostopäätteeksi.
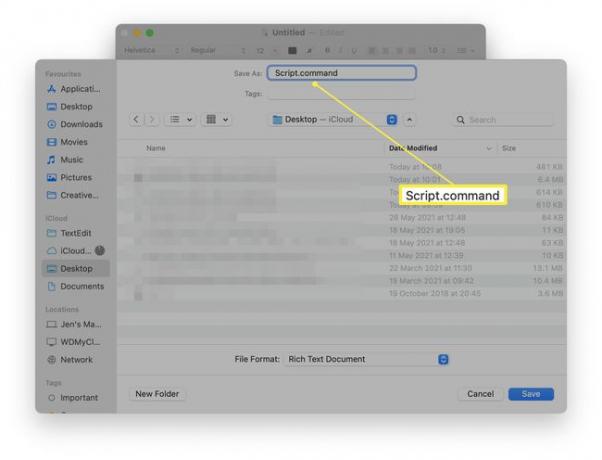
Klikkaus Tallentaa.
Klikkaus Käytä molempia.
Etsi tiedosto Macistasi ja paina sitten Tulla sisään tiedostossa ja poista tiedostonimen RTF-osa.
-
Avaa Terminal ja kirjoita chmod u+x ja sen jälkeen tiedoston sijainnin nimi, jotta komentosarjatiedosto toimii oikein.
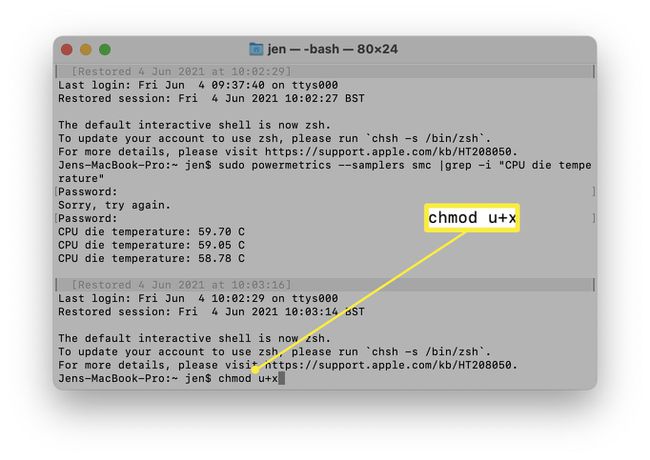
Aloita komentosarjatiedosto kaksoisnapsauttamalla sitä.
Komento suoritetaan nyt ilman, että sinun tarvitsee kirjoittaa komentoa manuaalisesti.
Kuinka tallennat ja poistut terminaalista?
Jos olet kirjoittanut komentoja Terminaaliin ja haluat nopean tavan tallentaa ne myöhempää tarvetta varten, Terminalissa on jo toiminnallisuus sisäänrakennettuna. Tässä on mitä tehdä.
Avaa Terminaali.
Kirjoita tarvitsemasi komennot.
Sulje terminaali.
-
Avaa Terminal uudelleen löytääksesi aikaisemmat työsi ja komennot jäävät näytölle myöhempää käyttöä varten.
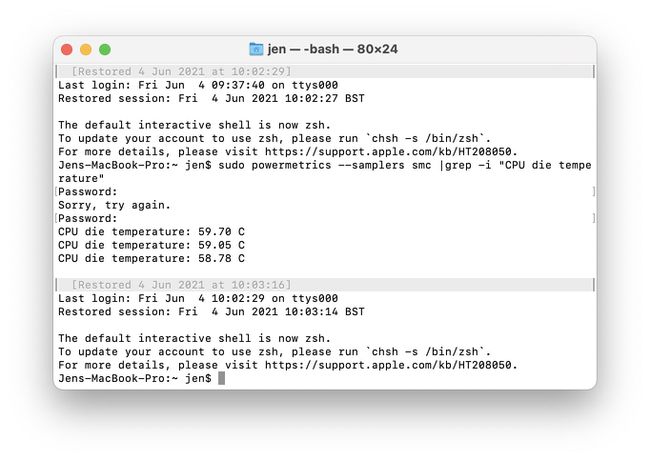
Kuinka tallennan muutokset terminaaliin?
Pääte-istunto tallentaa kaiken, mitä olet äskettäin kirjoittanut näytölle, mutta on myös mahdollista tallentaa tietueen kaikesta. Näin voit tehdä sen.
Avaa Terminaali.
-
Klikkaus Kuori.
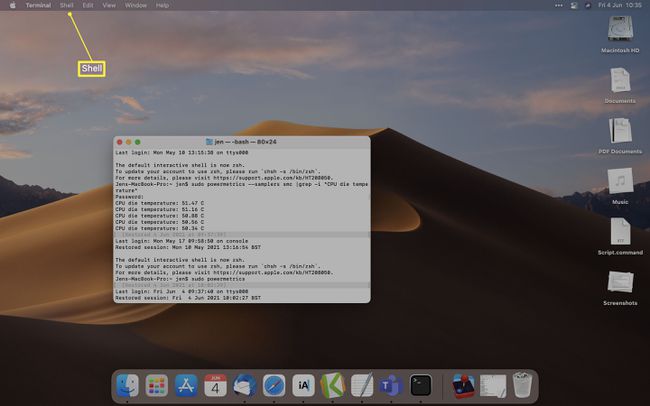
-
Klikkaus Vie teksti nimellä...
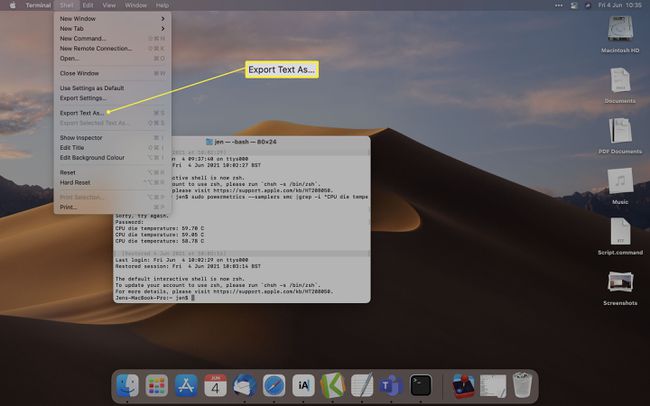
Terminaali-ikkunasi sisältö on nyt tallennettu valitsemaasi sijaintiin, jotta voit tarkastella sitä myöhemmin.
FAQ
-
Kuinka avaat terminaalin Macissa?
Valitse Laukaisualusta -kuvaketta Dockista avataksesi terminaalin Macissa, ja kirjoita sitten Terminaali hakukentässä. Valitse Terminaali sovelluksen avaamiseksi. Tai kirjoita Terminaali Spotlight-hakuun.
-
Miten Macin terminaalista poistutaan?
Poistu terminaalista siirtymällä ylävalikkoon ja valitsemalla Terminaali > Lopeta Terminal. Tai paina näppäimistöyhdistelmää Komento + Pääte lopettaa terminaalin.
-
Kuinka navigoit kansioon Macin Terminalissa?
Päästäksesi toiseen kansioon Terminalissa, käytä CD komento. Oletuksena olet kotikansiossasi, kun avaat Pääte-ikkunan. Oletetaan, että haluat siirtyä Lataukset-kansioosi. Tyyppi cd-lataukset (välilyönti Latausten jälkeen) ja paina Palata tai Tulla sisään. Olet nyt Lataukset-kansiossasi. Tyyppi ls ja paina Palata tai Tulla sisään tarkastellaksesi Lataukset-kansiosi sisältöä.
-
Löydätkö järjestelmänvalvojan salasanasi Macin terminaalista?
Ei, et löydä järjestelmänvalvojan salasanaasi, mutta voit nollata sen terminaalin avulla. Sammuta Mac ja sitten rkäynnistä Mac palautustilassa. Valitse Apuohjelmat > Terminaali, kirjoita sitten Nollaa salasana. Valitse asema järjestelmänvalvojan tilillä, valitse tili ja anna sitten uusi salasana. Anna salasanavihje, valitse Tallentaa, sammuta sitten Mac ja käynnistä se uudelleen.
