Vuokaavion tekeminen Google Docsissa
Mitä Tietää
- Valitse paikka asiakirjasta ja siirry kohtaan Lisää > Piirustus > Uusi > valitse vaihtoehdot > Tallenna ja sulje.
- Luo myös vuokaavio Google Drawings.
- Kun olet valmis, palaa asiakirjoihin ja valitse Lisää > Piirustus > Drivesta.
Tässä artikkelissa kerrotaan, kuinka voit luoda vuokaavioita Google Docsissa ja Google Drawingsissa alusta alkaen lisäosan avulla. Voit tehdä vuokaavioita vain Google-dokumenttien työpöytäversiossa.
Luo vuokaavio manuaalisesti
Google Docs tarjoaa suoran pääsyn Google Drawingsiin, jossa teemme vuokaavion. Vaihtoehdot ovat perus, mutta niiden pitäisi olla hyviä useimmille ihmisille.
Valitse, mihin asiakirjan kohtaan haluat vuokaavion sijoittaa. Voit aina muuttaa tätä myöhemmin.
-
Mene Lisää > Piirustus > Uusi.
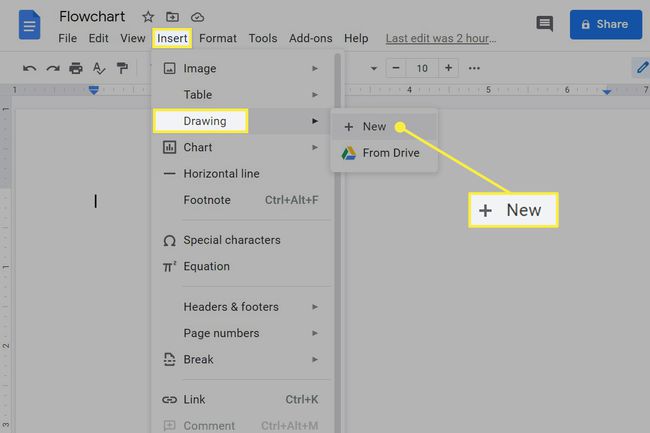
Saatat huomata Kartoittaa valikkovaihtoehto tästä. Niin paljon kuin olisi järkevää mennä sinne luomaan vuokaavio, Kaavio-valikko on tarkoitettu muiden kaavioiden, kuten ympyrä- ja pylväskaavioiden, luomiseen.
-
Käytä valikkoa lisätäksesi viivoja, muotoja, tekstiä jne. luodaksesi vuokaavion.
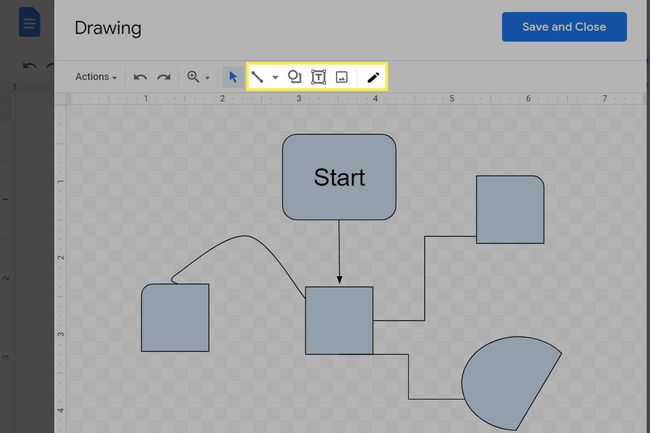
Käytät täällä Google Drawingsia. Jos haluat mieluummin työskennellä siellä (on enemmän työkaluja, mukaan lukien vuokaaviomallit), siirry osoitteeseen Google Drawings -sivulla.
Valitse Tallenna ja sulje tuodaksesi sen asiakirjaasi. Jos työskentelit Piirustusten vuokaavion parissa, etsi se kohdasta Lisää > Piirustus > Drivesta valikosta.
Kun vuokaavio on nyt asiakirjassa, voit siirrä vuokaaviota sivulla kuten kuvan ja säädä tekstin rivitysasetuksia sen mukaan, miten haluat sen olevan sivun tekstin kanssa.
Voit muokata vuokaaviota joko kaksoisnapsauttamalla sitä tai valitsemalla sen kerran löytääksesi kaavion Muokata -painiketta.
Käytä vuokaaviomallia
Googlen vuokaaviotyökalut ovat hyviä, mutta jos haluat menetelmän, joka tarjoaa enemmän vaihtoehtoja tai mallin, käytä lisäosaa.
Mene Lisäosat > Hanki lisäosat.
Etsi ja asenna vuokaavion luoja hakupalkin avulla. Lucidchart-kaaviot on yksi esimerkki, ja se on se, jota käytämme muissa vaiheissa.
-
Palaa kohtaan Lisäosat valikko ja valitse Lucidchart-kaaviot > Lisää kaavio.
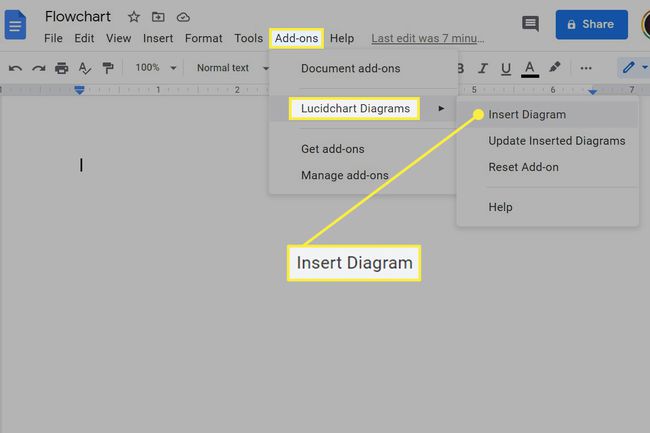
Valitse Kirjaudu sisään Googlella ja seuraa ohjeita.
-
Valitse plusmerkki Lucidcharts-sivuikkunan alareunasta ja valitse sitten Vuokaavio. Sinut uudelleenohjataan välittömästi Lucid.app-verkkosivustolle vuokaavion luomista varten.
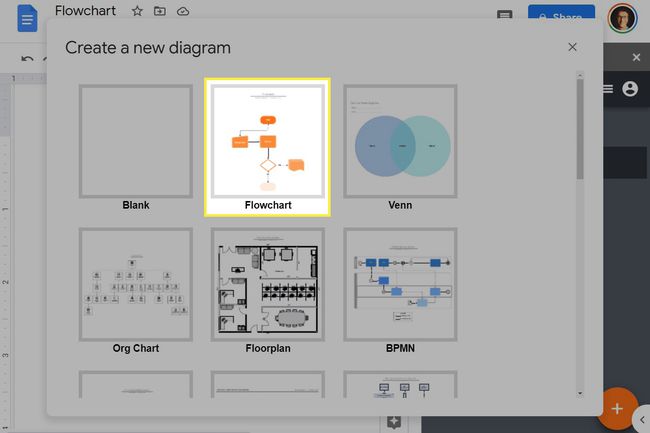
-
Muokkaa kaaviota vasemmalla olevan valikon työkaluilla. Tämä vuokaavion suunnittelija tukee vedä ja pudota -toimintoa, joten voit helposti lisätä neliöitä ja muita muotoja, viivoja ja tekstiruutuja.
Jos haluat käyttää sen sijaan mallia, avaa Lucidchart's Tiedosto > Uusi > Mallista valikosta. Ensimmäiset muutamat ovat ilmaisia.
-
Kun olet valmis, anna sille jokin ainutlaatuinen nimi muokkaamalla otsikkoa ja valitse sitten Takaisin asiakirjoihin vasemmassa yläkulmassa.
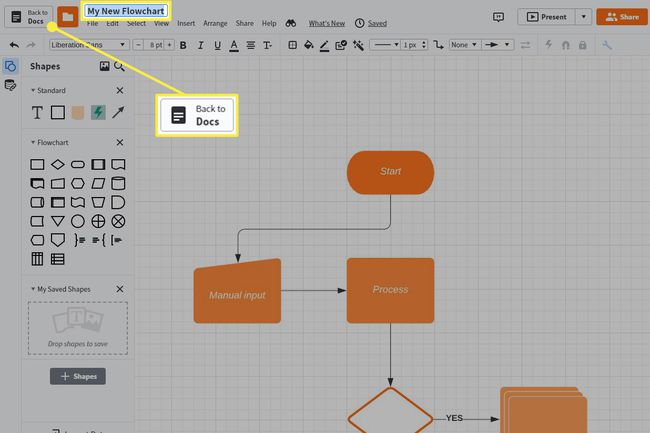
Valitse vuokaavio sivupaneelista (sinun on luultavasti valittava Omat kaaviot ensimmäinen).
-
Käytä LISÄÄ -painiketta lisätäksesi sen Google-dokumentteihin.
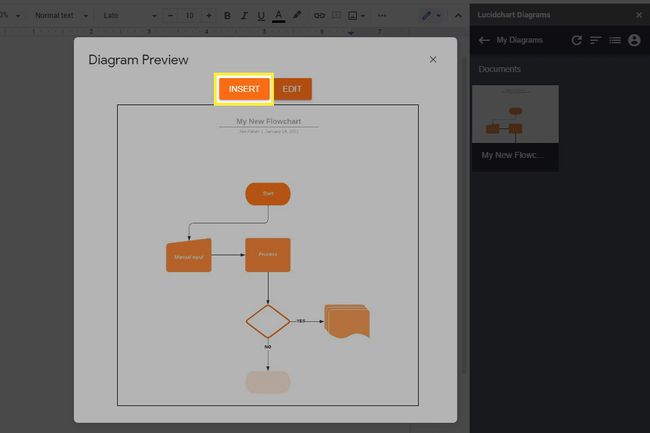
Kaikki vuokaavioon tekemäsi muutokset tehdään läpi Lucid.app. Jos haluat, että ne näkyvät asiakirjassa, siirry osoitteeseen Lisäosat > Lucidchart-kaaviot > Päivitä lisätyt kaaviot Google Docsissa.
