Kuinka kaksinkertaistaa välilyönti Google-dokumenteissa
Ylimääräinen välilyönti asiakirjoissa verkossa helpottaa niiden lukemista. Siksi monet ohjelmat, kuten Google Docs, oletuksena riviväli, joka on hieman suurempi kuin tavallinen yksittäinen riviväli. Google-dokumenttien tapauksessa oletusarvo on 1,15 riviväliä. Tämä on yleensä tarpeeksi hyvä, mutta jos tarvitset lisätilaa, tilan tuplaaminen Google-dokumenteissa voi olla hyödyllistä.
Tämän artikkelin ohjeet pätevät, kun käytät Google-dokumentteja verkkoselaimella ja kun käytät Google-dokumentteja mobiililaitteella, kuten Android- tai iOS-puhelimella.
Miksi käyttää Double Spacea Google Docsissa?
Vaikka Google-dokumenttien vakiomuotoilu on usein riittävän hyvä useimpiin tarkoituksiin, voi olla muitakin syitä lisätä rivien välisiä välejä. Luultavasti suurin näistä syistä on lisätila muokkausta varten. Useimmissa tapauksissa kaksoisvälit ovat vakiona asiakirjan laadintavaiheessa, erityisesti suurissa asiakirjoissa, kuten pitkissä papereissa tai jopa kirjojen käsikirjoituksissa. Nyt on aika, kun tarvitset lisätilaa, että on hyvä tietää kaikki tavat, joilla voit tuplata tilaa Google Docsissa.
Kuinka kaksinkertaistaa välilyönti Google-dokumenteissa Muoto-valikon avulla
Useimmat ihmiset, jotka käyttävät tekstinkäsittelysovellusta, kuten Google-dokumentteja, siirtyvät suoraan muotovalikkoon, kun he haluavat muuttaa jotain asiakirjan muodosta. Tämän valikon avulla voit muuttaa asiakirjasi riviväliä tai muuttaaksesi riviväliä luo uusi oletusmuotoilu, myös.
-
Avaa olemassa oleva asiakirja tai luo uusi asiakirja Google-dokumenteissa ja aseta kohdistin kohtaan, jossa haluat kaksoisvälilyönnin alkavan.
Jos asiakirjassasi on jo tekstiä, jonka haluat muotoilla kaksoisvälillä, korosta kaikki muutettava teksti.
-
Valitse sitten Muoto valikosta.
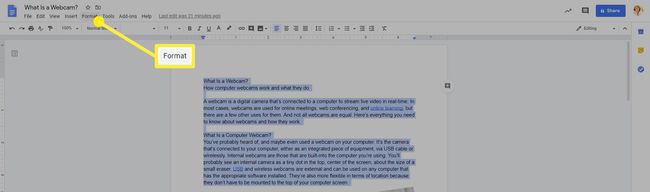
-
Vuonna Muoto valikko vie kursori päälle Riviväli ja valitse sitten Kaksinkertainen.
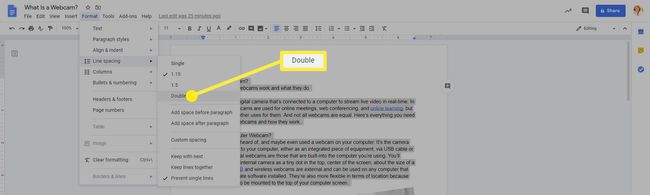
Kuinka kaksinkertaistaa välilyönti Google-dokumenteissa työkalupalkista
Vaikka Muoto-valikon käyttäminen asiakirjojen kaksoisvälilyöntiin Google-dokumenteissa on helpompaa, on olemassa vieläkin helpompi tapa. Se sisältää Muotoilu-työkalurivin käytön sivun yläosassa.
Avaa olemassa oleva asiakirja tai luo uusi asiakirja Google-dokumenteissa ja aseta kohdistin kohtaan, jossa haluat kaksoisvälilyönnin alkavan. Voit myös halutessasi korostaa olemassa olevaa tekstiä muuttaaksesi sen kaksinkertaiseen muotoon.
-
Klikkaa Riviväli -kuvaketta muotoilutyökalupalkissa.
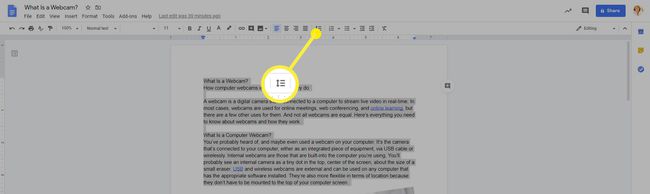
-
Valita Kaksinkertainen näkyviin tulevasta välitysvalikosta.
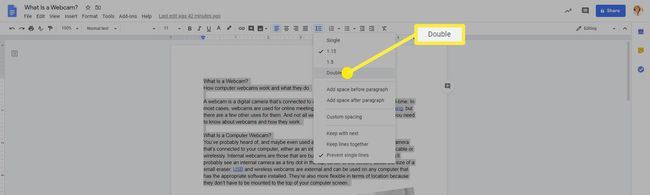
Rivivälin muuttaminen Google-dokumenteissa mobiililaitteissa
Google-dokumentit mobiililaitteilla, kuten Android tai iOS toimii hieman eri tavalla kuin kun käytät sitä verkkoselaimessa. Rivivälit toimivat myös eri tavalla, mutta sen muuttaminen ei silti ole vaikeaa.
Sinulla on vain neljä rivivälivaihtoehtoa, kun käsittelet asiakirjoja mobiililaitteella. He ovat 1, 1.15, 1.5, ja 2. Et voi käyttää mukautettua muotoilua mobiililaitteella.
Avaa asiakirjasi Google Docsissa mobiililaitteellasi ja napauta Muokata (kynä) -kuvaketta oikeassa alakulmassa.
Valitse Muoto -kuvaketta seuraavan sivun yläosassa.
-
Napauta sitten Kohta in Muoto näkyviin tulevasta valikosta ja käytä ylä- ja alanuolinäppäimiä Riviväli numerolla voit säätää asiakirjan riviväliä. Tämä muuttaa sen kappaleen riviväliä, jossa kohdistin on. Jos haluat muuttaa toista kappaletta, sinun on toistettava prosessi.
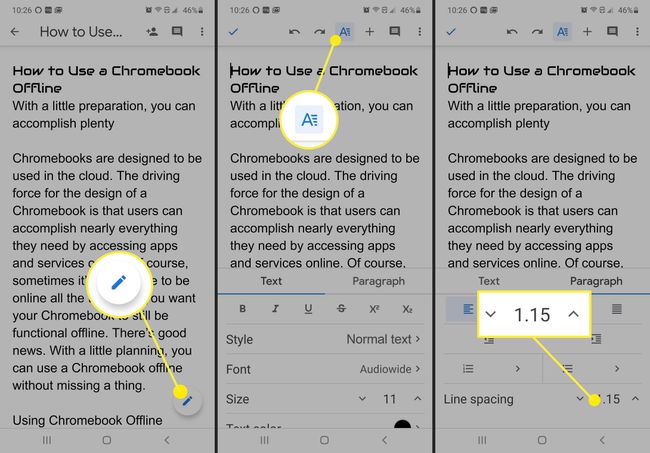
Kun tarvitaan muita välilyöntejä
Yksi- ja kaksoisvälit eivät ole ainoita vaihtoehtoja, jotka sinulla on Google-dokumenteissa. Työskenteletpä sitten Riviväli vaihtoehto kohdassa Muoto valikossa tai työkalupalkissa, sinulla on myös joitain muita vaihtoehtoja.
Näet ensin nopeat rivivälivaihtoehdot Yksittäinen, 1.15, 1.5, ja Kaksinkertainen. Nämä pikavalinnat ovat yleisimmin käytettyjä rivivälivaihtoehtoja, mutta voit valita Mukautettu väli luodaksesi tarpeidesi mukaisen rivivälin, joka sopii luotavaan asiakirjaan.
Custom Spacing avaa a Mukautettu väli valintaikkuna, jonka avulla voit asettaa rivivälit sekä rivivälit ennen ja jälkeen kappaleen. Tätä sovelletaan korostettuun tekstiin tai mihin tahansa tekstiin muutosten tekemisen jälkeen, kunnes muutat näitä asetuksia uudelleen.
Lisäksi molemmissa valikoissa on mahdollisuus Lisää välilyönti ennen kappaletta tai Lisää välilyönti kappaleen jälkeen. Tämä lisää automaattisesti välilyöntiä kappaleiden alkuun tai loppuun (tai molempiin) kovalla palautuksella.
Voit myös valita, kuinka rivivälit vaikuttavat asiakirjan kulkuun valitsemalla kunkin rivin toiminta, kun luot uuden sivun. Voit valita Jatka seuraavalla, Pidä rivit yhdessä, tai Estä yksittäisiä rivejä. Kaikki nämä vaihtoehdot vaikuttavat siihen, miten kappaleet jaetaan, kun saavut sivun loppuun ja aloitat uuden.
