Osoitekirjan tai yhteystietojen varmuuskopiointi tai siirtäminen uuteen Maciin
Applen Time Machine varmuuskopioi yhteystietoluettelosi, mutta vain yhteystietojen palauttaminen Time Machinen varmuuskopiosta ei ole helppoa.
Ratkaisu on yksinkertainen, vaikka menetelmä ja nimikkeistö muuttuvat hieman OS X: n ja macOS: n eri versioiden myötä. Yhteystiedot-sovelluksen avulla voit viedä sen sisällön yhdeksi tiedostoksi, jonka voit helposti siirtää toiseen Maciin tai käyttää varmuuskopiona. Näin
Tämän artikkelin tiedot koskevat Maceja, joissa on macOS Catalina (10.15) - OS X Tiger (10.4).
Tuoda markkinoille Yhteystiedot.
-
Klikkaus Tiedosto Yhteystiedot-valikkopalkissa.

-
Valitse Yhteystietoarkisto.

-
Kirjoita avautuvaan Tallenna nimellä -valintaikkunaan arkistotiedoston nimi, valitse minne haluat tallentaa tiedoston ja napsauta Tallentaa.

Käytä paljastava kolmio vieressä Missä -kenttään valintaikkunan laajentamiseksi.
Palauta yhteystiedot macOS Catalinassa (10.15) Mountain Lionin (10.8) kautta
Yhteystietojen lisääminen arkistosta Yhteystiedot-sovellukseen:
-
Klikkaus Tiedosto päällä Yhteystiedot valikkopalkki ja valitse Tuonti avattavassa valikossa.
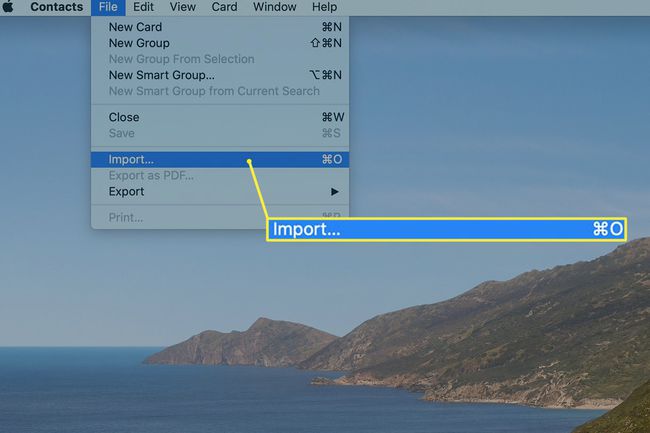
-
Paikanna Yhteystietoarkisto loit. Valitse se ja napsauta Avata.

-
Pudotusvalikko avautuu ja kysyy, haluatko korvata kaikki yhteystietosi valitsemasi arkistotiedoston sisällöllä. Klikkaus Korvaa kaikki edetä.

Napsautuksen jälkeen Korvaa kaikki, prosessia ei voi kumota.
Osoitekirjan tietojen varmuuskopiointi ja palauttaminen OS X Lionissa OS X Leopardin kautta
Vanhemmissa OS X: n versioissa yhteystietoja kutsuttiin Osoitekirjaksi. Näin voit varmuuskopioida ja palauttaa sen datatiedoston:
Käynnistä Osoitekirja sovellus napsauttamalla sen kuvaketta Dockissa tai käytä Finderia navigoidaksesi kohteeseen Sovellukset ja kaksoisnapsauta Osoitekirja sovellus.
Valitse Tiedosto-valikosta Viedä > Osoitekirja-arkisto.
Kirjoita avautuvaan Tallenna nimellä -valintaikkunaan arkistotiedoston nimi tai käytä annettua oletusnimeä.
Käytä paljastava kolmio Tallenna nimellä -kentän vieressä laajentaaksesi valintaikkunan. Navigoi johonkin paikkaan Macissasi tallentaaksesi osoitekirjan arkistotiedoston.
Valitse kohde ja napsauta Tallentaa.
Palauta osoitekirja OS X Lionissa (10.7) OS X Leopardin (10.5) kautta
Palauttaminen on samanlaista kuin uudemmat versiot:
Käynnistä Osoitekirja sovellus napsauttamalla sen kuvaketta Dockissa tai siirry Finderiin Sovellukset. Kaksoisnapsauta sitten Osoitekirja sovellus.
Klikkaus Tiedosto Osoitekirja-valikkopalkissa ja valitse Tuonti avattavasta valikosta.
Siirry avautuvassa valintaikkunassa luomaasi Osoitekirjan arkistoon, valitse se ja napsauta Avata.
Sinulta kysytään, haluatko korvata kaikki yhteystiedot valitun arkiston yhteystiedoilla. Klikkaus Korvaa kaikki.
Osoitekirjan tietojen varmuuskopiointi ja palauttaminen OS X Tiger -käyttöjärjestelmässä ja sitä aikaisemmissa
Tältä prosessi näyttää jopa aiemmissa OS X: n versioissa:
Käynnistä Osoitekirja sovellus napsauttamalla sen kuvaketta Telakkatai käytä Finderia navigoidaksesi kohteeseen Sovellukset ja kaksoisnapsauta Osoitekirja sovellus.
Klikkaus Tiedosto Osoitekirja-valikkopalkissa ja valitse Varmuuskopioi osoitekirja.
Vuonna Tallenna nimellä kirjoita arkistotiedoston nimi tai käytä annettua oletusnimeä.
Käytä paljastava kolmio vieressä Tallenna nimellä kenttä laajentaaksesi valintaikkunaa ja siirry kohtaan Macissasi tallentaaksesi osoitekirjan arkistotiedoston.
Valitse kohde ja napsauta Tallentaa.
Palauta osoitekirja OS X Tigerissä (10.4) ja aikaisemmissa
Käynnistä Osoitekirja -sovellusta napsauttamalla sen kuvaketta Dockissa tai navigoimalla Finderilla Sovellukset. Kaksoisnapsauta Osoitekirja sovellus.
Klikkaus Tiedosto Osoitekirja-valikkopalkista ja valitse Palaa osoitekirjan varmuuskopiointiin.
Siirry avautuvassa valintaikkunassa aiemmin luomaasi osoitekirjan varmuuskopioon ja napsauta Avata -painiketta.
Sinulta kysytään, haluatko korvata kaikki yhteystiedot valitun arkiston yhteystiedoilla. Klikkaus Korvaa kaikki.
Osoitekirjan tai yhteystietojen siirtäminen uuteen Maciin
Kun siirrät osoitekirjan tai yhteystietosi uuteen Maciin, käytä Viedä vaihtoehto luoda arkiston osoitekirjan varmuuskopion luomisen sijaan. Vie-toiminto luo arkistotiedoston, jota kaikki OS X- ja macOS-versiot voivat lukea.
