Kuinka lisätä, poistaa ja muuttaa Mac-aseman kokoa pyyhkimättä sitä ensin
Levytyökalu macOS: ssä on helppo poistaa, alustaa ja luoda väliseinät fyysisille tallennuslaitteille (kuten sisäiselle ja ulkoiselle kiintolevylle); yhdistä useita kiintolevyjä a RAID-setti; ja korjata levyvirheet. Tässä näytämme, kuinka voit muuttaa olemassa olevan kokoa äänenvoimakkuutta menettämättä tietojasi sekä lisätä ja poistaa osioita.
Tämän artikkelin ohjeet koskevat Mac OS X Leopard (10.5.8) ja uudempia käyttöjärjestelmiä. Omena päivitti levytyökalua merkittävästi OS X El Capitanilla (10.11.6), joten valikot ja muut nimet voivat olla hieman erilaisia.
Levytyökalu OS X Yosemite (10.10) -käyttöjärjestelmissä ja aiemmissa käyttöjärjestelmissä ei voi muuttaa olemassa olevan taltion kokoa tai lisätä sitä tyhjentämättä ensin kyseisen taltion sisältöä. Älä yritä käyttää Levytyökalun aiempia versioita tässä esitettyyn prosessiin.
Kuinka muuttaa olemassa olevan talteen kokoa
Levytyökalun avulla voit muuttaa olemassa olevien taltioiden kokoa menettämättä tietoja, mutta siinä on muutamia rajoituksia. Esimerkiksi Levytyökalu voi pienentää minkä tahansa taltion kokoa, mutta se voi suurentaa taltion kokoa vain, jos suurennettavan taltion ja siinä olevan seuraavan talteen välillä on riittävästi vapaata tilaa osio.
Käytännön syistä tämä tarkoittaa, että jos haluat suurentaa taltion kokoa, sinun on poistettava sen alla oleva taltio osiojoukosta. (Jos tilavuus on sarjan viimeinen, et voi suurentaa sitä.)
Menetät kaikki tiedot poistettavasta osiosta, joten muista varmuuskopioida ensin kaikki siinä oleva.
Voit muuttaa olemassa olevan osion kokoa suorittamalla seuraavat vaiheet:
-
Avaa Levytyökalu, joka sijaitsee /Applications/Utilities/.
Sisäiset asemat ja taltiot näkyvät Levytyökalun sivupalkissa. Fyysiset asemat on listattu yleisellä levykuvakkeella. Taltiot on lueteltu niiden fyysisen aseman alla.
-
Valitse sivupalkista äänenvoimakkuus, jonka kokoa haluat muuttaa, ja valitse sitten Osio.

-
Valitse ympyräkaaviossa heti suurennettavan tilavuuden alapuolella oleva tilavuus ja valitse sitten Poistaa (miinusmerkki).
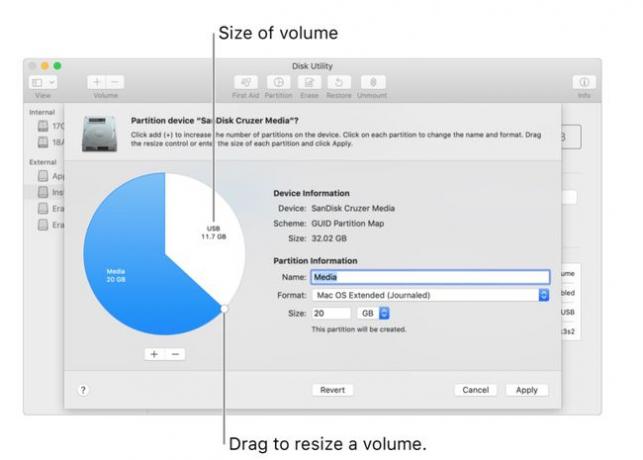
Valitse Käytä. Levytyökalu poistaa taltion ja siirtää sitten poistetun taltion vapaan tilan sen yläpuolelle.
Siirrä ympyräkaaviossa viivasäätimellä suurennettavan tilavuuden päätepiste vapaaseen tilaan.
Valitse Tehty.
Kuinka lisätä osio olemassa olevaan taltioon
Levytyökalun avulla voit lisätä uuden osion olemassa olevaan taltioon menettämättä tietoja. Kun lisäät uuden osion, Levytyökalu jakaa valitun levyn kahtia jättäen kaikki olemassa olevat tiedot alkuperäiselle levylle mutta pienentäen sen kokoa 50 prosenttia. Jos olemassa olevan tiedon määrä vie yli 50 prosenttia olemassa olevan osion tilasta, Levytyökalu muuttaa osion kokoa niin, että se sisältää kaikki sen nykyiset tiedot ja luo sitten uuden osion jäljellä olevaan tilaa.
Jos käytät Apple File System (APFS) -tiedostojärjestelmää, Apple ei suosittele levyn osiointia. Sen sijaan sinun tulee luoda kuinka monta APFS-taltiota tarvitset yhden levyosion sisällä.
Voit lisätä uuden osion olemassa olevalle levylle suorittamalla seuraavat vaiheet:
-
Avaa Levytyökalu, joka sijaitsee /Applications/Utilities/. Nykyiset asemat ja taltiot näkyvät Disk Utility -sivupalkissa alla Sisäinen tai Ulkoinen, tarvittaessa.
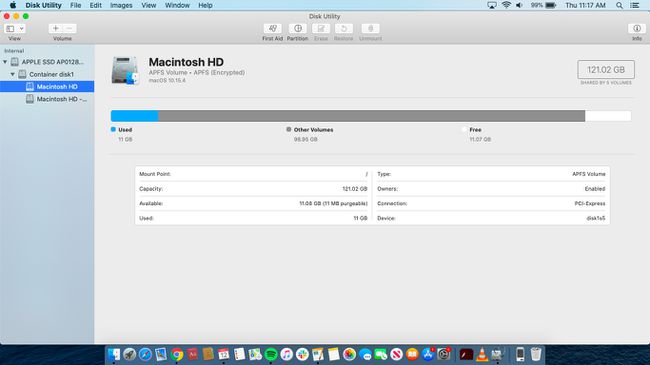
Valitse sivupalkista äänenvoimakkuus ja valitse sitten Osio.
-
Valitse Osio ponnahdusikkunasta.
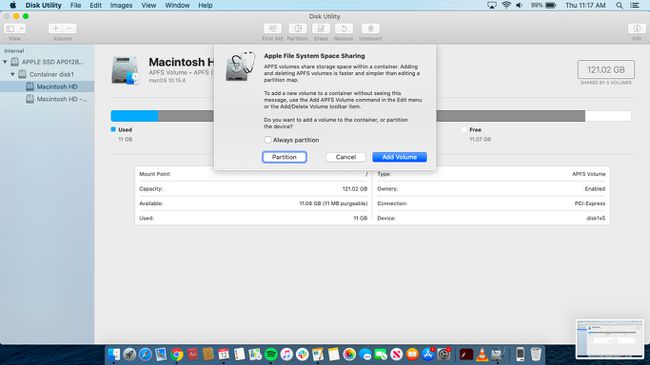
Valitse Lisätä (plus-merkki). Sitten, Nimi kenttään, kirjoita nimi uudelle osiolle.
-
alkaen Muoto luettelosta, valitse tiedostojärjestelmämuoto, jota haluat käyttää.
Maciin asennetusta käyttöjärjestelmästä riippuen käytettävissä on kolme tiedostojärjestelmämuotoa: APFS, jota käyttävät macOS High Sierra (10.13) ja uudemmat käyttöjärjestelmät; Mac OS Extended, jota käyttää macOS Sierra (10.12) ja aikaisemmat; sekä MS-DOS (FAT) ja ExFAT, jotka ovat yhteensopivia Windows-käyttöjärjestelmän kanssa. Jokaisessa näistä tiedostojärjestelmämuodoista on alaluokkia, kuten APFS (salattu) ja Mac OS Extended (journaled).
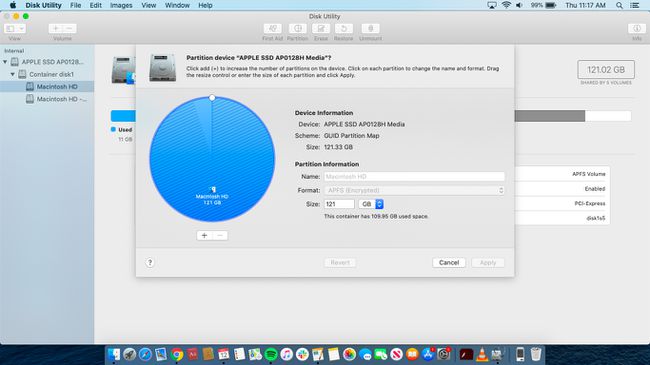
-
Sisään Koko, kirjoita uuden osion koko gigatavuina. Tai voit muuttaa osion kokoa vetämällä viivasäädintä kahden tuloksena olevan osion välillä.
Jos haluat hylätä tekemäsi muutokset, valitse Palauta.
Hyväksy muutokset ja osioi asema uudelleen valitsemalla Käytä. Levytyökalu näyttää vahvistussivun, jossa luetellaan kuinka osiot muutetaan.
Valitse Osioja valitse sitten Jatkaa.
Kun uudet osiot tulevat näkyviin, valitse Tehty. Kunkin osion kuvakkeet näkyvät sekä Levytyökalun että Finderin sivupalkissa.
Kuinka poistaa olemassa oleva osio
Osioiden lisäämisen lisäksi Levytyökalu voi poistaa olemassa olevia osioita. Kun poistat olemassa olevan osion, siihen liittyvät tiedot menetetään, mutta osion käyttämä tila vapautuu. Voit käyttää tätä uutta vapaata tilaa suurentaaksesi seuraavan osion kokoa.
Kun poistat osion tehdäksesi tilaa, on tärkeää ymmärtää kyseisen osion sijainti osiokartassa. Oletetaan esimerkiksi, että olet jakanut aseman kahdeksi taltiolle nimeltä vol1 ja vol2. Voit poistaa vol2 ja muuta kokoa vol1 ottamaan haltuunsa käytettävissä olevan tilan menettämättä tietoja vol1. Päinvastoin ei kuitenkaan pidä paikkaansa. Poistetaan vol1 ei salli vol2 laajentaa täyttämään sen tilan vol1 käyttää miehitykseen.
Kun poistat osion, menetät kaikki sen tiedot. Muista siis varmuuskopioida ensin kaikki siinä oleva.
Voit poistaa olemassa olevan osion suorittamalla seuraavat vaiheet:
-
Avaa Levytyökalu, joka sijaitsee /Applications/Utilities/. Nykyiset asemat ja taltiot näkyvät Levytyökalun sivupalkissa. Asemissa on yleinen levykuvake. Osiot näkyvät niihin liittyvän aseman alla.
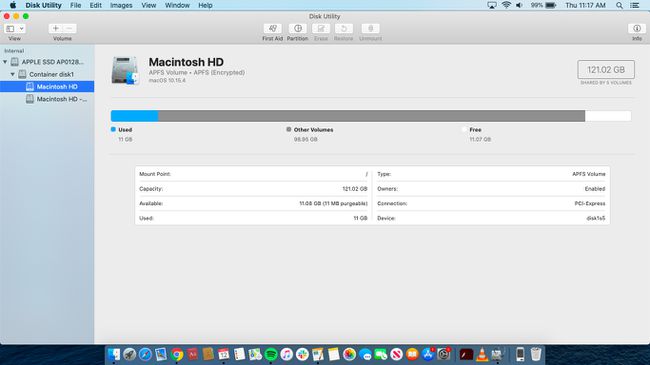
Valitse sivupalkista osio, jonka haluat poistaa, ja valitse sitten Osio.
-
Valitse Osio ponnahdusikkunasta.

Valitse ympyräkaaviosta olemassa oleva osio, jonka haluat poistaa, ja valitse sitten Poistaa. Levytyökalu näyttää vahvistussivun, jossa kerrotaan, kuinka osiot muutetaan.
Valitse Käytäja valitse sitten Osio.
Kun osio katoaa, valitse Tehty. Voit laajentaa osiota välittömästi poistetun osion yläpuolella vetämällä sen viivasäädintä ympyräkaaviossa.
Voit helpottaa asemien, taltioiden ja osioiden hallintaa lisäämällä Levytyökalu-kuvakkeen telakkaan.
