Piilotetun Finderin polkupalkin ottaminen käyttöön ja käyttäminen
Mitä tietää
- Ota Finderin polkupalkki käyttöön: Avaa Finder ja valitse Näytä polkupalkki Näytä-valikossa.
- Lisää Polku-kuvake Finder-työkalupalkkiin: Valitse Näytä Finder-valikkopalkissa ja valitse Mukauta työkalupalkkia.
- Polkupalkki näyttää polun parhaillaan tarkastelemastasi kansiosta tiedostojärjestelmän yläosaan.
Tässä artikkelissa kerrotaan, kuinka voit näyttää Mac Finderin polkupalkin. Tämän artikkelin tiedot koskevat macOS Catalinaa (10.15) OS X (10.5) Leopardiin.
Kuinka ottaa Finderin polkupalkki käyttöön
Finderin polkupalkki on oletuksena pois käytöstä, mutta sen käyttöönotto kestää vain muutaman sekunnin.
-
Aloita avaamalla Finder-ikkuna Macissasi. Helppo tapa tehdä tämä on napsauttaa Finder-kuvaketta Dockissa.

-
Kun Finder-ikkuna on auki, valitse Näytä polkupalkki alkaen Näytä valikosta.
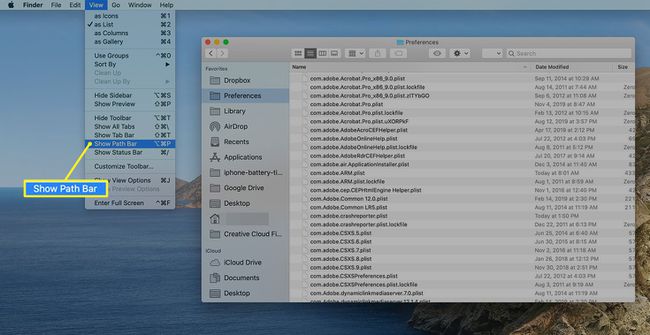
-
Polkupalkki näkyy kaikkien Finder-ikkunoiden alareunassa ja näyttää polun mihin tahansa valitsemaasi tiedostoon tai kansioon.
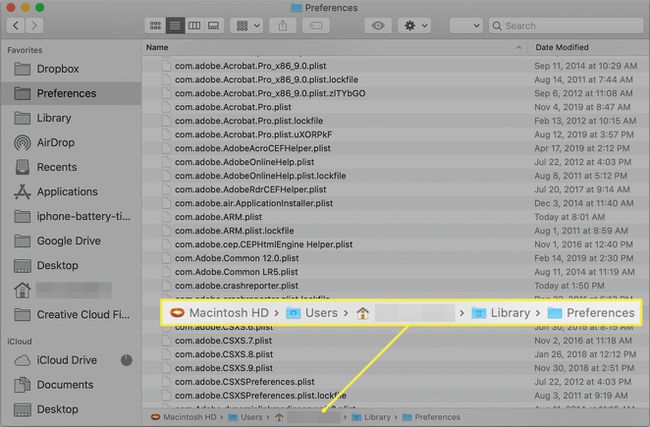
Finderin polkupalkki
Finderin polkupalkki on pieni ruutu, joka sijaitsee a
Poista Finderin polkupalkki käytöstä
Jos päätät pitää parempana minimalistisemmasta Finder-ikkunasta, voit sammuttaa polkupalkin yhtä nopeasti kuin otit sen käyttöön.
Avaa Finder-ikkuna.
-
Valitse Piilota polkupalkki alkaen Näytä valikosta.
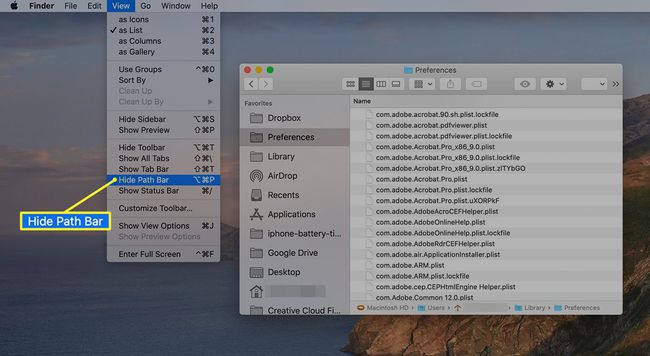
Polkupalkki katoaa.
Finderin polkupalkin käyttäminen
Sen lisäksi, että Polkupalkkia käytetään ilmeisenä tiekartana, joka näyttää missä olet ollut ja miten pääsit sieltä tänne, se palvelee myös muita käteviä toimintoja.
- Kaksoisnapsauta mitä tahansa polkupalkissa olevaa kansiota päästäksesi kyseiseen kansioon.
- Siirrä tiedostoja ja kansioita mihin tahansa polkupalkin kohteeseen vetämällä ja pudottamalla ne. Kopioi kohteet tekijältä pitäen painettuna Vaihtoehto avain kun vedät niitä tai luot aliaksen kohteelle pitämällä Komento + Vaihtoehto näppäimiä vetäessäsi.
- Siirrä kansioita Polkupalkissa. Tämä on kätevää, jos luot vahingossa kansion väärälle tasolle, ja olisi parempi, jos se siirtyisi tason ylöspäin tai alaspäin olemassa olevassa polussa. Vedä kansio polun sijaintiin, jossa haluat sen olevan.
- Katkaistut kansioiden nimet näkyvät usein polkupalkissa. Voit laajentaa Finder-ikkunaa nähdäksesi kansioiden täydelliset nimet, mutta se ei toimi hyvin, jos polkupalkissa on paljon katkaistuja kansioiden nimiä. Parempi tapa on asettaa kohdistin kansion päälle, jonka nimi on katkaistu. Sekuntin tai kahden kuluttua kansio laajenee ja näyttää sen koko nimen.
- Polkupalkki toimii myös, kun suoritat a Finder-haku. Kun haun tulokset näkyvät Finderissa, voit selvittää kohteen tallennuspaikan valitsemalla kohteen hakutuloksista ja vilkaisemalla sitten polkupalkkia.
Muita tapoja näyttää polku
Polkupalkki on kätevä, mutta on olemassa muita tapoja näyttää kohteen polku. Yksi tapa on lisää Polku-kuvake Finderin työkalupalkkiin valitsemalla Näytä Finder-valikkopalkissa ja valitsemalla Mukauta työkalupalkkia.
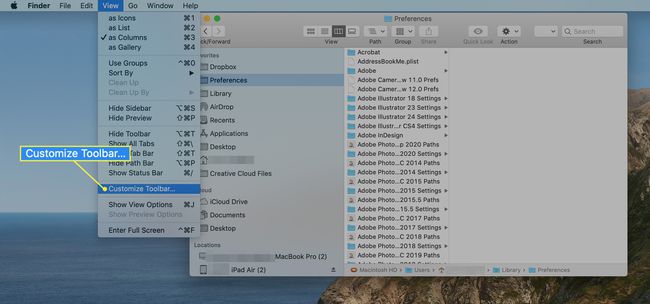
Vedä Polku -kuvaketta Finder-ikkunan yläreunassa.
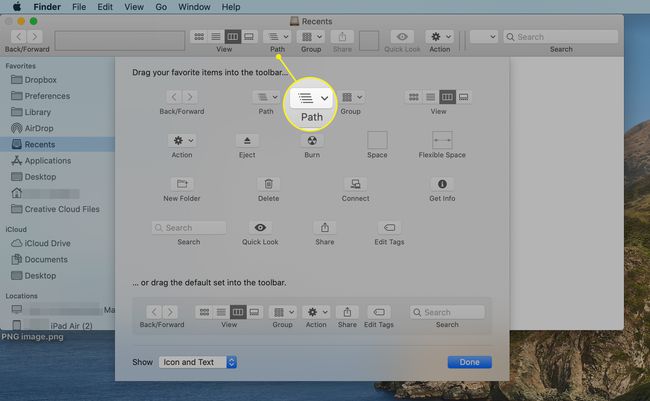
Polku-kuvake näyttää polun parhaillaan valittuun kohteeseen, aivan kuten Polkupalkki näyttää. Erona on, että polkupalkki näyttää polun vaaka-asennossa, kun taas Polku-kuvake käyttää pystymuotoa. Toinen ero on, että Polku-painike näyttää polun vain, kun painiketta napsautetaan.
Näytä koko polkunimi
Viimeinen tapa näyttää polun kohteelle Finder-ikkunassa käyttää Finderin otsikkopalkkia ja sen välityspalvelinkuvake. Finderin välityspalvelinkuvake voi jo näyttää polun. Sinun tarvitsee vain napsauttaa kuvaketta hiiren kakkospainikkeella. Tämä polku näyttää kuvakkeiden sarjan polun nykyiseen Finder-ikkunaan. Kuitenkin kanssa vähän terminaalin taikuutta, voit muuttaa Finderin otsikkopalkkia ja sen välityspalvelinkuvaketta näyttämään todellisen polun nimen, ei joukon kuvakkeita. Jos sinulla on esimerkiksi Finder-ikkuna auki Lataukset-kansiossasi, tavallinen välityspalvelimen kuvake on kansion kuvake, jonka nimi on "Lataukset." Tämän Terminal-tempun käytön jälkeen Finder näyttää sen sijaan pienen kansiokuvakkeen, jota seuraa /Users/YourUserName/Downloads.
Jos haluat, että Finderin otsikkopalkki näyttää pitkän polun nimen, toimi seuraavasti:
Tuoda markkinoille Terminaali, joka sijaitsee osoitteessa /Applications/Utilities/.
-
Kirjoita Terminal-komentokehotteeseen seuraava:
oletukset kirjoittaa com.apple.finder _FXShowPosixPathInTitle -bool true.
Voit kolmoisnapsauttaa Pääte-komentoa tässä valitaksesi koko tekstirivin ja sitten kopioi/liitä rivin Pääte-ikkunaan.
Lehdistö Tulla sisään tai Palata.
-
Kirjoita Terminal-kehotteeseen:
killall Finder
Lehdistö Tulla sisään tai Palata.
Finder käynnistyy uudelleen, minkä jälkeen missä tahansa Finder-ikkunassa näkyy pitkä polkunimi kansion nykyiseen sijaintiin.
Poista käytöstä koko polun nimi
Jos päätät, että et halua Finderin näyttävän aina pitkän polun nimen, voit kytkeä ominaisuuden pois päältä seuraavilla päätekomennoilla:
-
Kirjoita Terminal-komentokehotteeseen seuraava:
oletusarvot kirjoittaa com.apple.finder _FXShowPosixPathInTitle -bool false
Lehdistö Tulla sisään tai Palata.
-
Kirjoita Terminal-kehotteeseen:
killall Finder
Lehdistö Tulla sisään tai Palata.
Finderin polkupalkki ja siihen liittyvät Finderin polkuominaisuudet voivat olla kätevä pikakuvake tiedostojen ja kansioiden käsittelyssä. Kokeile tätä näppärää piilotettua ominaisuutta.
