Palauta sähköpostitilin salasana macOS-avainnipun avulla
Sähköpostitilisi ovat todennäköisesti useimmin käyttämiesi salasanapohjaisten palveluiden joukossa, joten sähköpostin salasanan kadottaminen tai unohtaminen on iso asia. Voit kuitenkin palauttaa salasanan helposti – käyttämättä salasanaasi sähköpostipalvelun tyypillisesti hankalia menetetyt salasanat. Salasanasi on todennäköisesti tallennettu Applen avainnippuun osana Macin sisäänrakennettua salasanan tallennustoimintoa.
Tämän artikkelin tiedot koskevat Maceja, joissa on macOS Catalina (10.15) - OS X Mavericks (10.9) ja iOS-laitteita, joissa on iOS 13, 12 tai 11.
Mikä on avaimenperä?
Avainniput sisältävät kirjautumistietoja, kuten tilien nimiä ja salasanoja, suojatussa, salatussa muodossa sovelluksille, verkkosivustoille, palveluille ja muille tietokoneellasi käytyille virtuaalisille paikoille.
Kun määrität Apple Mailin tai muun sähköpostipalvelun, iCloud-avainnippu kehottaa sinua tallentamaan kirjautumisnimesi ja salasanasi. Nämä tiedot tallennetaan turvallisesti Apple-laitteen avainnippuun sekä sisään
Avainnipun käyttöapuohjelman löytäminen
Etsi Mac-tietokoneesi Keychain Access -apuohjelma osoitteessa Sovellukset > Apuohjelmat > Avaimenperä.

Jokaisella Mac-käyttäjätilillä on erillinen kirjautumistunnus ja avainnippu.
Etsi salasana Keychain Access -apuohjelmassa
Unohtuneen salasanan löytäminen Keychainista on suhteellisen helppoa.
-
Lajittele avaimenperät napauttamalla Nimi tai Ystävällinen sarakkeen otsikko, jotta sähköpostisi salasana on helpompi löytää.
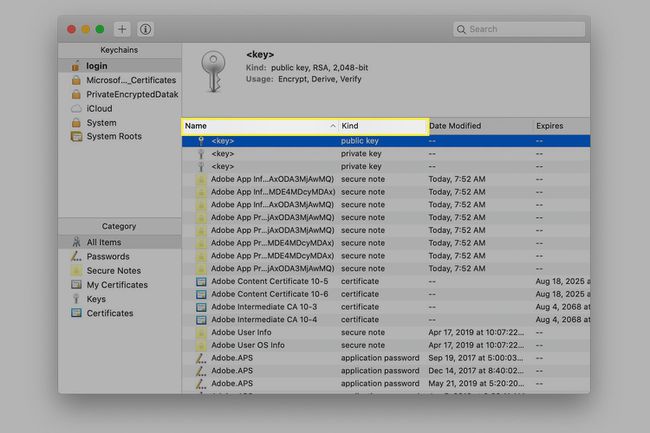
-
Siirry näytön oikeassa yläkulmassa olevaan hakukenttään, kirjoita sähköpostipalveluntarjoajan nimi tai mikä tahansa muu sähköpostitiliäsi koskeva tieto, kuten käyttäjätunnus, ja paina sitten Tulla sisään avain.

-
Vuonna Kategoria Napsauta vasemman paneelin osiota Salasanatja vieritä, kunnes löydät sähköpostitilisi.
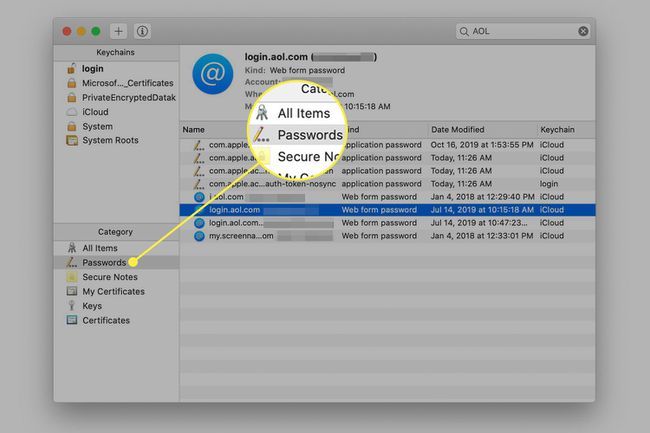
-
Kaksoisnapsauta asianmukaista sähköpostitiliä. Oletuksena salasanasi ei ole näkyvissä. Klikkaa Näytä salasana valintaruutu ja syötä kirjautumistietosi nähdäksesi salasanasi.

Poista valinta Näytä salasana Ennen kuin suljet Keychain Access -ikkunan yksityisyytesi suojaamiseksi.
Etsi tallennettu salasana Safari-sovelluksesta
On yksinkertaisempi tapa löytää tallennettuja salasanoja käyttämällä Safari sovellus Macilla.
-
Avata Safari, mene osoitteeseen Safari valikosta ja valitse sitten Asetukset.

-
Klikkaa Salasanat -välilehti ja anna sitten Mac-käyttäjätilisi salasana.
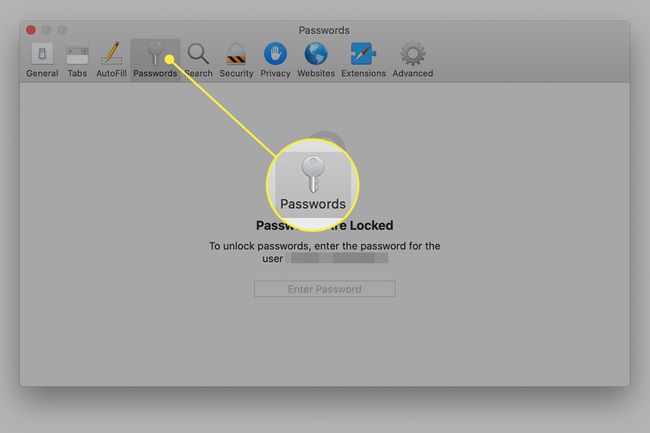
-
Kirjoita hakukenttään etsimäsi sähköpostipalvelun nimi. Kun kirjoitat, tulokset näkyvät näytöllä.
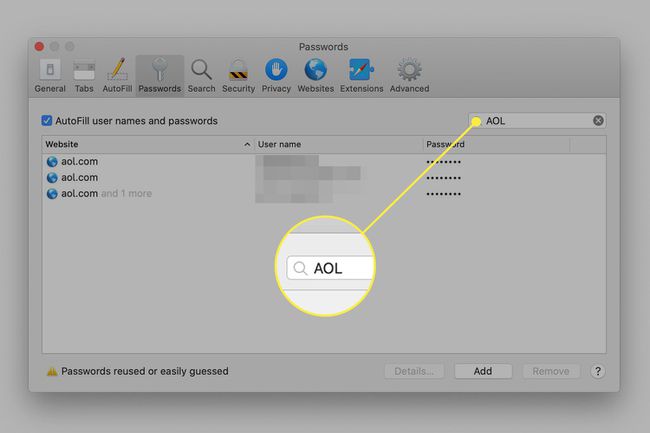
-
Valitse haluamasi tili tuloksista paljastaaksesi salasanan.
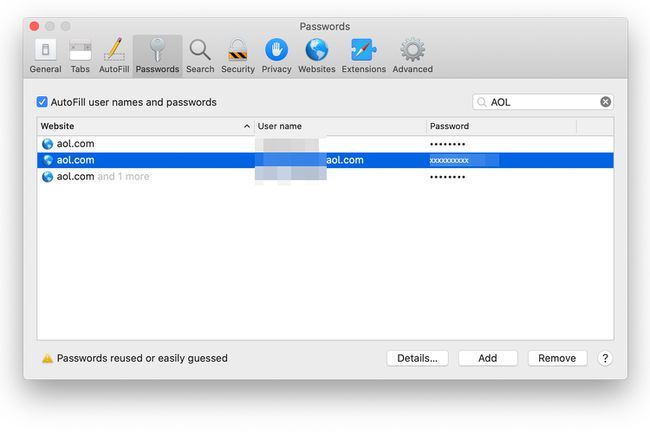
Käytä sähköpostin salasanoja iOS-laitteissa
Keychain Access synkronoidaan iCloudin kanssa, joten voit käyttää sitä iOS-laitteissa, kuten iPadit ja iPhonet kadonneiden salasanojen palauttamiseksi. Se ei ole oletuksena päällä, mutta voit ottaa sen käyttöön napauttamalla asetukset > [sinun nimesi] > iCloud > Avaimenperä ja siirrä sitten iCloud-avainnippu vaihda kytkin asentoon Päällä (vihreä) asento.
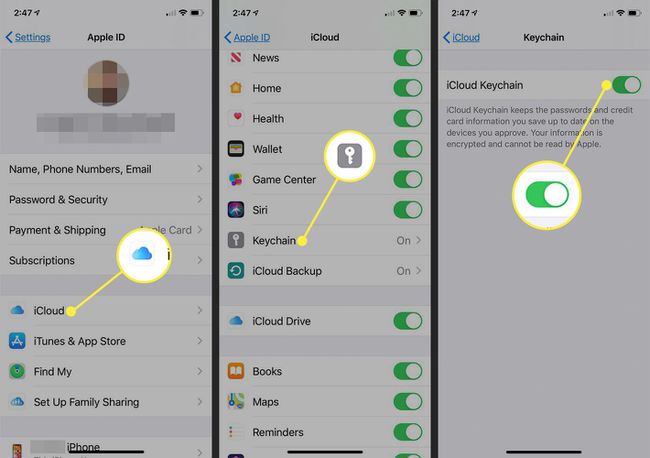
Avainnipun ollessa aktiivinen unohdettujen salasanojen löytäminen iOS-laitteillasi on helppoa:
Napauta asetukset ja valitse Salasanat ja tilit.
Napauta Verkkosivustojen ja sovellusten salasanat.
Todenna käyttämällä FaceID tai Kosketustunnus pyydettäessä.
-
Vieritä alas sähköpostitiliin (tai etsi se kirjoittamalla se hakukenttään) ja napauta sitä nähdäksesi sähköpostin salasanan.

