APFS-alustetun aseman hallinta
APFS (Apple File System) tuo uusia konsepteja Macin asemien muotoiluun ja hallintaan. Näiden joukossa on konttien kanssa työskenteleminen jotka voivat dynaamisesti jakaa vapaata tilaa kaikkien niiden sisältämien taltioiden kanssa.
Saat kaiken hyödyn irti uudesta tiedostojärjestelmästä oppimalla alustamaan asemat APFS: n avulla. luoda, muuttaa kokoa ja poistaa säiliöitä; ja luo Levytyökalulla APFS-taltiot, joiden kokoa ei ole määritetty.
Lisätietoja Levytyökalusta tai jos haluat työskennellä HFS+ (Hierarchical File System Plus) -alustettujen asemien kanssa, lue kuinka käyttää Levytyökalua macOS: ssä. On myös hyvä idea oppia lisää APFS ja levytyypit.
Tämän artikkelin tiedot koskevat macOS Catalinaa (10.15) macOS High Sierraan (10.13).
Alusta asema APFS: llä
APFS: n käyttämisessä levymuotona on muutamia rajoituksia, joista sinun tulee olla tietoinen:
- Time Machine ajaa tulee muotoilla HFS+. Älä alusta tai muunna Time Machine -asemaa APFS: ksi.
- Apple ei suosittele APFS: n käyttöä tavallisilla pyörivillä kiintolevyillä. APFS: ää käytetään parhaiten solid-state-asemissa.
- Jos salaat aseman macOS High Sierralla tai uudemmalla, asema muunnetaan APFS-salattuun muotoon. Ole varovainen tehdessäsi tätä, sillä jotkin sovellukset ja apuohjelmat, kuten Time Machine, eivät toimi APFS-muodon kanssa.
Aseman alustaminen johtaa kaikkien levyllä olevien tietojen menetykseen. Varmista, että sinulla on nykyinen varmuuskopio.
Tässä on katsaus aseman alustamiseen APFS: n käyttöä varten.
Tuoda markkinoille Levytyökalu, sijaitsee /Sovellukset/Apuohjelmat/.
-
Valitse Disk Utility -työkaluriviltä Näytä -painiketta ja valitse Näytä kaikki laitteet.
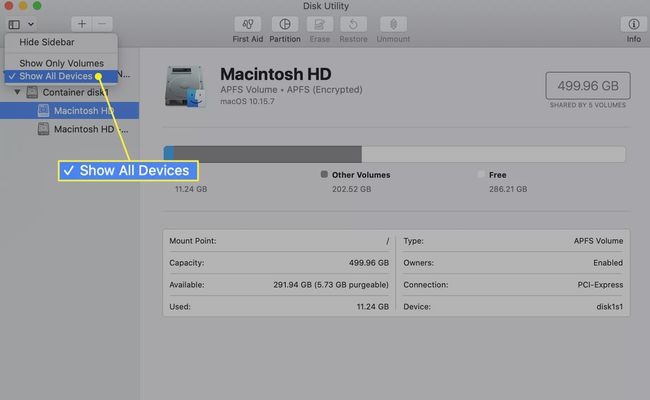
Valitse sivupalkista asema, jonka haluat alustaa APFS: llä. Sivupalkki näyttää kaikki asemat, säiliöt ja taltiot. Asema on ensimmäinen merkintä jokaisen hierarkkisen puun yläosassa.
Valitse Levytyökalu-työkaluriviltä Poista.
Arkki avautuu alas, jossa voit valita muototyypin. Käytä Muoto avattavasta valikosta valitaksesi yhden käytettävissä olevista APFS-muodoista.
Valitse GUID-osiokartta muotoiluna Kaavio käyttää. Voit valita muita malleja käytettäväksi Windowsin tai vanhempien Mac-tietokoneiden kanssa.
Anna nimi. Nimeä käytetään yhdelle taltiolle, joka luodaan aina asemaa alustettaessa. Voit lisätä tai poistaa tämän taltion myöhemmin tämän oppaan ohjeiden avulla.
-
Kun olet tehnyt valintasi, valitse Poista.

Taulukko avautuu alas ja näyttää edistymispalkin. Kun alustus on valmis, valitse Tehty. Sivupalkki näyttää, että APFS-säilö ja taltio on luotu.
Muunna HFS+-asema APFS: ksi menettämättä tietoja
Voit muuntaa olemassa olevan taltion käyttämään APFS-muotoa menettämättä olemassa olevia tietoja. Tee tiedoistasi varmuuskopio. Jos jokin menee pieleen APFS-muunnoksen aikana, voit menettää tiedot.
-
Valitse Levytyökalun sivupalkista HFS+ äänenvoimakkuus haluat muuntaa. Äänenvoimakkuus on aseman hierarkkisen puun viimeinen kohde.

alkaen Muokata valikosta, valitse Muunna APFS: ksi.
Taulukko näyttää varoituksen, että olet vaihtamassa muotoa ja että APFS-muutosta ei voi kumota menettämättä tietoja. Jos tämä on OK, valitse Muuntaa.
Luo säilöjä APFS-muotoiselle asemalle
APFS tuo uuden konseptin aseman muotoarkkitehtuuriin. Yksi APFS: n ominaisuus on sen kyky muuttaa taltion kokoa dynaamisesti vastaamaan käyttäjän tarpeita.
Vanhemmalla HFS+-tiedostojärjestelmällä alustat aseman yhdeksi tai useammaksi taltioksi. Jokaisella volyymilla oli asetettu koko, joka määritettiin sen luomishetkellä. Vaikka tietyissä olosuhteissa a äänenvoimakkuutta voi muuttaa menettämättä tietoja, nämä ehdot eivät useinkaan soveltuneet volyymiin, jota tarvitsit suurentaa.
APFS poistaa suurimman osan vanhoista koonmuutosrajoituksista antamalla taltioiden hankkia APFS-alustetun aseman käyttämättömän tilan. Jaettu käyttämätön tila voidaan määrittää mihin tahansa taltioon, missä sitä tarvitaan, ilman huolta siitä, missä vapaa tila on fyysisesti tallennettu – yhtä poikkeusta lukuun ottamatta. Tilavuuksien ja vapaan tilan on oltava samassa säiliössä.
Apple kutsuu tätä ominaisuutta Space Sharingiksi. Se sallii useiden taltioiden jakamisen säilön sisällä olevan vapaan tilan käyttämästä tiedostojärjestelmästä riippumatta.
Voit myös määrittää valmiiksi tilavuuskoot ja määrittää myös vähimmäis- tai enimmäismäärän.
Luo APFS-säilö
Säilöjä voidaan luoda vain APFS-muotoilluille asemille. Näin:
Käynnistä Levytyökalu, joka sijaitsee /Sovellukset/Apuohjelmat/.
Valitse avautuvasta Levytyökalu-ikkunasta Näytä ja valitse sitten Näytä kaikki laitteet avattavasta luettelosta. Levytyökalun sivupalkki muuttuu näyttämään fyysiset asemat, säilöt ja taltiot. Levytyökalun oletusarvo on näyttää taltiot sivupalkissa.
Valitse asema, johon haluat lisätä säilön. Sivupalkissa fyysinen asema on hierarkkisen puun yläosassa. Aseman alapuolella on luetteloitu säiliöitä ja tilavuuksia (jos sellaisia on). APFS-alustetussa asemassa on vähintään yksi säilö. Tämä prosessi lisää ylimääräisen säilön.
Kun asema on valittuna, valitse Osio Levytyökalu-työkaluriviltä.
-
Arkki avautuu alas, jossa kysytään, haluatko lisätä aseman nykyiseen säilöön vai osioida laitteen. Valitse Osio.

Osiokartta tulee näkyviin ja näyttää ympyräkaavion nykyisistä osioista. Jos haluat lisätä ylimääräisen säilön, valitse plus kuvake (+).
Anna uudelle säilölle nimi, valitse muoto ja anna säilölle koko. Koska Levytyökalu käyttää samaa osiokarttaliittymää taltioiden ja säilöjen luomiseen, se voi olla hämmentävää. Nimeä sovelletaan taltioon, joka luodaan automaattisesti uuteen säilöön. Muototyyppi viittaa tilavuuteen, ja valitsemasi koko on uuden säilön koko.
-
Tee valintasi ja valitse Käytä.

Näkyviin tulee avattava taulukko, jossa luetellaan tapahtuvat muutokset. Jos se näyttää hyvältä, valitse Osio.
Tässä vaiheessa olet luonut uuden säilön, joka sisältää yhden taltion, joka vie suurimman osan sisällä olevasta tilasta. Voit nyt käyttää Luo volyymit -osiota säilön sisältämien taltioiden muokkaamiseen, lisäämiseen tai poistamiseen.
Poista säilö
Poista säilö noudattamalla näitä ohjeita.
Näytä osiokartta noudattamalla yllä olevan Luo APFS-säilö -osan vaiheita 1–5.
Valitse osio tai säilö, jonka haluat poistaa. Myös kaikki säilön taltiot poistetaan.
Valitse miinus kuvake (-) ja valitse sitten Käytä.
Pudotusvalikosta näet, mitä on tapahtumassa. Valitse Osio jos kaikki näyttää olevan kunnossa.
Luo, poista ja muuta taltioiden kokoa
Kontit jakavat tilansa yhden tai useamman sisällä olevan taltion kanssa. Kun luot taltion, muutat sen kokoa tai poistat sen, siihen viitataan aina tiettyyn säilöön.
Kuinka luoda volyymi
Kun Levytyökalu on auki (noudata kohdan Säilöjen luominen APFS-alustavalle asemalle vaiheita 1–3), valitse sivupalkista säilö, johon haluat luoda uuden taltion.
Valitse Levytyökalu-työkaluriviltä Lisää äänenvoimakkuus tai Lisää APFS Volume alkaen Muokata valikosta.
-
Arkki avautuu alas, jossa annat uudelle taltiolle nimen ja määrität talteen muodon. Kun olet valinnut nimen ja muodon, valitse Kokovaihtoehdot.
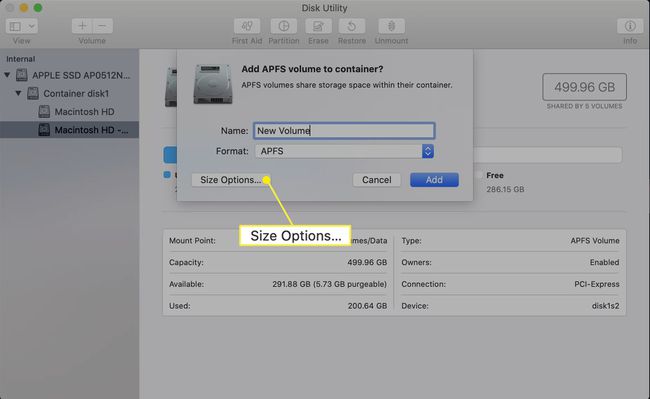
-
Kokovaihtoehtojen avulla voit määrittää varauksen koon. Tämä on äänenvoimakkuuden vähimmäiskoko. Syötä Varauskoko. The Kiintiön koko määrittää enimmäiskoon, johon äänenvoimakkuus saa laajentua. Molemmat arvot ovat valinnaisia.
Jos reservin kokoa ei ole asetettu, tilavuus on vain sen sisältämän datan määrä. Jos kiintiön kokoa ei ole asetettu, tilavuuden kokorajoitus perustuu säiliön kokoon ja muiden samassa säiliössä olevien tilavuuksien viemään tilaan. Säilön vapaa tila jaetaan kaikkien taltioiden kesken.
Tee valintasi ja valitse OK. Valitse sitten Lisätä.
Kuinka poistaa volyymi
Valitse levy, jonka haluat poistaa Levytyökalun sivupalkista.
Valitse Disk Utility -työkaluriviltä miinus kuvake (-) tai valitse Poista APFS-määrä alkaen Muokata valikosta.
Arkki putoaa alas ja varoittaa sinua siitä, mitä on tapahtumassa. Valitse Poistaa jatkaaksesi poistoprosessia.
Koon muuttaminen on tarpeetonta
Koska kaikki säilön sisällä oleva vapaa tila jaetaan automaattisesti kaikkien säilön sisällä olevien APFS-taltioiden kanssa, tilavuuden kokoa ei tarvitse pakottaa, kuten tehtiin HFS+-taltioiden kanssa. Tietojen poistaminen yhdestä säilön sisältämästä taltiosta vapauttaa äskettäin vapautuneen tilan kaikkien taltioiden käyttöön.
