Mitä tehdä, kun Google Assistant Voice ei toimi
Kun Google Assistantin äänikomennot eivät toimi, se johtuu yleensä jostain Googlen ongelmasta sovellus. Joitakin yleisimmistä ongelmista ovat virheelliset käyttöoikeudet, jotka estävät Google-sovellusta käyttämästä mikrofonia, äänikomentojen vahingossa sammuttaminen ja sovelluksen tietojen vioittuminen.
Jos Google Assistant ei hyväksy äänikomentoja, kokeile jokaista seuraavista korjauksista järjestyksessä, kunnes se alkaa taas toimia. Jos se ei vieläkään toimi, kun olet käyttänyt kaikki nämä korjaukset, saatat joutua odottamaan, että Google korjaa kohtaamasi ongelman.
Varmista, että Google Voicella on oikeat käyttöoikeudet
Google Assistant tarvitsee luvan käyttääkseen monia erilaisia puhelimesi järjestelmiä. Sen on esimerkiksi käytettävä mikrofonia tai se ei kuule äänikomentojasi ollenkaan.
Jos Google Assistantin äänikomennot eivät toimi puhelimessasi, sinun on ensin tarkistettava käyttöoikeudet. Jos huomaat, että jokin käyttöoikeuksista on poistettu käytöstä, niiden käyttöönotto todennäköisesti korjaa ongelman.
Google Assistant toimii Google-sovelluksen kautta, joten sinun on varmistettava, että Google-sovelluksella on vähintään pääsy mikrofoniisi, jos haluat sen reagoivan ääneesi. Jos haluat sen voivan tehdä jotain hyödyllistä, varmista, että otat kaikki käyttöoikeudet käyttöön.
Näin pääset Google-sovelluksesi käyttöoikeusasetuksiin:
Avata asetukset > Sovellukset ja ilmoitukset.
-
Napauta sovellustietoluettelossa Google.
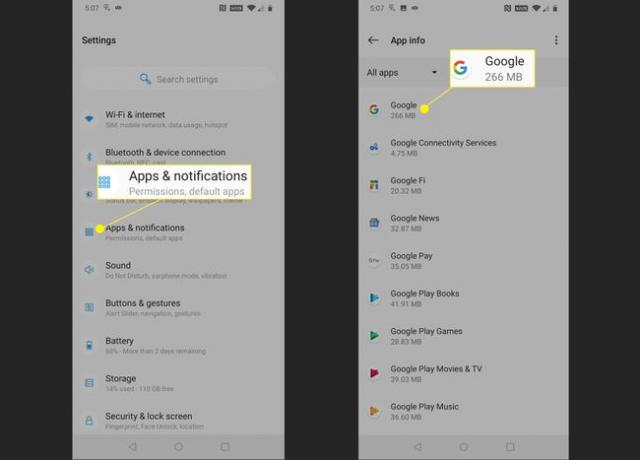
Napauta Käyttöoikeudet.
-
Jos jokin liukusäätimistä näkyy harmaana, napauta niitä niin, että ne liukuvat oikealle. Varmista, että jokainen liukusäädin on päällä, ja tarkista, toimivatko Google Assistantin äänikomennot.

Jos Google Assistant ei vieläkään vastaa ääneesi, yritä käynnistää puhelimesi uudelleen, kun olet ottanut käyttöön kaikki sovelluksen käyttöoikeudet. Jos se ei vieläkään toimi, varmista, että "OK Google" -komento on todella käytössä.
Varmista, että "OK Google" -komento on käytössä
Google Assistant voi hyväksyä sekä ääni- että tekstikomentoja, joten sen mukana tulee vaihtoehto kytke äänikomennot pois päältä. Jos haluat sen vastaavan äänikomentoihin, sinun on varmistettava, että "OK Google" -komento on käytössä Google-sovelluksesi asetuksista.
-
Avaa Google-sovellus ja napauta Lisää.
Saatat nähdä Google-sovelluksen versiosta riippuen ⋮ (kolme pystysuoraa pistettä) tai ☰ (kolme pystysuoraa viivaa), ja saatat nähdä Lisää teksti.
-
Napauta asetukset.
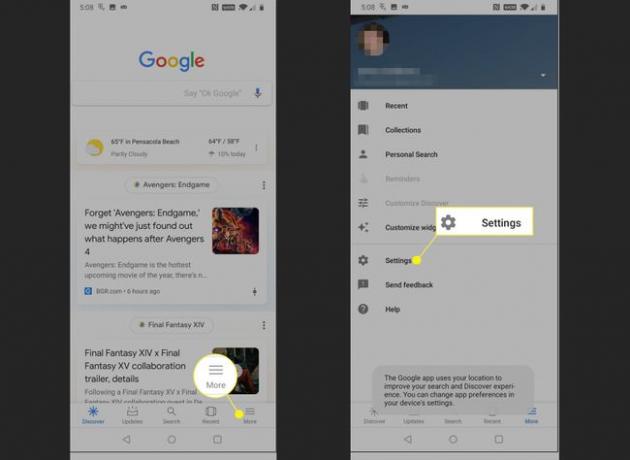
Napauta Ääni.
-
Varmista, että liukusäädin vaihtuu Pääsy Voice Matchin avulla ja Avaa lukitus Voice Matchin avulla molemmat liu'utetaan oikealle. Jos jompikumpi kytkin liu'utetaan vasemmalle ja näkyy harmaana, napauta sitä.

Voit säästää aikaa napauttamalla Opeta äänimalli uudelleen tällä hetkellä ja kouluttaa äänimallia uudelleen. Tarkemmat ohjeet ovat seuraavassa osiossa.
Tarkista, toimivatko Google Assistantin ääniohjaimet. Jos se ei vieläkään vastaa, opettele äänimalli uudelleen.
Opeta Google Assistantin äänimalli uudelleen
Joissakin tapauksissa Google Assistantin äänikomennot eivät toimi, koska Google Assistant ei vain ymmärrä sinua. Se perustuu puhemalliin, joka on vain tallenne siitä, kuinka sanot "Ok, Google" ja "Hei Google" muutaman kerran.
Jos puhemalli vioittuu tai se on äänitetty äänekkäälle alueelle tai puhelimesi edellisen omistajan toimesta, mallin uudelleenkoulutus yleensä korjaa ongelmasi.
Näin voit opettaa Google Assistantin äänimallin uudelleen:
-
Avaa Google-sovellus ja napauta Lisää. Napauta sitten asetukset > Ääni.
Nämä ovat täsmälleen samat vaiheet, jotka teit seuraavassa osiossa ottaaksesi "Ok Google" -komennon käyttöön. Jos olet edelleen kyseisellä näytöllä, voit ohittaa tämän vaiheen.
Napauta Opeta äänimalli uudelleenja anna PIN-koodisi tai skannaa sormenjälkesi pyydettäessä.
-
Napauta olen samaa mieltä.

-
Sano ilmoitetut lauseet pyydettäessä.
Muista lausua jokainen komento selkeästi. Voit myös haluta muuttaa hiljaiseen tilaan, jos ympäristössä on paljon melua tai jos muut ihmiset puhuvat, millä voi olla negatiivinen vaikutus äänimallisi tarkkuuteen.
-
Jos äänimalliharjoitus onnistuu, näet näytön, jossa sanotaan jotain vastaavaa. Napauta Viedä loppuun suorittaaksesi prosessin loppuun.

Tarkista, toimivatko Google Assistantin äänikomennot. Jos sinulla on edelleen ongelmia, sinulla voi olla ongelma Google-sovelluksessasi.
Poista käyttäjätiedot ja välimuisti Google-sovelluksesta
Google Assistantin äänikomennot edellyttävät Google-sovelluksen toimintaa, joten Google-sovelluksen ongelmat voivat johtaa siihen, että äänikomennot eivät toimi. Joissakin tapauksissa tämäntyyppiset ongelmat voidaan korjata tyhjentämällä Google-sovelluksen tiedot ja kätkö. Jos tämä ei auta, sinun on ehkä poistettava Google-sovelluspäivitykset ja palautettava sovellus tilaan, jossa se oli puhelimesi alun perin hankittaessa. Pahimmassa tapauksessa sinun on odotettava, että Google tarjoaa korjauksen.
Näin voit poistaa käyttäjätiedot ja välimuistin Google-sovelluksesta ja poistaa päivitykset, jos tämä vaihtoehto on saatavilla puhelimessasi:
Avaa asetukset sovellus ja napauta Sovellukset ja ilmoitukset.
Napauta Google.
-
Napauta Varastointi.
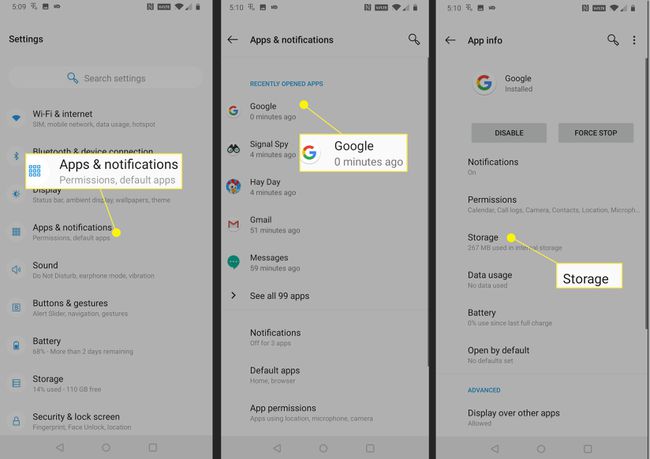
Napauta TYHJENNÄ MUISTI.
Napauta TYHJENNÄ KAIKKI TIEDOT.
-
Napauta OKja napauta sitten takaisin nappi palataksesi edelliseen näyttöön.

Napauta Tyhjennä välimuistija napauta sitten takaisin nappi.
-
Napauta ⋮ (kolme pystysuoraa pistettä) -kuvake.
Jos sinulla on vanhempi versio Androidista tai Google-sovelluksesta, et ehkä näe ⋮ (kolme pystysuoraa pistettä) -valikko tästä. Jos et näe tätä valikkoa, sinulla ei ole mahdollisuutta peruuttaa Google-sovellustasi manuaalisesti ja sinun on odotettava, että Google tekee korjauksen.
-
Napauta Poista päivitykset.
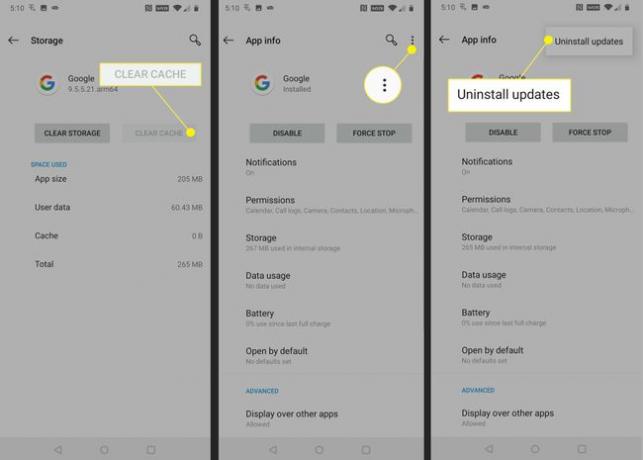
Napauta OK.
Tarkista, toimivatko Google Assistantin äänikomennot.
-
Jos Google Assistantin äänikomennot eivät vieläkään toimi, lataa ja asenna Google-sovelluksen uusin versio. Navigoi kohtaan Google-sovellus Google Play Kaupassaja napauta PÄIVITTÄÄ.
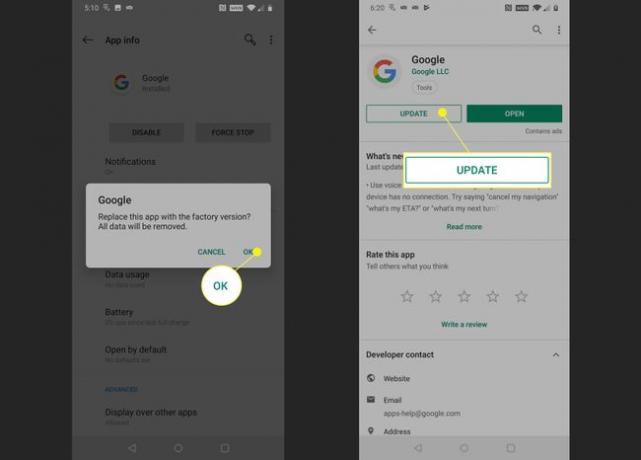
Jos Google Assistantin äänikomennot eivät vieläkään toimi, sinun on odotettava, että Google tekee korjauksen. Tarkista virallinen Google Assistant -tukifoorumi ilmoittaaksesi ongelmastasi ja pyytääksesi lisäapua.
