Widgetien käyttäminen Mac-työpöydällä
Apple lopetti Dashboardin ja widgetit macOS Catalinassa vuonna 2014 ja luotti sen sijaan ilmoituskeskukseen. Mutta monet vanhemmat Macit käyttävät edelleen Dashboardia ja ovat siitä riippuvaisia.
Yksi suosituimmista ominaisuuksista vanhemmista versioista Mac käyttöjärjestelmä on Dashboard, itsenäinen työpöytä, joka on täynnä minisovelluksia nimeltä "widgetit". Laskimien, sanakirjojen, kalenterit, muistilehtiöt ja säänäytöt, muiden sovellusten ohella widgetit sisälsivät rutiinitiedot kätevästi yhteen paikka.
Widgetit sijaitsevat Dashboardissa, eivätkä ne voi käyttää järjestelmä- tai käyttäjätietoja ympäristön ulkopuolella. Jotkut käyttäjät, erityisesti kehittäjät, haluaisivat käyttää widgetejään suoraan työpöydällään. Onneksi tähän on olemassa keino. Voit hyödyntää samaa Terminaali temppu, jota Applen kehittäjät käyttävät widgettien rakentamiseen työpöytäympäristössä.

Ota hallintapaneelin kehitystila käyttöön terminaalilla
Jos haluat siirtää widgetin työpöydällesi, seuraa näitä ohjeita:
-
Tuoda markkinoille Terminaali, sijaitsee /Applications/Apuohjelmat/.
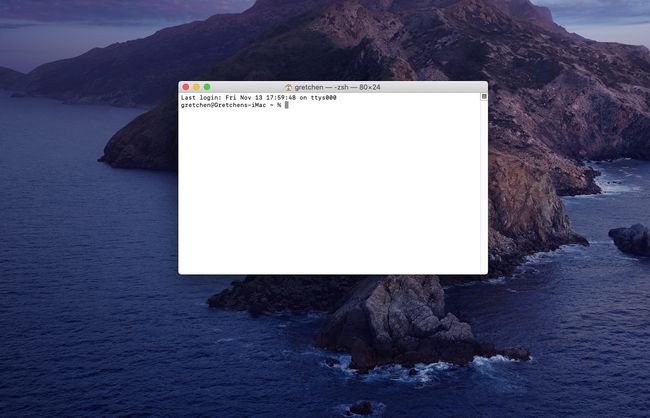
Vaihtoehtoisesti kirjoita Terminaali Spotlight Searchiin saadaksesi terminaalin nopeasti näkyviin.
-
Kirjoita seuraava komentorivi yhtenä rivinä terminaaliin:
oletusarvot kirjoittaa com.apple.dashboard devmode KYLLÄ
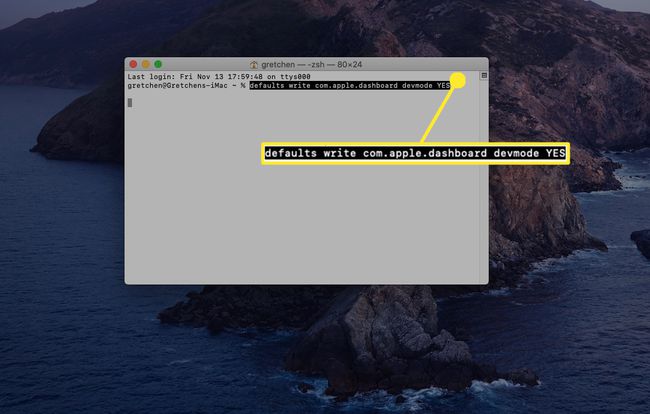
Kopioi ja liitä teksti Terminaaliin tai kirjoita teksti kuvan osoittamalla tavalla. Komento on yksi rivi tekstiä, mutta selaimesi voi jakaa sen useille riveille. Muista kirjoittaa komento yhdellä rivillä Pääte-sovelluksessa.
Lehdistö Tulla sisään tai Palata näppäimistölläsi.

-
Kirjoita terminaaliin seuraava teksti:
killall Dock
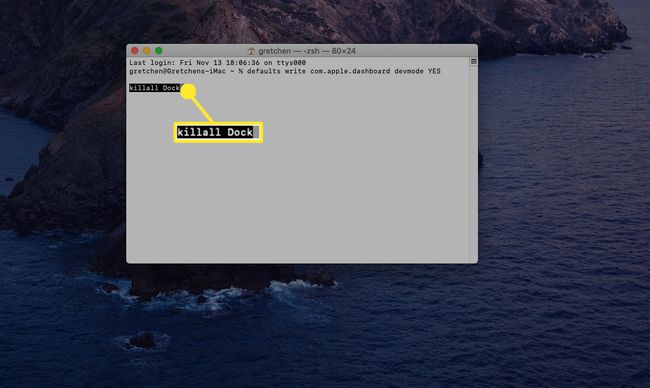
Jos kirjoitat tekstin kopioimisen ja liittämisen sijaan, varmista, että teksti vastaa kirjainkokoa.
Lehdistö Tulla sisään tai Palata. Dock katoaa hetkeksi ja ilmestyy sitten uudelleen.
-
Kirjoita seuraava teksti Terminaaliin.
poistu
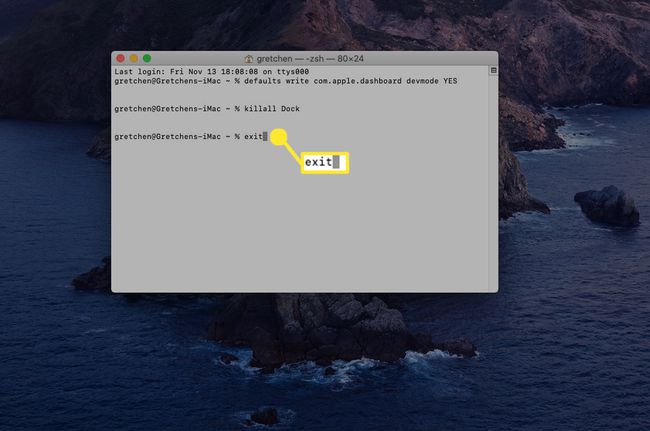
-
Lehdistö Tulla sisään tai Palata. Exit-komento saa terminaalin lopettamaan nykyisen istunnon. Voit sitten sulkea Terminal-sovelluksen.
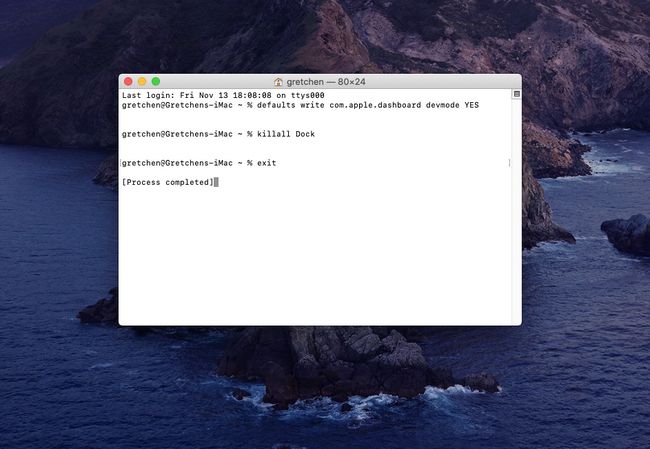
Widgetin siirtäminen työpöydälle
MacOS Mountain Lion ja uudemmat versiot vaativat lisävaiheen. Oletuksena Dashboardia pidetään osana Mission Controlia ja sitä käsitellään tilana. Sinun on ensin pakotettava Mission Control olemaan siirtämättä hallintapaneelia tilaan:
Valitse Omenavalikosta Järjestelmäasetukset.
Valitse Tehtävän hallinta.
Poista valintamerkki merkinnästä Näytä hallintapaneeli tilana (Mountain Lion tai Mavericks) tai määritä avattavasta valikosta Peittokuvana näytettävä hallintapaneeli (Yosemite ja myöhemmin).
Widgetin siirtäminen työpöydälle (Mountain Lion tai aikaisempi)
Jos haluat siirtää widgetit työpöydälle macOS Mountain Lionissa tai aiemmissa versioissa, toimi seuraavasti:
Lehdistö F12 näppäimistöllä (joillakin näppäimistöillä saatat joutua pitämään toimintonäppäintä painettuna tai varmistamaan, että näppäimistössä on F-Lock päällä). Vaihtoehtoisesti voit valita Kojelauta -kuvaketta Dockissa.
Valitse widget valitsemalla se ja pitämällä hiiren painiketta painettuna. Pidä hiiren painiketta edelleen painettuna ja liikuta widgetiä hieman. Pidä hiiren painiketta painettuna seuraavan vaiheen loppuun asti.
Lehdistö F12 ja vedä widget haluamaasi paikkaan työpöydällä. Kun widget on haluamassasi paikassa, vapauta hiiren painike.
Widgetit, jotka siirrät työpöydälle, sijaitsevat aina työpöydän edessä ja mahdollisesti avoinna olevat sovellukset tai ikkunat. Tästä syystä widgetin siirtäminen työpöydälle ei ehkä ole paras idea, jos Macissasi on pieni näyttö. Tarvitset runsaasti tilaa, jotta tämä temppu on hyödyllinen.
Palauta widget kojelautaan
Jos päätät, että et halua widgetin pysyvän pysyvästi työpöydälläsi, voit palauttaa widgetin Dashboardiin kääntämällä prosessin päinvastaiseksi.
Valitse widget työpöydällä napsauttamalla sitä ja pitämällä hiiren painiketta painettuna. Pidä hiiren painiketta edelleen painettuna ja liikuta widgetiä hieman. Pidä hiiren painiketta painettuna seuraavan vaiheen loppuun asti.
Lehdistö F12 ja vedä widget haluamaasi sijaintiin Dashboardissa. Kun widget on haluamassasi paikassa, vapauta hiiren painike.
Lehdistö F12 uudelleen. Valitsemasi widget katoaa Dashboard-ympäristön mukana.
Käytä päätettä poistaaksesi hallintapaneelin kehitystilan käytöstä
Tuoda markkinoille Terminaali, sijaitsee /Sovellukset/Apuohjelmat/.
-
Kirjoita seuraava teksti Terminaaliin yhtenä rivinä.
oletusarvot kirjoittaa com.apple.dashboard devmode NO.
Lehdistö Tulla sisään tai Palata.
-
Kirjoita seuraava teksti Terminaaliin. Varmista, että teksti vastaa kirjainkokoa.
killall Dock.
Lehdistö Tulla sisään tai Palata. Dock katoaa hetkeksi ja ilmestyy sitten uudelleen.
-
Kirjoita seuraava teksti Terminaaliin.
poistu.
Lehdistö Tulla sisään tai Palata. Exit-komento saa terminaalin lopettamaan nykyisen istunnon. Voit sitten sulkea Terminal-sovelluksen.
