Käynnistettävän OS X Yosemite -asennusohjelman luominen
Voit ladata OS X Yosemite (10.10) ilmaiseksi Mac App Storesta, jos olet ostanut sen aiemmin ja se näkyy ostohistoriassasi ja käyttöjärjestelmän uudelleenlatausmahdollisuus. Kun olet ladannut sen, asennusohjelma käynnistyy automaattisesti. Jos noudatat näytön ohjeita, saat näytölle OS X (tai macOS) Yosemiten päivitysasennus käynnistysasemallasi.
Entä jos haluat suorittaa puhtaan asennuksen ja tyhjentää käynnistysaseman kokonaan? Tai ehkä haluat asentaa asennusohjelman käynnistettävälle USB-asemalle, jotta sinun ei tarvitse ladata sitä aina, kun haluat päivittää jonkin Mac-tietokoneistasi?
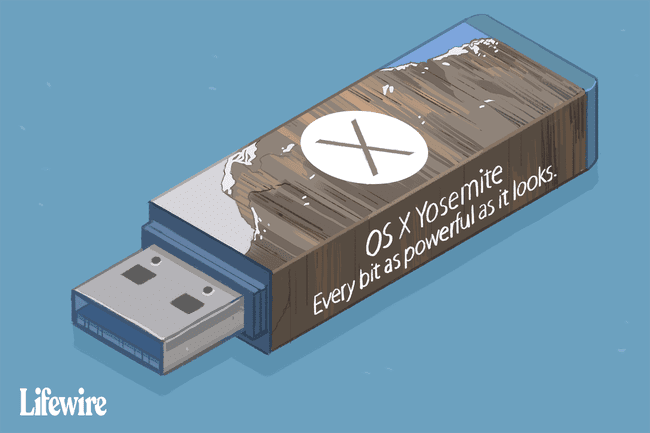
Ongelmana on, että et voi päivittää toista Macia lataamatta asennusohjelmaa uudelleen. Kiertotapa on käynnistää USB muistitikku sisältää OS X Yosemite -asennusohjelman.
Vaikka on helpointa käyttää USB-muistitikkua asennusohjelman kohteena, voit käyttää mitä tahansa käynnistysmediaa, mukaan lukien kiintolevyt, SSD-levytja USB-muistitikkuja.
Käytä Levytyökalua käynnistettävän OS X Yosemite -asennusohjelman luomiseen
Voit luoda käynnistysasennusohjelman kahdella tavalla.
Ensimmäinen on käytä piilotettua Terminal-komentoa joka kestää kaiken raskaan noston puolestasi.
Toinen on manuaalisempi ja aikaa vievä. Se käyttää Finder- ja Disk Utility -sovelluksia. Tässä artikkelissa käydään läpi vaiheet, joilla voit luoda manuaalisesti OS X Yosemite -asennusohjelman käynnistyskopion.

Mitä tarvitset
- OS X Yosemite asennusohjelma. Sinä pystyt lataa asennusohjelma Mac App Storesta. Kun olet valmis, löydät latauksen /Sovellukset/ kansio, tiedoston nimellä Asenna OS X Yosemite.
- USB-muistitikku tai muu sopiva käynnistyslaite. Kuten mainittiin, voit käyttää kiintolevyä tai SSD-levyä käynnistyslaitteena, vaikka nämä ohjeet koskevat USB-muistitikkua.
- Mac, joka täyttää OS X Yosemiten vähimmäisvaatimukset.
OS X Yosemite -asennusohjelman käynnistyskopion luontiprosessi seuraa näitä perusvaiheita:
- Kiinnitä asennussarja työpöydälläsi.
- Käyttää Levytyökalu tehdäksesi asennusohjelman kloonin.
- Muokkaa kloonia niin, että se käynnistyy onnistuneesti.
Kuinka asentaa OS X Yosemite Installer
Syvällä asennuksessa lataamasi OS X Yosemite -tiedosto on levykuva, joka sisältää kaikki tiedostot, joita tarvitset oman käynnistysasennusohjelman luomiseen. Ensimmäinen askel on päästä tähän tiedostoon.
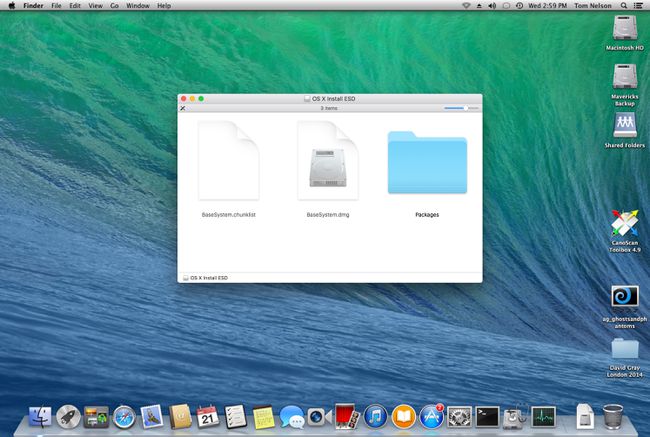
Avaa Finder-ikkuna ja navigoi osoitteeseen /Sovellukset/.
Etsi tiedosto nimeltä Asenna OS X Yosemite, napsauta tiedostoa hiiren kakkospainikkeella ja valitse Näytä pakkauksen sisältö.
Avaa Sisällys kansio ja avaa sitten Jaettu tuki kansio.
-
Täältä löydät levykuvan, joka sisältää tiedostot, joita tarvitset käynnistyvän asennusohjelman luomiseen. Kaksoisnapsauta InstallESD.dmg tiedosto.
Näin tekemällä Asenna ESD image Mac-työpöydälle ja avaa Finder-ikkuna, jossa näkyy liitetyn tiedoston sisältö.
Saatat huomata, että liitetty kuva näyttää sisältävän vain yhden kansion, nimeltään Paketit. Itse asiassa kuvatiedosto sisältää koko käynnistysjärjestelmän, joka on piilotettu. Sinun täytyy käyttää Terminaali jotta järjestelmätiedostot näkyvät.
Kun tiedostot ovat nyt näkyvissä, voit nähdä, että OS X Install ESD -kuva sisältää kolme lisätiedostoa: .DS_Store, BaseSystem.chunklist, ja BaseSystem.dmg.
Kuinka käyttää Levytyökalua OS X: n ESD-kuvan kloonaamiseen
Seuraava askel on käyttää Levytyökalun palautus -ominaisuuden avulla voit luoda kloonin työpöydällesi asentamastasi OS X Install ESD -kuvasta.
Liitä kohde-USB-asema Maciin.
Tuoda markkinoille Levytyökalu, sijaitsee /Sovellukset/Apuohjelmat/.
-
Valitse BaseSystem.dmg Levytyökalu-ikkunan vasemmassa ruudussa lueteltu kohde. Se saattaa olla luettelossa alareunassa Macin sisäisten ja ulkoisten asemien jälkeen. Jos BaseSystem.dmg-kohde ei ole Levytyökalun sivupalkissa, vedä se sivupalkkiin Finder-ikkunasta, joka tuli näkyviin, kun liitit InstallESD.dmg-tiedoston.
Varmista, että valitset BaseSystem.dmg, ei InstallESD.dmg, joka näkyy myös luettelossa.
Valitse Palauttaa.
Palauta-välilehdellä näet BaseSystem.dmg lueteltu Lähde-kentässä. Jos ei, vedä BaseSystem.dmg kohteen vasemmasta ruudusta Lähde-kenttään.
-
Vedä USB muistitikku vasemmasta ruudusta kohtaan Kohde ala.
Seuraava vaihe tyhjentää kokonaan USB-muistitikun sisällön tai minkä tahansa käynnistyslaitteen, jonka vedit Kohde-kenttään.
Valitse Palauttaa.
Sinua pyydetään vahvistamaan, että haluat tyhjentää USB-muistitikun ja korvata sen sisällön BaseSystem.dmg-tiedostolla. Valitse Poista.
Anna pyydettäessä järjestelmänvalvojan salasana ja valitse OK.
Palautusprosessi kestää jonkin aikaa. Kun se on valmis, Flash-asema asennetaan työpöydällesi ja avautuu Finder-ikkunaan nimeltä OS X Base System. Pidä tämä Finder-ikkuna auki, koska hyödynnämme sitä seuraavissa vaiheissa.
Kuinka muokata OS X -perusjärjestelmää Flash-asemassasi
Ei tarvitse tehdä muuta kuin muokata OS X Base Systemiä (flash-asemaa). OS X Yosemite asennusohjelma toimii oikein käynnistyslaitteelta.
Finder-ikkunassa nimeltä OS X -perusjärjestelmä, avaa Järjestelmä kansio ja avaa sitten Asennus kansio.
-
Asennuskansiosta löydät aliaksen nimeltä Paketit. Poista pakettien alias vetämällä se roskakoriin tai napsauttamalla aliasta hiiren kakkospainikkeella ja valitsemalla Siirtää roskakoriin ponnahdusvalikosta.
Jätä asennusikkuna auki, koska käytämme sitä alla.
Vedä OS X Install ESD -ikkunassa Paketit kansioon Asennus ikkuna, jonka jätit auki edellisessä vaiheessa.
Vedä OS X Install ESD -ikkunassa BaseSystem.chunklist ja BaseSystem.dmg tiedostot kohteeseen OS X -perusjärjestelmä ikkuna (USB-muistitikun juuritaso) kopioidaksesi ne muistitikulle.
Sulje kaikki Finder-ikkunat, kun tietokoneesi on kopioinut tiedostot.
USB-muistitikku on nyt valmis käytettäväksi käynnistettävänä OS X Yosemite -asennusohjelmana.
Voit käynnistää juuri tekemäsi Yosemite-asennusohjelmalla asettamalla USB-muistitikun Maciin ja käynnistämällä Macin pitämällä optionäppäintä painettuna. Tietokone käynnistyy Applen käynnistyshallinnasta, jonka avulla voit valita laitteen, josta haluat käynnistyä.
Jotta Finder olisi mahdollisimman käyttökelpoinen, tee piilottamasi tiedostot näkymättömiksi uudelleen.
