Kuinka muokata Mac Finderin sivupalkkia
Mitä tietää
- Voit piilottaa tai näyttää Finderin sivupalkin siirtymällä osoitteeseen Finder > Näytä > Piilota sivupalkki tai Näytä sivupalkki.
- Voit mukauttaa sivupalkkia siirtymällä kohtaan Finder > Asetukset > Sivupalkki ja valitse muutokset.
- Voit lisätä kansion Finderin sivupalkkiin siirtymällä kohtaan Finder ja vedä kansio kohtaan Suosikit.
Tässä artikkelissa kerrotaan, kuinka voit näyttää tai piilottaa sivupalkin, lisätä siihen kohteita ja poistaa sieltä kohteita sekä järjestää uudelleen siinä näkyvät kohteet Finderissa Mac OS X Jaguarissa (10.2) ja uudemmissa.
Finderin sivupalkin piilottaminen tai näyttäminen
Alkaen OS X Snow Leopard (10.6) ja myöhemmistä macOS-käyttöjärjestelmän julkaisuista, voit piilottaa Finder-sivupalkin tai näyttää sivupalkin kansioiden ja sijaintien helpottamiseksi. Voit piilottaa tai näyttää Finderin sivupalkin suorittamalla seuraavat vaiheet:
-
Avaa Finder-ikkuna valitsemalla Finder -kuvaketta Dockissa.

-
Oletuksena Finder näyttää sivupalkin, kun se avautuu. Jos haluat piilottaa sivupalkin, valitse Finder-valikkopalkista Näytä > Piilota sivupalkki.
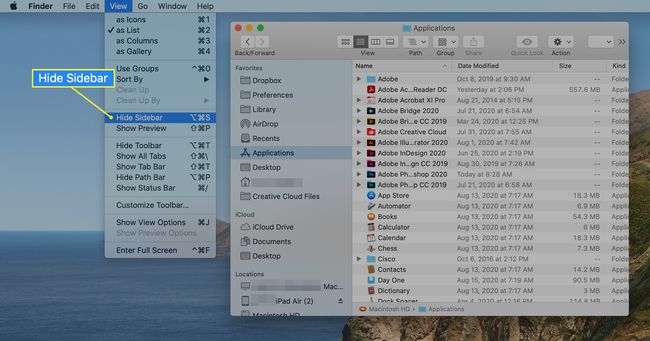
-
Avaa sivupalkki uudelleen sulkemisen jälkeen valitsemalla Näytä > Näytä sivupalkki Finderin valikkoriviltä.

Voit myös käyttää pikanäppäinVaihtoehto+Komento+S vaihtaaksesi sivupalkin katselun ja piilotuksen välillä.
Finderin sivupalkin mukauttaminen
Voit mukauttaa Finderin sivupalkissa näkyviä kohteita heti valmiiksi suorittamalla seuraavat vaiheet:
Avaa Finder-ikkuna valitsemalla Finder -kuvaketta Dockissa.
-
Valitse Finder valikkopalkissa ja valitse Asetukset.

-
Sisään Finderin asetukset, valitse Sivupalkki näytön yläreunassa.
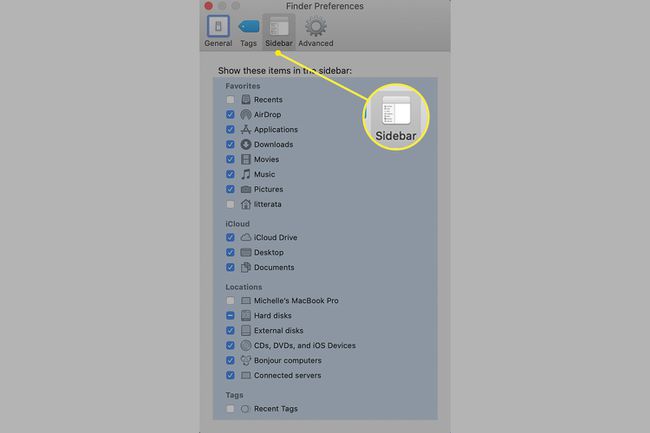
Finder-sivupalkin kohteet jaetaan neljään luokkaan: Suosikit, iCloud, Sijainnit tai Tunnisteet.
Valitse tai tyhjennä valintaruutu jokaisen luettelon kohteen kohdalla. Valitsemasi kohteet näkyvät Finderin sivupalkissa, kunnes muutat asetuksia uudelleen.
Sulje Finderin asetukset tallentaaksesi valintasi.
Kuinka lisätä kansio Finderin sivupalkkiin
Voit lisätä useimmin käyttämäsi kansiot Finderin sivupalkkiin, jotta voit käyttää niitä helposti aina, kun avaat Finder-ikkunan. Voit lisätä kansion sivupalkkiin seuraavasti:
Avaa Finder-ikkuna valitsemalla Finder -kuvaketta Dockissa.
-
Etsi kansio Finderin pääikkunasta ja vedä se sivupalkin Suosikit-osioon. Näkyviin tulee vaakasuora viiva, joka osoittaa sijainnin, jossa kansio sijaitsee, kun vapautat hiiren painikkeen.

Jos Suosikit-osio ei näy Finderin sivupalkissa, valitse Finder > Asetukset, valitse Sivupalkkija valitse sitten vähintään yhden kohteen valintaruutu Suosikit-osiossa.
-
Vapauta hiiren painike lisätäksesi kansio Finderin sivupalkkiin.
Kun lisäät kansion, sovelluksen tai levyn Finderin sivupalkkiin, luot vain pikakuvakkeen kyseiseen kohteeseen. Tuote säilyy alkuperäisellä paikallaan.
Sovelluksen lisääminen Finderin sivupalkkiin
Finder-sivupalkin avulla pääset nopeasti useampaan kuin kansioihin. Voit myös luoda pikakuvakkeita useimmin käyttämiisi sovelluksiin.
Käyttämäsi macOS- tai OS X -versiosta riippuen saatat tarvita muuta Finder-näkymäksi luettelo ennen kuin voit vetää sovelluksen sivupalkkiin.
Voit lisätä sovelluksen Finderin sivupalkkiin seuraavasti:
Avaa Finder-ikkuna valitsemalla Finder -kuvaketta Dockissa.
-
Valitse Finder-valikkopalkista Mennä ja valitse Sovellukset valikossa.

Etsi sovellus, jonka haluat lisätä sivupalkkiin, paina ja pidä painettuna Komento -näppäintä ja vedä sovellus Finderin sivupalkin Suosikit-osioon.
Aseta sovellus haluamaasi paikkaan ja vapauta sitten hiiren painike.
Kohteiden järjestäminen uudelleen Finderin sivupalkissa
Voit järjestää useimmat sivupalkin kohteet haluamallasi tavalla. Voit tehdä tämän vetämällä kohteen uuteen kohdesijaintiin. Muut sivupalkin kohteet järjestäytyvät uudelleen tehdäkseen tilaa siirrettävälle kohteelle.
Kohteiden poistaminen Finderin sivupalkista
Kuten työpöydällä, Finderin sivupalkki voi olla sekainen. Asioiden siivoamiseksi voit poistaa kansioita, levyjä tai sovelluksia, jotka olet lisännyt vetämällä kohteen kuvakkeen sivupalkista. Se katoaa savupiipkuun.
Jos et halua luopua dramaattisesta savuhuipauksesta, voit poistaa kohteen Finderin sivupalkista painamalla pitkään Ohjaus -näppäintä, valitsemalla kohteen ja valitsemalla sitten Poista sivupalkista.
