Macin käynnistyslevy täynnä? Kokeile näitä vinkkejä vapauttaaksesi tilaa
Et luultavasti odottanut näkeväsi viestiä, Käynnistyslevysi on melkein täynnä. Loput viestistä eivät ole niin hyödyllisiä, vaan neuvovat sinua poistamaan joitain tiedostoja ongelman korjaamiseksi.
Mitä tiedostoja sinun pitäisi poistaa, ja miksi sinun pitäisi olla huolissasi siitä, että käynnistyslevy on joka tapauksessa melkein täynnä? Ja vielä yksi kysymys: mikä on käynnistyslevy?
Aloitetaan helpommista kysymyksistä.
Mikä on käynnistyslevy?
Kun käännät omasi Mac päällä, se käyttää jotakin sisäisistä tai ulkoisista tallennuslaitteistaan käynnistykseen. Käynnistyslevy sisältää Mac käyttöjärjestelmä järjestelmäohjelmisto, jota käytetään Macin käyttämiseen, kun käytät sitä. Macissa voi olla useita levyjä, joilla se voi käynnistyä, mutta useimmille käyttäjille Macin mukana tullut sisäinen asema on oletuskäynnistysasema. Jos näet joskus a vilkkuva kysymysmerkki, kun käynnistät Macin, se voi tarkoittaa, että Macillasi on ongelmia käynnistysaseman löytämisessä.
Kuinka täynnä on liian täynnä?
Lähes täynnä oleva käynnistysasema ei aiheuta ongelmia vain siksi, että tallennustila on loppumassa, vaan se vaikuttaa myös Macin suorituskykyyn. Riittämätön tallennustila heikentää nopeasti Macin käynnistymisnopeutta. se vaikuttaa myös sovellusten käynnistämisen ja käytön nopeuteen. Ei kestä kauan, ennen kuin ihmettelet, miksi Macisi on niin hidas ja jos sinun on ostettava uusi saadaksesi kunnollisen suorituskyvyn.
Hyvä uutinen on, että et tarvitse uutta Macia; sen sijaan sinun täytyy vain säilyttää enemmän vapaata tilaa Macissasi, vähintään 15 prosenttia ilmaiseksi useimmille käyttäjille, jotta se voi jatkaa toimintaansa parhaimmillaan.
Kun helpot kysymykset ovat poissa tieltä, on aika siirtyä vaikeampiin.
Varmuuskopioi ennen kuin jatkat
Ennen kuin pääsemme liian pitkälle, on hyvä huomauttaa, että on joitain tiedostoja, joita sinun ei pitäisi koskaan poistaa. Useimmat niistä liittyvät käyttöjärjestelmään, tiedostoihin, joita käyttöjärjestelmä tarvitsee toimiakseen. Mutta on myös muita; suosikkisovellustesi tarvitsemat tiedostot, tarvitsemasi asiakirjat ja mediatiedostot, jotka ovat sinulle tärkeitä. On olemassa muutamia pahempia asioita kuin huomata, että olet juuri poistanut ainoan kopiosi viime vuoden lomakuvista.
Tästä syystä ennen kuin aloitat lisätiedostojen etsimisen ja poistamisen, tee nykyinen varmuuskopio kaikista tiedostoistasi ennen kuin jatkat.
Mitkä tiedostot poistetaan?
Jos et ole pystynyt vapauttaa tarvittavaa tilaa Käynnistysasemassa yleisiä puhdistusstrategioita käyttäen, on aika kaivaa hieman syvemmälle löytääksesi poistettavat tiedostot.
Mac-käyttöjärjestelmä voi tarjota yleiskatsauksen siitä, mitkä tiedostotyypit vievät eniten tilaa Macissasi. Nämä tiedot näyttävää tallennuskaaviota voidaan käyttää kahdella tavalla, riippuen käyttämäsi Mac-käyttöjärjestelmän versiosta.
OS X Mavericks ja aikaisemmat
- Valitse Omenavalikosta Tietoja tästä Macista.
- Vuonna Tietoja tästä Macista ikkuna joka avautuu, klikkaus the Lisätietoja -painiketta.
- The Tietoja tästä Macista ikkuna laajenee ja näyttää useita välilehtiä työkalupalkissaan. Napsauta otsikolla merkittyä kohdetta Varastointi.
OS X Yosemite macOS: n nykyisten versioiden kautta
- Käytä Omenavalikko valita Tietoja tästä Macista.
- Vuonna Tietoja tästä Macista avautuvassa ikkunassa, valitse Varastointi kohde Windowsin työkalupalkista.
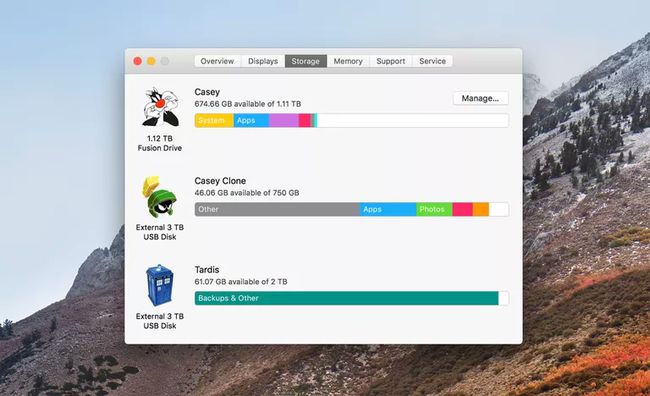
Tallennuskaavio
Tallennuskaavio näyttää kaikki tällä hetkellä liitetyt tallennuslaitteet ja Macin käynnistyslevy on lueteltu ensimmäisenä. Kunkin tallennuslaitteen kaavio näyttää kunkin tiedostotyypin levyllä viemän tilan määrän. Kun katsot kaaviota, saatat huomata, että levylläsi on suuri kokoelma sovelluksia. Sovellusten lajittelu ja käyttämättömien sovellusten poistaminen voi auttaa lisäämään vapaata tilaa.
Toinen mahdollisuus on, että valokuvat, elokuvat tai muut tiedostotyypit, joita et halua poistaa, vievät suurimman osan tilasta. Jos näin on, kannattaa harkita lisää tallennustilaa ulkoisen aseman avulla ja siirtää joitakin tiedostoja uuteen asemaan.
Hallittu tallennustila
Pelkän tallennuskaavion käyttäminen voi ohjata sinut oikeaan suuntaan, mutta se ei itse asiassa tee poistettavien tiedostojen päättämisestä paljon helpompaa. MacOS Sierrasta alkaen Apple lisäsi Managed Storagen, kokoelman palveluita ja työkaluja, jotka helpottavat tallennustarpeiden hallintaa.

Managed Storage toimii tällä hetkellä vain käynnistysasemassa olevien tiedostojen kanssa. Voit käyttää käytettävissä olevia tallennusapuohjelmia tuomalla esiin tallennuskaavion yllä kuvatulla tavalla. Sitten:
- Klikkaa Hallitse -painiketta käynnistysaseman kaavion vieressä.
- The Hallittu tallennustila ikkuna avautuu ja näyttää sivupalkin, joka näyttää kuinka tiedostoluokat käyttävät levytilaa.
- Valitse Asiakirjat luokka sivupalkissa ja ikkunan keskiosassa näkyvät kaikki Maciin tallentamasi asiakirjatiedostot.
- Keskiosan yläosassa on kolme välilehteä: Suuret tiedostot, Lataukset, ja Tiedostoselain. Valitse Suuret tiedostot näyttääksesi asiakirjat koon mukaan lajiteltuina, suurin ensin.
- Skannaa luettelo ja kun löydät tiedoston, jonka haluat poistaa, siirrä osoitin tiedoston nimen päälle, jolloin näkyviin tulee kaksi pientä kuvaketta. Ensimmäinen on an X jota napsautettu poistaa valitun tiedoston. Toinen on a suurennuslasi, jota klikattaessa tiedosto tulee näkyviin Finderissa lisätutkimuksia varten.
- Voit poistaa kohteen napsauttamalla X (poistaa kuvake) tiedostonimen vieressä.
- Näkyviin tulee taulukko, jossa kysytään, haluatko todella poistaa valitun kohteen. Arkki kertoo myös kuinka paljon tilaa vapautuu kohteen poistaminen ja että kohteen poistamista ei voi kumota. Klikkaa Poista -painiketta jatkaaksesi.
- Lataukset-kansio on usein täynnä kohteita, jotka voidaan poistaa. Klikkaa Lataukset -välilehti, jos haluat tarkastella Lataa-kansion sisältöä iän mukaan järjestettynä siten, että vanhimmat tiedostot näytetään ensin. Voit sitten käyttää samaa menetelmää kuin yllä ja napsauttaa X poistaaksesi valitun tiedoston.
Kun olet poistanut tiedostot, sinun olisi pitänyt pystyä vapauttamaan vähintään 15 prosenttia käynnistysaseman tilasta. Jos ei, sinun kannattaa harkita suuremman aseman asentamista tai ulkoisen aseman lisäämistä ja sisällön siirtämistä uuteen ulkoiseen asemaan vapauttaaksesi levytilaa.
