Mikä on Continuity Camera ja miten se toimii?
Applen julkaisun myötä Mac käyttöjärjestelmä Mojave, yritys esitteli Continuity Camera -ominaisuuden, jolla voit ottaa valokuvia tai skannata asiakirjoja iPhone tai iPad reititä se sitten välittömästi Maciin. Tämä ominaisuus virtaviivaistaa valokuvien liittämistä työpöydän sähköpostiohjelman kautta tai kuittien kirjaamista myöhempää lajittelua varten.
Alla olevat tiedot koskevat Mac-tietokoneita, joissa on macOS Mojave, ja mobiililaitteita, joissa on vähintään iOS 12 tai iPadOS13.
Jatkuvuuskameratoiminnon käytön vaatimukset
Sekä Mac että mobiililaite aktivoituvat Wi-Fi ja Bluetooth, ja kirjaudu sisään samalle Apple ID: lle.

Mitkä sovellukset tukevat jatkuvuuskameraa?
Useat sovellukset tukevat jatkuvuuskameraa macOS Mojavessa:
- Finder
- Keynote
- Viestit
- Huomautuksia
- Numerot
- Sivut
- TextEdit
Jos Macissasi käyttämäsi sovellus ei ole yllä olevassa luettelossa, se ei toimi Continuity Cameran kanssa.
Näin jatkuvuuskameraominaisuus toimii
Continuity Camera -ominaisuus tukee a Ota valokuva ja a Skannaa asiakirjat toiminto.
Valokuvan ottaminen
Voit tuoda valokuvan sovellukseen, kuten Applen Keynoteen, noudattamalla näitä ohjeita.
Napsauta macOS Mojaven tuetussa sovelluksessa hiiren kakkospainikkeella kohtaa, jossa valokuvan pitäisi näkyä.
-
Vie hiiri pikavalikosta Tuo iPhonesta tai iPadista vaihtoehto ja valitse sitten OtaKuva.
Jos Ota valokuva -vaihtoehto tulee näkyviin useita kertoja, valitse vaihtoehto sen laitteen alta, jota aiot käyttää valokuvaa otettaessa.
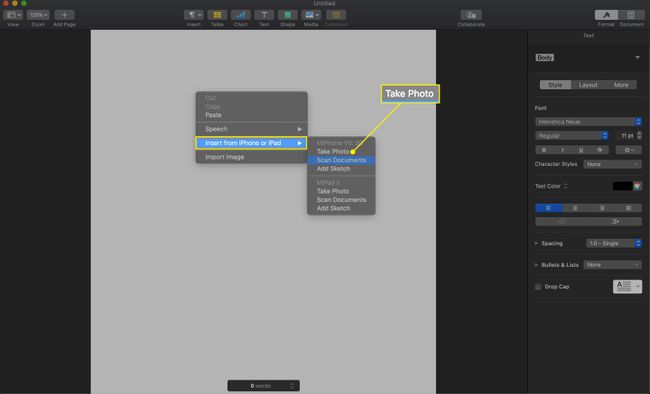
-
Ota valokuva iPhonella tai iPadilla ja valitse Käytä valokuvaa.
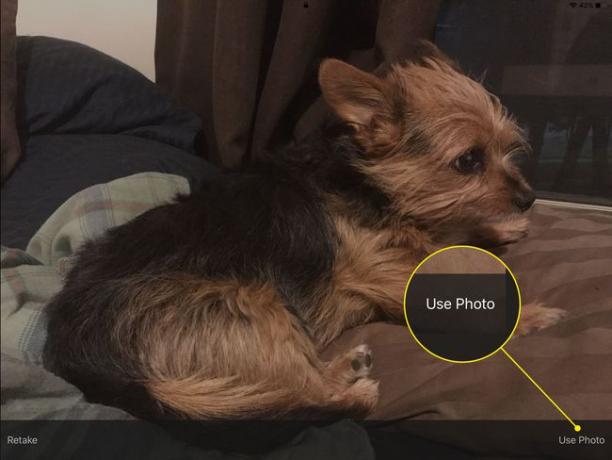
-
Valokuva siirtyy Macissa määrittämääsi sovellukseen ja sijaintiin.

Skannaa asiakirja
Noudata näitä ohjeita skannataksesi asiakirjan sovellukseesi.
Napsauta macOS Mojaven tuetussa sovelluksessa hiiren kakkospainikkeella kohtaa, jossa asiakirjan pitäisi näkyä.
-
Valitse pikavalikosta Tuo iPhonesta tai iPadista -vaihtoehto ja valitse sitten SkannataAsiakirjat vaihtoehto.
Jos SkannataAsiakirjat -vaihtoehto tulee näkyviin useita kertoja, valitse vaihtoehto sen laitteen alta, jota aiot käyttää asiakirjoja skannattaessa.

Varmista iPhonella tai iPadilla, että asiakirja, jonka haluat skannata, näkyy kamerassasi – laite skannaa sen automaattisesti, kun siitä on selkeä näkymä. Pakota skannaus napauttamalla kamerapainiketta.
Vedä tarvittaessa asiakirjan kulmia säätääksesi sen rajausta.
Skannaa tarvittaessa lisää asiakirjoja. Kun olet valmis, valitse Pidä skannaus laitteesi näytöllä.
Asiakirjan kuvat siirretään Macissa määrittämääsi sovellukseen ja sijaintiin.
