Mukauta Macin työpöydän taustakuva omilla kuvillasi
Voit vaihtaa Macin työpöydän taustakuva tavallisesta Applen toimittamasta kuvasta melkein mihin tahansa kuvaan, jota haluat käyttää. Voit käyttää kameralla ottamasi kuvaa, Internetistä lataamaasi kuvaa tai grafiikkasovelluksella luomaasi mallia.
Työpöydän taustakuvan vaihtaminen on yksi helpoimmista tavoista muokata Macia. Se varmistaa, että kaikki tietävät, että se on sinun, erilainen kuin kaikki muut Applen toimittamaa vakiotaustakuvaa käyttävät Macit.
Tämä artikkeli koskee seuraavia käyttöjärjestelmiä: macOS Catalina (10.15), macOS Mojave (10.14), macOS High Sierra (10.13), macOS Sierra (10.12), OS X El Capitan (10.11), OS X Yosemite (10.10), OS X Mavericks (10.9), OS X Mountain Lion (10.8), OS X Lion (10.7), OS X Snow Leopard (10.6) ja OS X (10.5) Leopardi.

Käytettävät kuvamuodot
Työpöydän taustakuvien on oltava JPEG-, TIFF-, PICT- tai muodoltaan RAW-muodot. Raakakuvatiedostot ovat joskus ongelmallisia, koska jokainen kameran valmistaja luo oman RAW-kuvatiedostomuotonsa. Apple päivittää Mac OS: ää rutiininomaisesti käsittelemään monia erilaisia RAW-muotoja, mutta varmistaakseen Käytä maksimaalista yhteensopivuutta – varsinkin jos aiot jakaa kuvasi perheen tai ystävien kanssa JPEG tai
Missä voit tallentaa kuviasi
Voit tallentaa kuvat, joita haluat käyttää työpöydän taustakuvana mihin tahansa Maciin. Yksi tapa pysyä järjestyksessä on luoda Desktop Pictures -kansio kuvakokoelmasi tallentamista varten ja sijoita se kansio työpöydällesi tai Pictures-kansioon, jonka Mac OS luo kullekin käyttäjä.
Valokuvat, iPhoto ja Aperture-kirjastot
Kuvien luomisen ja tallentamisen tiettyyn kansioon lisäksi voit käyttää olemassa olevaa Photos-, iPhoto- tai Aperture-kuvakirjastoasi kuvien lähteenä työpöydän taustakuvaksi. Mac sisältää nämä kirjastot ennalta määritettyinä sijainneina järjestelmän Työpöytä ja näytönsäästäjä -asetusruudussa. Vaikka näiden kuvakirjastojen käyttäminen on helppoa, on hyvä idea kopioida kuvat, jotka aiot Käytä työpöydän taustakuvana tiettyyn kansioon riippumatta Valokuvastasi, iPhotosta tai Aperturesta kirjasto. Tällä tavalla voit muokata kuvia missä tahansa kuvakirjastossa huolehtimatta siitä, että ne vaikuttavat työpöydän taustakuviin.
Työpöydän taustakuva-albumit
-
Tuoda markkinoille Järjestelmäasetukset napsauttamalla sitä -kuvaketta Dockissa tai valitsemalla Järjestelmäasetukset Apple-valikosta.

-
Napsauta avautuvassa Järjestelmäasetukset-ikkunassa Työpöytä & Näytönsäästäjä asetusruutu.

-
Klikkaa Työpöytä välilehti, jos se ei ole jo valittuna. Vasemmassa ruudussa on luettelo kansioista, jotka on ennalta määritetty käytettäväksi työpöydän taustakuvana. Apple-kansio sisältää aiemmin näkemäsi työpöytäkuvat sekä Luonto-, Kasvit-, Taide-, Black & White-, Abstract-, Patterns- ja Colors -kansiot. Saatat nähdä lisää kansioita käyttämäsi Mac-käyttöjärjestelmän versiosta riippuen.

Lisää uusi kuvakansio työpöytäasetuksiin
-
Klikkaa (+) luetteloruudun alareunassa lisätäksesi uuden kansion.
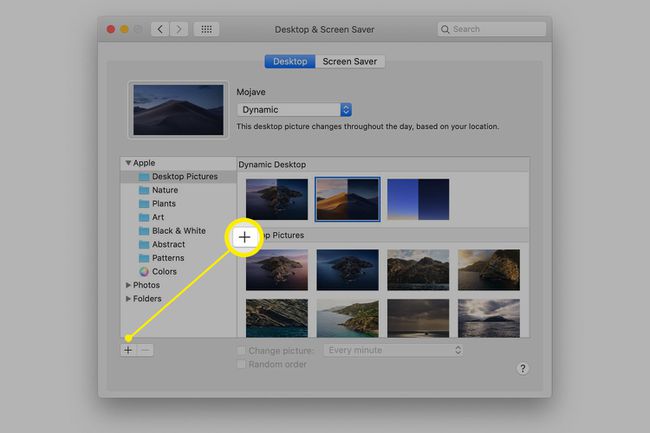
Siirry kansioon, joka sisältää työpöytäkuvasi.
-
Valitse kansio napsauttamalla sitä kerran ja napsauta sitten Valita -painiketta lisätäksesi valitun kansion taustakuvan asetusruutuun.

Valitse kuva, jota haluat käyttää
-
Napsauta kansiota, jonka juuri lisäsit luetteloruutuun. Kansion kuvat näkyvät oikealla olevassa näkymäruudussa.
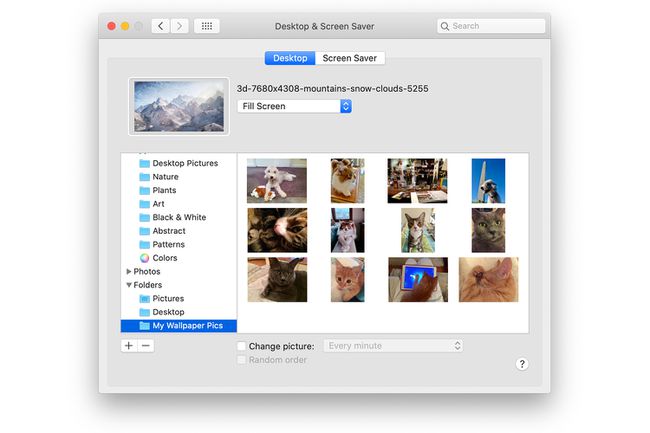
-
Napsauta näkymäruudussa kuvaa, jota haluat käyttää työpöydän taustakuvana. Työpöytäsi päivittää valintasi näyttämiseksi.

Näytön asetukset
Sivupalkin yläosassa on esikatselu valitusta kuvasta ja siitä, miltä se näyttää Macin työpöydällä. Esikatselun oikealla puolella on pudotusvalikko, joka sisältää vaihtoehtoja kuvan sovittamiseksi työpöydällesi.
Valitsemasi kuvat eivät välttämättä sovi työpöydälle. Voit valita menetelmän, jolla Macisi järjestää kuvan näytöllä. Vaihtoehdot ovat:
- Täytä näyttö
- Sovita näytölle
- Venytä täyttöruutuun
- Keskusta
- Laatta
Kokeile jokaista vaihtoehtoa ja katso sen vaikutukset esikatselussa. Jotkut käytettävissä olevista vaihtoehdoista aiheuttavat kuvan vääristymiä, joten varmista ja tarkista myös todellinen työpöytä.

Kuinka käyttää useita työpöydän taustakuvia
Jos valitussa kansiossa on useampi kuin yksi kuva, voit valita, että Mac näyttää jokaisen kansion kuvan joko järjestyksessä tai satunnaisesti. Voit myös päättää, kuinka usein kuvat vaihtuvat.
-
Laita valintamerkki kohtaan Vaihda kuva laatikko.

-
Käytä vieressä olevaa avattavaa valikkoa Vaihda kuva -ruutua valitaksesi kuinka usein taustakuvaa vaihdetaan. Voit valita ennalta määritetyn aikavälin, joka vaihtelee 5 sekunnista kerran päivässä, tai voit valita, että kuva vaihtuu, kun kirjaudut sisään tai kun Mac herää lepotilasta.

-
Jos haluat, että työpöydän kuvat muuttuvat satunnaisessa järjestyksessä, laita valintamerkki kohtaan Satunnainen järjestys valintaruutu.

Napsauta punaista kiinni -painiketta näytön yläreunassa sulkeaksesi Järjestelmäasetukset ja nauttiaksesi uusista työpöytäkuvistasi.
