Kuinka käyttää iPhone-tiedostoja PC: llä
- Ainoat iPhone-tiedostot, joita voit käyttää PC: llä tiedostojenhallinnan kautta, ovat valokuvia. Jos haluat käyttää muita tiedostoja, sinun on asennettava iTunes.
- Käytä iTunesia muiden tiedostojen siirtämiseen iPhonesta Windows-tietokoneeseen tai käytä niitä iCloudin kautta.
- Klikkaa iPhone-kuvake iTunesissa > Tiedostonjako > valitse sovellus > valitse siirrettävä tiedosto ja napsauta Tallentaa.
Tässä artikkelissa kerrotaan, kuinka voit käyttää iPhone-tiedostoja Windows-tietokoneesta, mukaan lukien kuinka siirtää tiedostoja iTunesin kautta, käyttää iPhonen sisäistä tallennustilaa ja käyttää iPhone-tiedostoja PC: llä iCloudin kautta.
Kuinka käyttää iPhone-tiedostoja Windows-tietokoneesta
Kun liität Android-puhelimen Windows-tietokoneeseen, voit käyttää sen sisäistä tallennustilaa suoraan tiedostojenhallinnan kautta. Jos yrität tehdä saman iPhonen kanssa, huomaat, että sinulla on vain rajoitettu pääsy iPhonen sisäiseen tallennustilaan Windowsin tiedostojenhallinnan kautta. Voit käyttää tätä menetelmää kuvien hakemiseen iPhonesta, mutta ei mitään muuta.
Voit käyttää iPhone-tiedostoja Windows-tietokoneesta valokuvien lisäksi kahdella tavalla: jaa tiedostot kohteeseen iCloud tai käytä iTunesia siirron suorittamiseen.
Näin voit käyttää iPhonen sisäistä tallennustilaa iTunesin avulla Windows PC: ssä:
-
Lataa ja asenna iTunes Windows-tietokoneellesi.
Hanki iTunes Microsoft Storesta. -
Käynnistä iTunes.
Liitä iPhone tietokoneeseen Lighting-to-USB-kaapelilla tai USB-USB-kaapelilla puhelimen liittimen tyypin mukaan.
-
Etsi iPhonessasi Luota tähän tietokoneeseen -ponnahdusikkuna ja napauta Luottamus.
Jos olet jo myöntänyt luottamuksen tietokoneellesi ja muodostanut yhteyden iTunesiin aiemmin, voit siirtyä eteenpäin.
-
Anna iPhonen salasana, jotta puhelimesi voi luottaa tietokoneeseesi.
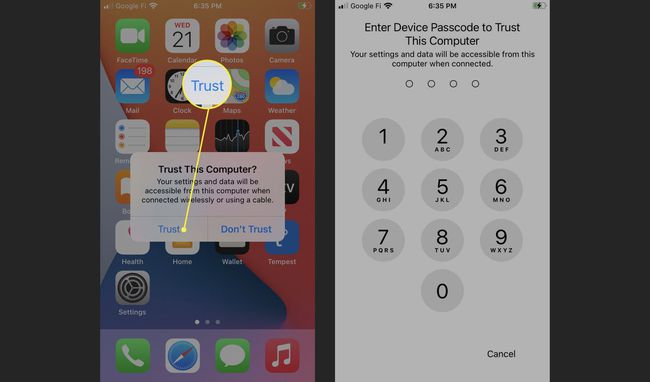
-
Odota, että iPhone muodostaa yhteyden, ja napsauta sitten Jatkaa tietokoneellasi pyydettäessä.
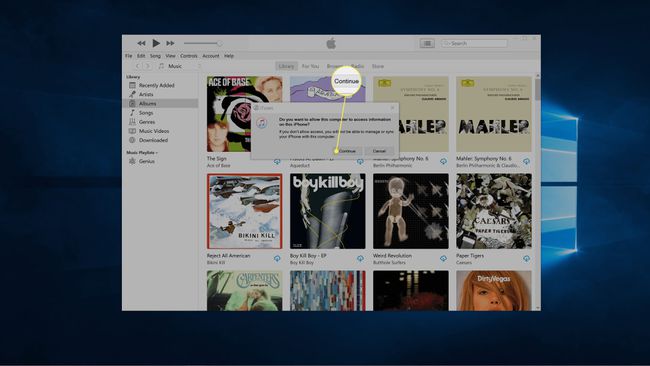
-
Klikkaus Jatkaa.
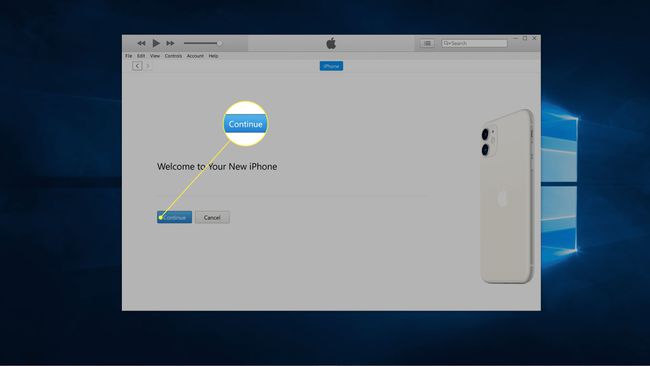
-
Klikkaus Aloittaa.
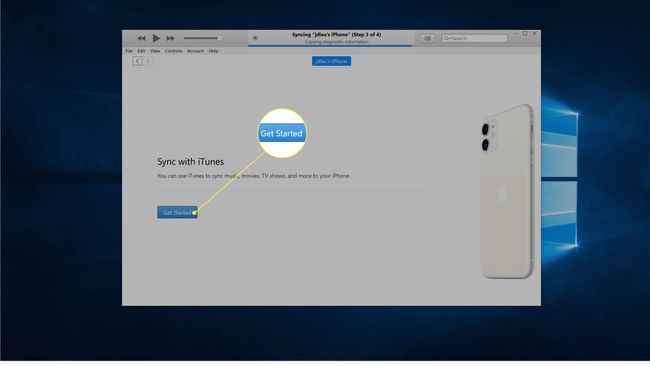
-
Klikkaa iPhone-kuvake lähellä iTunesin vasenta yläkulmaa.
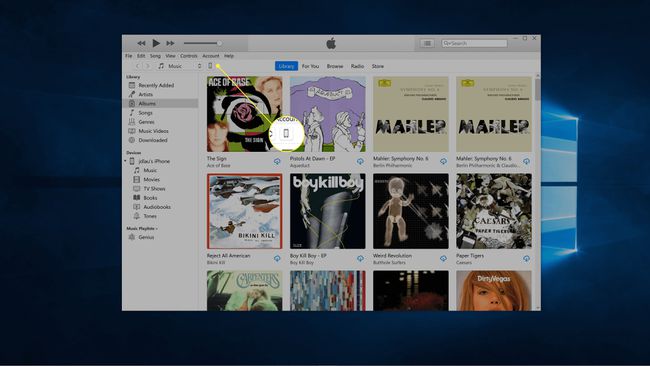
-
Klikkaus Tiedostonjako.
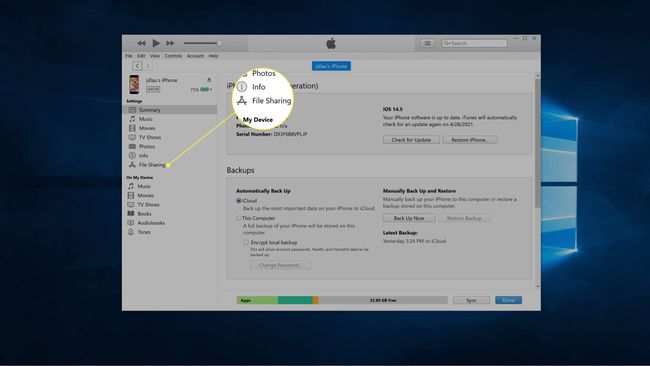
-
Valitse an sovellus luettelosta.
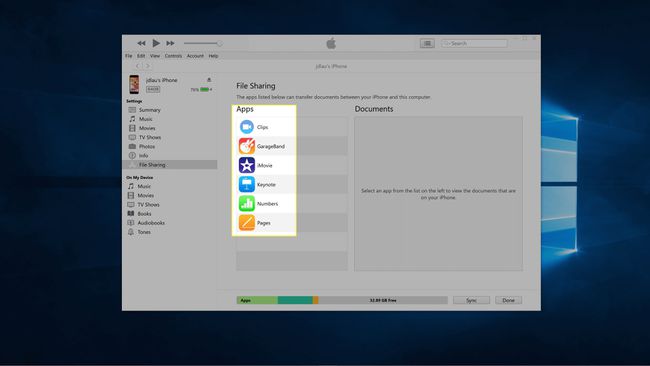
-
Valitse tiedosto luettelosta ja napsauta Tallenna.
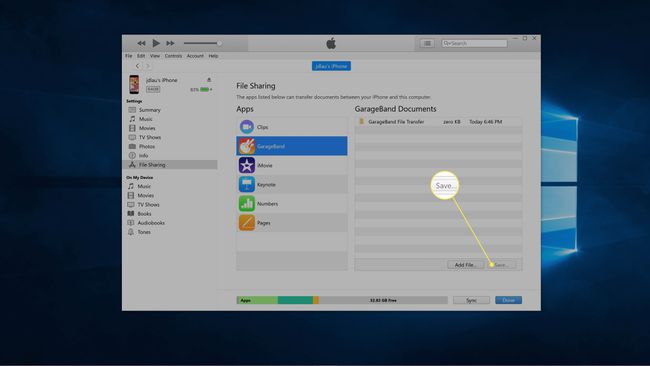
-
Valitse kansio, johon haluat tallentaa tiedoston, ja napsauta Valitse kansio.
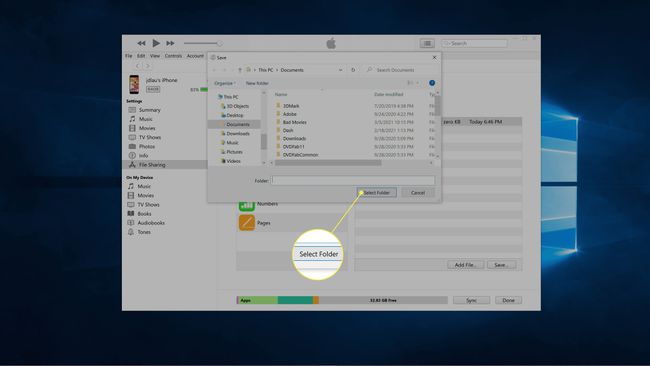
Tiedosto kopioidaan tietokoneellesi.
Kuinka käyttää iPhone-tiedostoja Windows-tietokoneella iCloudin avulla
Jos sinulla on Internet-yhteys, tiedostojen siirtäminen iCloudin avulla on yksinkertaisempaa kuin yksittäisten tiedostojen siirtäminen iTunesin kautta. Jotta tämä toimisi, iCloudin on oltava käytössä puhelimessasi ja sinun on käytettävä tiedostoja iCloud-verkkosivuston kautta.
Haluatko synkronoida tiedostosi automaattisesti? Sinä pystyt asenna iCloud Windows-tietokoneellesi.
Näin pääset iPhone-tiedostoihin Windows-tietokoneella iCloudin avulla:
-
Ota iCloud käyttöön iPhonessasi jos se ei ollut jo päällä.
Jos olet juuri ottanut iCloud-varmuuskopioinnin käyttöön ensimmäistä kertaa, sinun on odotettava jatkaaksesi, kunnes puhelimesi tiedostot on ladattu pilveen.
-
Navigoi kohtaan iCloud-verkkosivusto tietokoneesi verkkoselaimella ja napsauta kuvake joka vastaa siirrettävän tiedoston tyyppiä.
-
Klikkaa tiedosto tai tiedostot, jotka haluat siirtää.
-
Klikkaa latauskuvake oikeassa yläkulmassa.
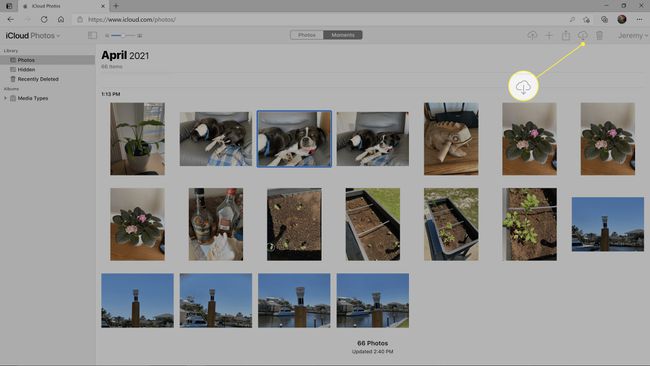
-
Klikkaus Tallenna nimelläja valitse tiedostojen tallennuspaikka.
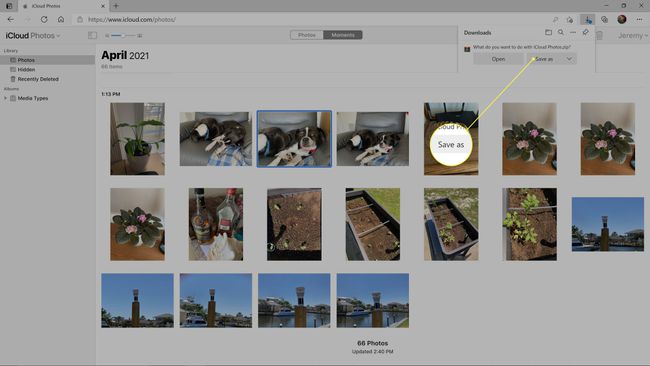
Kuinka käyttää iPhone-valokuvia PC: llä File Explorerin avulla
Kun liität iPhonen Windows-tietokoneeseen ilman iTunesia, mitään ei tapahdu. Puhelin latautuu, mutta siinä se. Jos sinulla on iTunes asennettuna ja asetat puhelimen luottamaan tietokoneeseesi, asiat muuttuvat hieman. Kun olet tehnyt tämän alustavan valmistelun, iPhonen liittäminen Windows-tietokoneeseen saa sen näkyviin tiedostojenhallinnassa. Suurin osa iPhonesi tiedostoista on edelleen kiellettyjä, mutta voit käyttää tätä menetelmää kuvien käyttämiseen.
Voit käyttää iPhone-valokuviasi Windows-tietokoneella seuraavasti:
-
Asenna iTunes tietokoneellesi, liitä iPhone ja aseta se luottamaan tietokoneeseesi, kuten on kuvattu aiemmin tässä artikkelissa.
Jos iPhonesi on jo asetettu luottamaan tietokoneeseesi, sinun ei tarvitse suorittaa tätä prosessia uudelleen.
-
Avaa tiedostojenhallinta tietokoneellasi ja napsauta Tämä PC vasemmassa ruudussa.
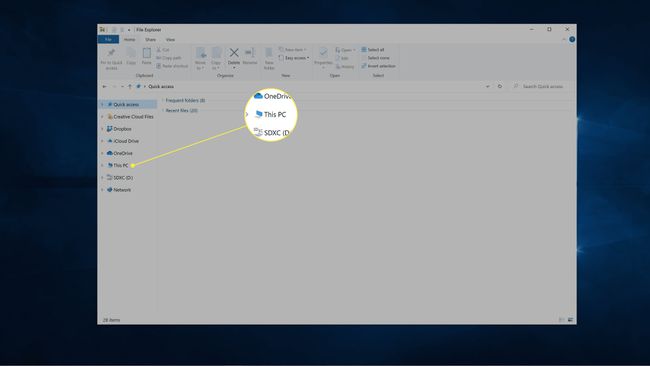
-
Klikkaus Apple iPhone laitteet ja taajuusmuuttaja -osiossa.
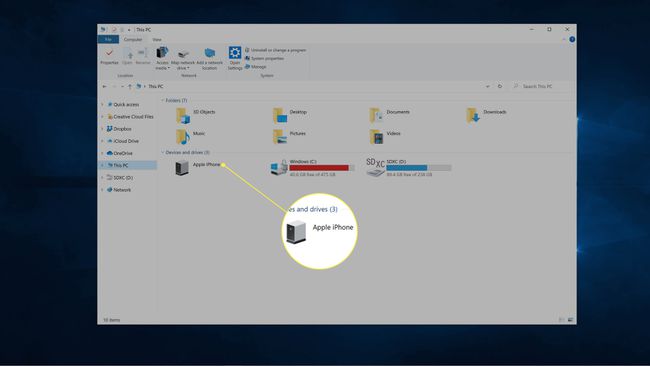
-
Klikkaus Sisäistä tallennustilaa.
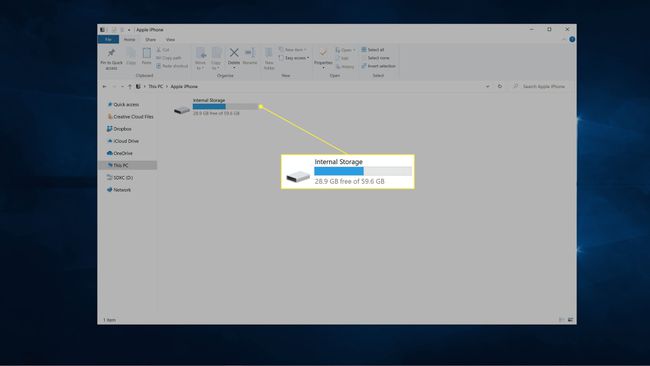
-
Klikkaus DCIM.
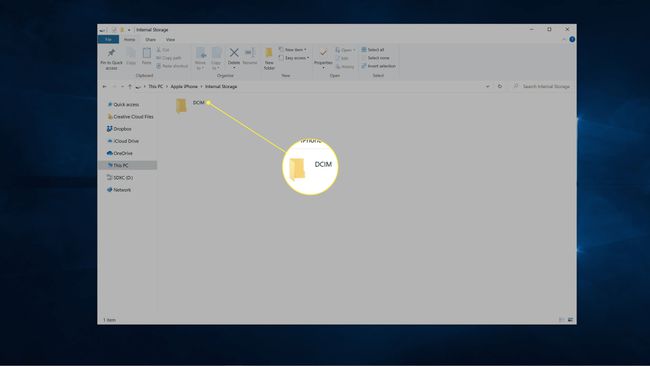
-
Klikkaus 100 OMENA.
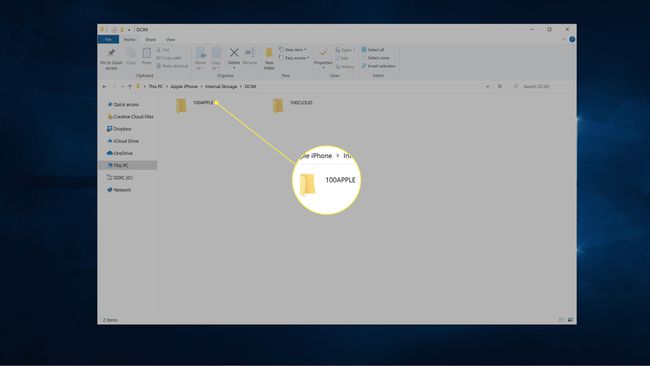
-
Valitse tiedosto tai tiedostot, jotka haluat kopioida.
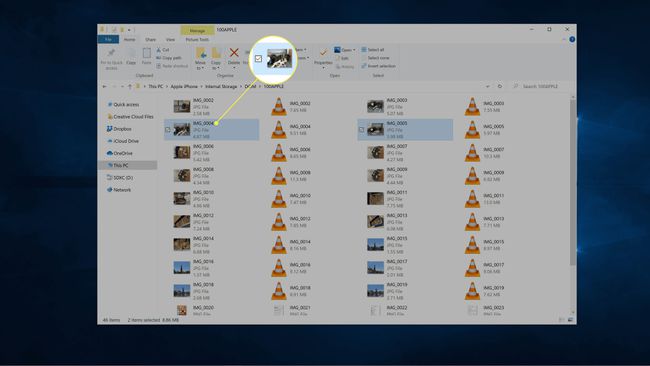
-
Klikkaa ja raahaa tiedosto tai tiedostot työpöydällesi tai mihin tahansa muuhun tietokoneesi kansioon.
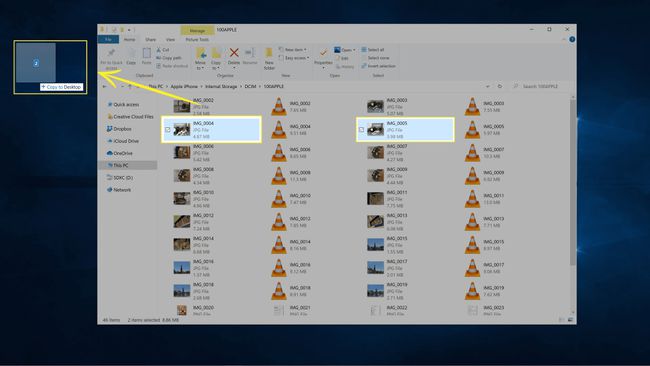
FAQ
-
Kuinka pääset käsiksi iPhonen päätiedostoihin PC: llä?
Et voi käyttää iPhonen juuritiedostoja tietokoneellasi murtamatta ensin iPhonea. iPhonen jailbreaking sisältää omat positiiviset ja negatiiviset puolensa, joten ennen kuin harkitset sen tekemistä, varmista, että tiedät mihin olet ryhtymässä.
-
Voitko käyttää iPhone-tiedostoja ilman iTunesia?
Ei oikeastaan. Kuvien lisäksi, joihin et tarvitse iTunesia, ei ole olemassa hyviä kolmannen osapuolen ohjelmistoratkaisuja iPhone-tiedostojen käyttämiseen ilman iTunesia. Jos kuitenkin murtat iPhonesi, voit käyttää iPhonen tiedostoja tietokoneeltasi ilman iTunesia.
