OS X 10.5 -tiedostojen jakaminen Windows XP: n kanssa
Leopardin (OS X 10.5) asettaminen tiedostojen jakamiseen käynnissä olevan tietokoneen kanssa Windows XP on melko yksinkertainen prosessi, mutta kuten mikä tahansa verkostoitumistehtävä, on hyödyllistä ymmärtää, miten taustalla oleva prosessi toimii.
Leopardista lähtien Apple konfiguroi uudelleen tavan, jolla Windowsin tiedostojen jakaminen määritetään. Erillisten Mac-tiedostojen jakamisen ja Windowsin tiedostojen jakamisen ohjauspaneelien sijaan Apple asetti kaikki tiedostojen jakoprosessit yhdessä järjestelmäasetuksissa, mikä tekee tiedostojen jakamisen määrittämisestä ja määrittämisestä helppoa.
01
07
Tiedostojen jakaminen OS X 10.5 -käyttöjärjestelmässä – Johdatus tiedostojen jakamiseen Macin kanssa

Tässä opastamme sinut koko prosessin läpi, jossa määrität Macin jakamaan tiedostoja PC: n kanssa. Kuvaamme myös joitain perusongelmia, joita saatat kohdata matkan varrella.
Mitä tarvitset
- Mac käynnissä OS X 10.5 tai uudempi.
- PC, jossa on Windows XP. Nämä ohjeet koskevat Windows XP: tä Huoltopäivitys 3 asennettuna, mutta niiden pitäisi toimia kaikissa Windows XP -versioissa.
- Ylläpitäjän käyttöoikeus sekä Windows XP- että Mac-tietokoneeseen.
- Noin puoli tuntia ajastanne.
- Ja joitain tiedostoja, jotka haluat jakaa.
02
07
Tiedostojen jakaminen OS X 10.5 -käyttöjärjestelmästä Windows XP: hen – perusasiat
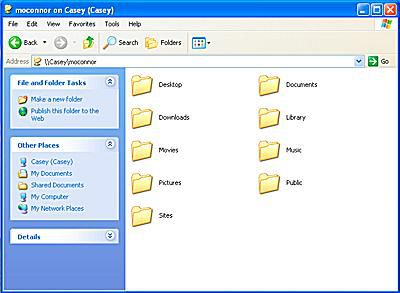
Apple käyttää SMB (Server Message Block) -protokollaa tiedostojen jakamiseen Windows-käyttäjien sekä Unix/Linux-käyttäjien kanssa. Tämä on sama protokolla, jota Windows käyttää verkkotiedostojen ja tulostimien jakamiseen, mutta Microsoft kutsuu sitä Microsoft Windows Networkiksi.
Apple toteutti SMB: n OS X 10.5:ssä hieman eri tavalla kuin Mac OS: n aiemmissa versioissa. OS X 10.5:ssä on joitain uusia ominaisuuksia, kuten mahdollisuus jakaa tiettyjä kansioita, ei vain käyttäjätilin julkista kansiota.
OS X 10.5 tukee kahta tapaa jakaa tiedostoja SMB: n avulla: Vierasjako ja Käyttäjätilien jakaminen. Vierasjaon avulla voit määrittää kansiot, jotka haluat jakaa. Voit myös hallita oikeuksia, jotka vieraalla on kullekin jaettu kansio; vaihtoehdot ovat vain luku, luku ja kirjoitus ja vain kirjoitus (Dropbox). Et kuitenkaan voi hallita, kuka voi käyttää kansioita. Kuka tahansa paikallisverkossasi oleva henkilö voi käyttää jaettuja kansioita vieraana.
Käyttäjätilien jakamismenetelmällä kirjaudut sisään Maciin Windows-tietokoneelta Mac-käyttäjänimelläsi ja salasanallasi. Kun olet kirjautunut sisään, kaikki tiedostot ja kansiot, joihin sinulla on normaalisti pääsy Macillasi, ovat käytettävissä.
Käyttäjätilien jakamismenetelmä saattaa vaikuttaa ilmeisimmältä vaihtoehdolta, kun haluat käyttää Mac-tiedostojasi PC: llä, mutta on pieni mahdollisuus, että käyttäjätunnuksesi ja salasanasi jäävät taakse ja ovat käytettävissä PC. Joten useimmille käyttäjille suosittelemme vierailijajaon käyttöä, koska sen avulla voit määrittää kansiot, jotka haluat jakaa, ja jättää kaiken muun mahdottomaksi.
Yksi tärkeä huomautus SMB-tiedostojen jakamisesta. Jos käyttäjätilien jakaminen on poistettu käytöstä (oletusasetus), kaikki, jotka yrittävät kirjautua Maciin Windows-tietokoneelta, hylätään, vaikka he antaisivat oikean käyttäjätunnuksen ja salasanan. Kun käyttäjätilien jakaminen on pois päältä, vain vierailla on pääsy jaettuihin kansioihin.
03
07
Tiedostojen jakaminen - Määritä työryhmän nimi

Macin ja PC: n on oltava samassa "työryhmässä", jotta tiedostojen jakaminen toimii. Windows XP käyttää oletusasetusta työryhmä TYÖRYHMÄN nimi. Jos et ole tehnyt muutoksia työryhmän nimeen verkkoosi yhdistetyssä Windows-tietokoneessa, olet valmis aloittamaan. Mac luo myös oletusarvoisen työryhmän nimen WORKGROUP Windows-koneisiin yhdistämistä varten.
Jos olet vaihtanut Windows-työryhmän nimeä, kuten monet ihmiset tekevät usein kotitoimistoverkossa, sinun on vaihdettava Macin työryhmän nimi vastaamaan sitä.
Työryhmän nimen muuttaminen Macissa (Leopard OS X 10.5.x)
- Tuoda markkinoille Järjestelmäasetukset napsauttamalla sen kuvaketta Dockissa.
- Klikkaa Verkko -kuvaketta Järjestelmäasetukset-ikkunassa.
- Valitse Muokkaa sijainteja avattavasta Sijainti-valikosta.
- Luo kopio nykyisestä aktiivisesta sijainnistasi.
- Valitse aktiivinen sijaintisi sijaintisivun luettelosta. Aktiivista sijaintia kutsutaan yleensä Automaattinen ja se voi olla arkin ainoa merkintä.
- Klikkaa hammaspyörän painike ja valitse Päällekkäinen sijainti ponnahdusvalikosta.
- Kirjoita uusi nimi päällekkäiselle sijainnille tai käytä oletusnimeä, joka on Automaattinen kopio.
- Klikkaa Tehty -painiketta.
- Klikkaa Pitkälle kehittynyt -painiketta.
- Valitse VOITTAA -välilehti.
- Vuonna Työryhmä kenttään, kirjoita sama työryhmän nimi, jota käytät tietokoneessa.
- Klikkaa OK -painiketta.
- Klikkaa Käytä -painiketta.
Kun napsautat Käytä-painiketta, verkkoyhteytesi katkeaa. Muutaman hetken kuluttua verkkoyhteytesi muodostetaan uudelleen luomallasi uudella työryhmän nimellä.
04
07
Tiedostojen jakaminen OS X 10.5 - Windows XP - Määritä tiedostojen jakaminen
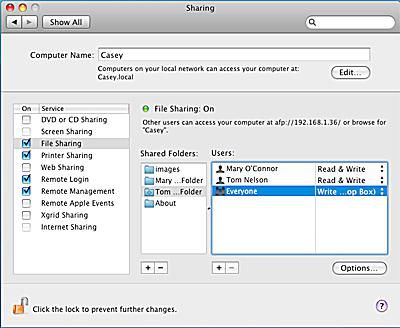
Kun Macin ja PC: n työryhmien nimet täsmäävät, on aika ottaa tiedostojen jakaminen käyttöön Macissa.
Ota tiedostonjako käyttöön
- Käynnistä Järjestelmäasetukset joko napsauttamalla Järjestelmäasetukset -kuvaketta Dockissa tai valitsemalla Järjestelmäasetukset Apple-valikosta.
- Klikkaa Jakaminen -kuvaketta, joka sijaitsee Järjestelmäasetusten Internet ja verkko -osiossa.
- Valitse vasemmalla olevasta jakamispalveluluettelosta Tiedostonjako napsauttamalla sen valintaruutua.
Kansioiden jakaminen
Oletusarvoisesti Macisi jakaa kaikkien käyttäjätilien julkisen kansion. Voit määrittää lisää kansioita jaettavaksi tarpeen mukaan.
- Napsauta plusmerkkiä (+) -painiketta alla Jaetut kansiot lista.
- Siirry avattavassa Finder-taulukossa sen kansion sijaintiin, jonka haluat jakaa. Valitse kansio ja napsauta Lisätä -painiketta.
- Kaikille lisäämillesi kansioille annetaan oletuskäyttöoikeudet. Kansion omistajalla on luku- ja kirjoitusoikeudet. Kaikki-ryhmälle, johon kuuluu vieraita, on vain luku -oikeus.
- Voit muuttaa vieraiden käyttöoikeuksia napsauttamalla Lue ainoastaan Käyttäjät-luettelon Kaikki-kohdan oikealla puolella.
- Näkyviin tulee ponnahdusvalikko, jossa luetellaan neljä käytettävissä olevaa käyttöoikeustyyppiä.
- Lukea kirjoittaa. Vieraat voivat lukea tiedostoja, kopioida tiedostoja, luoda uusia tiedostoja ja muokata jaettuun kansioon tallennettuja tiedostoja.
- Lue ainoastaan. Vieraat voivat lukea tiedostoja, mutta eivät muokata, kopioida tai poistaa jaetussa kansiossa olevia tietoja.
- Vain kirjoitus (Dropbox). Vieraat eivät näe jaettuun kansioon tallennettuja tiedostoja, mutta he voivat kopioida tiedostoja ja kansioita jaettuun kansioon. Drop Boksit ovat hyvä tapa antaa muille henkilöille mahdollisuus antaa sinulle tiedostoja ilman, että he voivat tarkastella sisältöä Macissasi.
- Ei pääsyä. Kuten nimi kertoo, vieraat eivät voi käyttää määritettyä kansiota.
- Valitse käyttöoikeustyyppi, jonka haluat määrittää jaetulle kansioon.
05
07
Tiedostojen jakaminen OS X 10.5:stä Windows XP: hen – SMB-jaon tyypit

Kun jaetut kansiot on valittu ja kullekin jaetulle kansiolle on määritetty käyttöoikeudet, on aika ottaa SMB-jakaminen käyttöön.
Ota SMB-jako käyttöön
- Kun Jakamisasetukset-ikkuna on edelleen auki ja Tiedostonjako valittu joukosta Palvelu luettelosta, napsauta Vaihtoehdot -painiketta.
- Aseta valintamerkki viereen Jaa tiedostoja ja kansioita SMB: n avulla.
Vierasjakoa ohjaavat käyttöoikeudet, jotka olet myöntänyt jaetuille kansioille edellisessä vaiheessa. Voit myös aktivoida käyttäjätilien jakamisen, jonka avulla voit kirjautua sisään Maciin Windows-tietokoneelta käyttämällä Mac-käyttäjänimeäsi ja salasanaasi. Kun olet kirjautunut sisään, kaikki tiedostot ja kansiot, joihin sinulla on normaalisti pääsy Macillasi, ovat saatavilla Windows-tietokoneelta.
Käyttäjätilien jakamisessa on joitain turvallisuusongelmia, joista ensisijainen on se, että SMB tallentaa salasanat menetelmällä, joka on hieman vähemmän turvallinen kuin Applen normaali tiedostonjakojärjestelmä. Vaikka on epätodennäköistä, että joku pääsisi käsiksi näihin tallennettuihin salasanoihin, se on mahdollista. Tästä syystä emme suosittele käyttäjätilien jakamisen ottamista käyttöön paitsi erittäin luotetussa ja suojatussa paikallisessa verkossa.
Ota käyttäjätilien jakaminen käyttöön
- Juuri alla Jaa tiedostoja ja kansioita SMB: n avulla vaihtoehto, jonka otit käyttöön valintamerkillä edellisessä vaiheessa, on luettelo Macissasi tällä hetkellä aktiivisista käyttäjätileistä. Aseta valintamerkki jokaisen käyttäjätilin viereen, jonka haluat asettaa SMB-käyttäjätilien jakamisen saataville.
- Anna valitun käyttäjätilin salasana.
- Toista sama kaikille muille tileille, jotka haluat asettaa SMB-käyttäjätilien jakamisen saataville.
- Klikkaa Tehty -painiketta.
- Voit nyt sulkea Jakamisasetukset-ruudun.
06
07
Tiedostojen jakaminen OS X 10.5 -käyttöjärjestelmästä Windows XP: hen – Vierastilin luominen
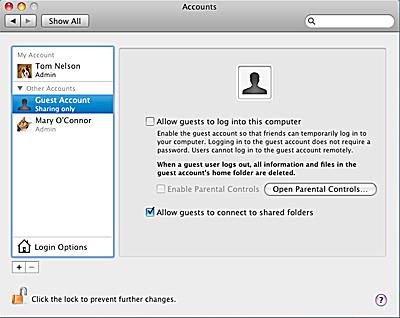
Nyt kun SMB-tiedostojen jakaminen on käytössä, sinulla on vielä yksi vaihe suoritettavana, jos haluat käyttää vierasjakoa. Apple loi erityisen Vieras-käyttäjätilin erityisesti tiedostojen jakamista varten, mutta tili on oletuksena poistettu käytöstä. Ennen kuin kukaan, mukaan lukien sinä, voi kirjautua sisään SMB-tiedostonjakoon vieraana, sinun on otettava käyttöön erityinen vierastili.
Ota vieraskäyttäjätili käyttöön
- Käynnistä Järjestelmäasetukset joko napsauttamalla Järjestelmäasetukset -kuvaketta Telakka tai valitsemalla Järjestelmäasetukset Apple-valikosta.
- Klikkaa Tilit -kuvake, joka sijaitsee Järjestelmäasetukset-ikkunan Järjestelmä-alueella.
- Klikkaa lukkokuvake vasemmassa alakulmassa. Anna pyydettäessä järjestelmänvalvojan käyttäjätunnus ja salasana. (Jos olet kirjautunut sisään järjestelmänvalvojan tilillä, sinun tarvitsee vain antaa salasana.)
- Valitse tililuettelosta Vierastili.
- Aseta valintamerkki viereen Salli vieraiden muodostaa yhteys jaettuihin kansioihin.
- Klikkaa lukkokuvake vasemmassa alakulmassa.
- Sulje Tiliasetukset-ruutu.
07
07
Tiedostojen jakaminen OS X 10.5 Windows XP: hen - Verkkoosuuksien yhdistäminen
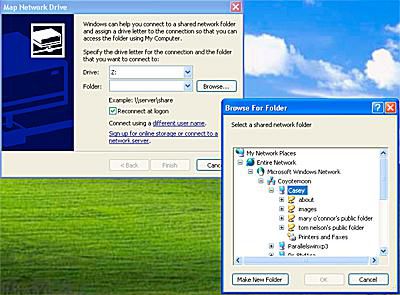
Olet nyt määrittänyt Macisi jakamaan kansioita tai käyttäjätilejä käyttämällä SMB: tä, Windowsin käyttämää tiedostonjakoprotokollaa, Linux, ja Unix tietokoneita.
Yksi ärsyttävä asia, jonka olen huomannut jakaessani tiedostoja Windows-koneiden kanssa, on se, että jaetut kansiot katoavat joskus Windows XP: n verkkopaikoista. Yksi tapa kiertää tämä ajoittainen ongelma on käyttää Windows XP: n Map to Network Drive -vaihtoehtoa määrittääksesi jaetut kansiot verkkoasemille. Tämä saa Windowsin ajattelemaan, että jaetut kansiot ovat kiintolevyjä, ja näyttää poistavan katoavien kansioiden ongelman.
Yhdistä jaetut kansiot verkkoasemiin
- Valitse Windows XP: ssä alkaa > Tietokoneeni.
- Valitse Oma tietokone -ikkunassa Kartoita verkkoasema Työkalut-valikosta.
- Kartoita verkkoasema -ikkuna avautuu.
- Käytä avattavaa valikkoa kohdassa Ajaa -kenttään valitaksesi aseman kirjaimen. Haluamme nimetä verkkoasemat kirjaimella alkavalla tavalla Z ja siirrytään taaksepäin kunkin jaetun kansion aakkosissa, koska monet aakkosten toisessa päässä olevista kirjaimista on jo varattu.
- Napsauta Kansio-kentän vieressä olevaa Selaa -painiketta. Laajenna avautuvassa Selaa kansioita -ikkunassa tiedostopuu näyttämään seuraavat tiedot: Koko verkko, Microsoft Windows -verkko, työryhmäsi nimi, Macin nimi. Näet nyt luettelon kaikista jaetuista kansioistasi.
- Valitse yksi jaetuista kansioista ja napsauta OK -painiketta.
- Jos haluat, että jaetut kansiot ovat käytettävissä aina, kun käynnistät Windows-tietokoneesi, aseta valintamerkki kohdan viereen Yhdistä uudelleen kirjautumisen yhteydessä.
- Klikkaa Viedä loppuun -painiketta.
Jaetut kansiot näkyvät nyt Windows-tietokoneellesi kuten Kovalevyt jota voit aina käyttää Oma tietokone -sovelluksen kautta.
