Suorita OS X Lionin puhdas asennus Mac-tietokoneellesi
Apple teki OS X Lionin (10.7) asennusprosessin hieman erilaiseksi kuin käyttöjärjestelmän aikaisemmissa versioissa. Eroista huolimatta voit silti luoda puhtaan Lion-asennuksen sisäiseen asemaan, osioon tai ulkoiseen asemaan.
Tässä artikkelissa tarkastellaan OS X Lion (10.7) -käyttöjärjestelmän asentamista asemaan tai osioon, joko Macin sisäisesti tai ulkoiseen asemaan.
Mac-käyttäjät voivat myös luoda a Käynnistettävä USB-muistitikku Lionilla asennettuna, mikä voi olla kätevä hätätilanteessa.
Mitä tarvitset Lionin asentamiseen
Osta Lion Apple Storesta verkossa. Saat Mac App Storen sisältökoodin yleensä yhden päivän sisällä. Kun olet ladannut asennusohjelman, kopioi se mihin tahansa Maciin, joka täyttää laitteiston vähimmäisvaatimukset, ja asenna Lion. Lion-asennusohjelma latautuu Sovellukset-kansioosi, ja sen koko on hieman alle 4 Gt. Järjestelmävaatimukset ovat:
- Intel Core 2 Duo, i3, i5, Core i7 tai Xeon prosessori
- Mac OS X Snow Leopard v10.6.6 tai uudempi (suositus on 10.6.8)
- 7 Gt vapaata kiintolevytilaa
- 2 Gt RAM-muistia
Voit asentaa Lionin mihin tahansa sisäiseen asemaan, mukaan lukien SSD-levyt. Voit myös asentaa Lionin mihin tahansa ulkoiseen asemaan, joka on liitetty Maciin USB 2.x: llä, USB 3, FireWire 400/800, tai Thunderbolt. An eSATA-pohjainen ulkoinen asema ei todennäköisesti toimi käynnistettävänä asennuskohteena, koska useimmat eSATA-lisäohjaimet eivät tue OS X: n käynnistystä.
Lion Recovery -osio vie 650 Mt vapaata tilaa. Lion-asennusohjelma luo kaksi osiota, yhden Lionille ja toisen palautustyökaluille. Sinä pystyt käytä palautusosiota korjata asemat, korjata käyttöoikeudet ja alustaa asemat sekä asentaa Lion tarvittaessa uudelleen. Palautusosio sisältää käynnistettävän järjestelmän levytyökalulla.
Puhtaan asennuksen valmistelu
Lionin puhtaan asennuksen suorittamiseksi sinulla on oltava käytettävissä oleva levy tai osio, joka käyttää GUID-osiotaulukko ja se on alustettu Mac OS X Extended (Journaled) -tiedostojärjestelmällä. Kohdemäärä tulisi parhaimmillaan poistaa; se ei saa sisältää vähintään OS X -järjestelmää.
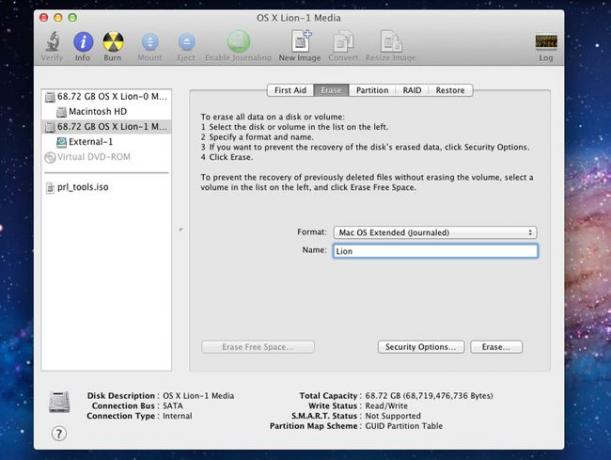
OS X -asennusohjelmien aiemmissa versioissa voit tyhjentää kohdeaseman osana asennusprosessia. Lion-asennusohjelmalla on kaksi tapaa suorittaa puhdas asennus. Yksi tapa edellyttää, että luot käynnistettävän Lion-asennus-DVD: n, ja toinen antaa sinun suorittaa puhtaan asennuksen käyttämällä Lion-asennusohjelmaa, jonka lataat Mac App Storesta.
Näiden kahden menetelmän ero on se, että Lion-asennusohjelman käyttäminen suoraan edellyttää, että sinulla on asema tai osio, jonka voit tyhjentää ennen asennusohjelman suorittamista. Käynnistettävän Lion-asennus-DVD: n avulla voit tyhjentää aseman tai osion osana asennusprosessia.
Jos haluat käyttää nykyistä käynnistysasemaasi puhtaan asennuksen kohteena, sinun on tehtävä se käytä bootable Lion install DVD -menetelmää.
Jos aiot suorittaa Lionin puhtaan asennuksen muulle asemalle kuin nykyiselle käynnistysasemallesi, olet valmis jatkamaan.
Suorita varmuuskopiointi
Ennen kuin aloitat Lion-asennusprosessin, varmuuskopioi nykyinen OS X -järjestelmäsi ja käyttäjätietosi. Puhtaan asennuksen suorittaminen erilliselle asemalle tai osioon ei pitäisi aiheuttaa tietojen menetystä nykyisessä järjestelmässäsi, mutta outoja asioita on tapahtunut, ja on parasta varautua.
Varmista vähintään, että sinulla on nykyinen varmuuskopio. Lisää suojaa, tee käynnistettävä klooni nykyisestä käynnistysasemastasi.
Jos käytät Carbon Copy Cloneria, voit ladata sovelluksesta version, joka toimii OS X Snow Leopardin ja Lionin kanssa.
Alusta kohdeasema
Sinun on tyhjennettävä kohdeasema ennen kuin voit aloittaa Lion-asennuksen. Muista, että käyttääksesi Mac App Storesta ladattua Lion-asennusohjelmaa, sinulla on oltava toimiva OS X: n kopio, josta asennusohjelma voidaan käynnistää. Saatat joutua luomaan uuden osion asentaaksesi sen tai muuttamalla olemassa olevien osioiden kokoa tarvittavan tilan luomiseksi.
Sinä pystyt Levytyökalun avulla voit lisätä, alustaa tai muuttaa aseman osioita tai muuttaa niiden kokoa.
Käytä OS X Lion -asennusohjelmaa
Ennen kuin aloitat Lion-asennusohjelman, sulje kaikki muut Macissasi tällä hetkellä käynnissä olevat sovellukset.
Lion-asennusohjelma sijaitsee Sovellukset-kansiossa, ja tiedosto on nimetty Asenna Mac OS X Lion. Latausprosessi osoitteesta Mac App Storesta loi myös Install Mac OS X Lion -kuvakkeen Dockiin.
-
Klikkaa Lion-asentaja Dock-kuvake (tai kaksoisnapsauta Asenna Mac OS X Lion Sovellukset-kansiossa) aloittaaksesi Lion-asennusprosessin.

Klikkaus Jatkaa avautuvassa ikkunassa.
Selaa käyttöehtoja ja napsauta Olla samaa mieltä.
Lionin asennusohjelma olettaa, että haluat asentaa Lionin nykyiseen käynnistysasemaan. Valitse toinen kohdeasema napsauttamalla Näytä kaikki levyt ja valitse luettelosta kohdelevy – aiemmin tyhjennetty levy.
-
Kun kohdelevy on korostettuna, napsauta Asentaa.

Aloita asennus antamalla järjestelmänvalvojan käyttäjänimesi ja salasanasi ja napsauta OK.
Odota, kun Lion-asennusohjelma kopioi tarvittavat tiedostot kohdelevylle. Kun kopiointi on valmis, sinua kehotetaan käynnistämään Mac uudelleen. Klikkaus Uudelleenkäynnistää.
Kun Mac käynnistyy uudelleen, asennusprosessi jatkuu. Näkyviin tulee edistymispalkki sekä arvio asennuksen valmistumiseen kuluvasta ajasta. Asennusnopeus on 10-30 minuuttia.
Jos Maciin on liitetty useita näyttöjä, kytke ne kaikki päälle ennen kuin aloitat Lion-asennuksen. Asennusohjelma saattaa näyttää edistymispalkin muussa kuin tavallisessa päänäytössäsi; jos se näyttö ei ole päällä, ihmettelet mitä tapahtuu.
OS X Lion -asennusapuri
Kun OS X Lionin asennus on valmis, Macisi näyttää Tervetuloa-ikkunan, joka merkitsee Lionin rekisteröinti- ja asennusprosessin alkua.
OS X Lion Setup Assistant opastaa sinut järjestelmänvalvojan tilin luomiseen ja rekisteröitymiseen tarvittavien eri vaiheiden läpi. Se sisältää myös opetusohjelmia.
Valitse Tervetuloa-ikkunassa maa tai alue, jossa käytät Macia ja napsauta Jatkaa.
Valitse omaasi vastaava näppäimistötyyli.
Klikkaus Jatkaa.
Migration Assistant
Koska tämä on OS X Lionin puhdas asennus, voit käyttää Migration Assistantia siirtääksesi tietoja toisesta Macista, PC: stä, Time Machinesta tai toiselta Macin levyltä tai osiolta.
On kuitenkin parempi olla käyttämättä Migration Assistant tässä vaiheessa valita sen sijaan puhdas Lionin asennus. Kun tiedät, että Lion on asennettu ja toimii oikein, suorita Migration Assistant Lion-asennuksesta siirtääksesi kaikki tarvitsemasi käyttäjätiedot Lion-levylle. Löydät Migration Assistantin Ohjelmat-kansion Utilities-kansiosta.
Valitse Älä siirrä nyt ja napsauta Jatkaa.
Valinnainen ilmoittautuminen
Ilmoittautuminen on vapaaehtoista. Voit napsauttaa seuraavat kaksi näyttöä, jos haluat. Jos täytät rekisteröintitiedot, osa Lionissa käyttämistäsi sovelluksista on valmiiksi täytetty asianmukaisilla tiedoilla. Erityisesti Mail ja Osoitekirja ensisijaisen sähköpostitilisi tiedot on määritetty osittain ja Osoitekirjassa henkilökohtainen merkintäsi on jo luotu.
Anna Apple-tilisi tiedot ja napsauta Jatkaa avataksesi ikkunan, joka pyytää tietoja. Sinun ei tarvitse syöttää sitä. Kun olet valmis tai jos et halua rekisteröityä, napsauta Jatkaa.
Luo järjestelmänvalvojan tili
Lion vaatii vähintään yhden järjestelmänvalvojan tilin luomisen. Voit käyttää järjestelmänvalvojan tiliä useimpien lionhoitotehtävien suorittamiseen, lisäkäyttäjien luomiseen ja järjestelmänvalvojan oikeuksia vaativien sovellusten asentamiseen.
Kun sinua pyydetään antamaan järjestelmänvalvojan tilin nimi, kirjoita nimesi.
Kirjoita lyhytnimesi, joka on järjestelmänvalvojan tilille käytetty pikakuvakenimi ja tilin kotihakemiston nimi. Lyhyitä nimiä ei voi muuttaa, joten varmista, että olet tyytyväinen antamaasi nimeen. Elät sen kanssa pitkään.
Anna salasana, jota haluat käyttää, sekä pyydetyt lisätiedot ja napsauta sitten Jatkaa.
Voit liittää kuvan tai kuvan luotavaan tiliin. Jos sinulla on verkkokamera yhdistettynä Maciin, voit ottaa kuvan itsestäsi käytettäväksi. Voit myös valita yhden monista Lioniin jo asennetuista kuvista. Tee valintasi ja napsauta Jatkaa.
Vierityksen oppiminen
Lion Setup Assistant on juuri valmis. Viimeinen vaihe näyttää, kuinka voit käyttää uutta kosketuspohjaista elejärjestelmää Lionissa. Kosketuspohjaisen syöttölaitteen tyypistä riippuen (Magic Mouse, Magic Trackpad tai integroitu ohjauslevy) näet kuvauksen vierittämisestä. Vieritä tekstialuetta alaspäin ohjeiden mukaan ja napsauta Aloita Mac OS X Lionin käyttö -painiketta.
Vielä yksi juttu
Voit aloittaa Lioniin tutustumisen, mutta ennen kuin lähdet matkaan, käytä Software Update -palvelua varmistaaksesi, että olet sinulla on kaikki uusimmat korjaustiedostot, laiteajurit ja muut salaisuudet, joita Macisi saattaa tarvita parhaat. alkaen Omena valikosta, valitse Ohjelmistopäivitysja noudata sitten näytön ohjeita.
