Microsoft Office -sovelluksen käyttäminen Androidissa
Microsoftilla on erillinen matkapuhelin sovelluksia sen puolesta Office-ohjelmistopaketti kuin Word, Excel, ja PowerPoint. Vuonna 2019 yritys julkaisi all-in-one Office -sovelluksen Android ja iOS joka sisältää yllä mainitut ohjelmistot sekä tiedostojen tallennustilan, muistiinpanot ja PDF-työkalut. Tässä on ohjeet sovelluksen määrittämiseen ja yleiskatsaus kaikesta, mitä voit tehdä Android-versiolla.
Microsoft Office -sovellus on yhteensopiva Android 7.0 (Nougat) ja uudempien kanssa. Saatavilla on myös iPhone-versio laitteille, joissa on iOS 12.0 tai uudempi.
Kuinka asentaa Microsoft Office for Android
Office-sovellus on saatavilla osoitteesta Google Play Kauppa. Kun olet ladannut sen, on vain muutama vaihe, ennen kuin voit aloittaa sen käytön.
Käynnistä Office-sovellus ja napauta sitten Yhdistä TILISI.
Syötä sähköpostiosoitteesi, puhelinnumerosi tai Skype käyttäjätunnus.
Napauta Seuraava.
Syötä salasana. Voit myös käytä Microsoft Authenticator -sovellusta päästäksesi tilillesi.
-
Napauta Kirjaudu sisään.

Näet nyt kaikki kyseiseen tiliin liittyvät tiedostot sovelluksessa.
-
Napauta Koti, napauta sitten ohjelmaa nähdäksesi vain kyseiset tiedostotyypit. Voit valita Sana, Excel, PowerPoint, PDF, Media tai Notes.

Microsoft Office for Android -sovellusasetukset
Office-sovelluksessa on joukko asetukset voit mukauttaa. Asetusnäytön yläosassa on Connected Services, mutta se on vain tiedoksi, et voi muuttaa mitään. Sen alla on neljä osiota: Tiedostoasetukset, Automaattiset lataukset, Ilmoitukset ja paljon muuta.
Pääset Office-sovelluksen asetuksiin napauttamalla Koti-painikkeen vieressä olevaa profiilikuvaa ja napauttamalla sitten asetukset.
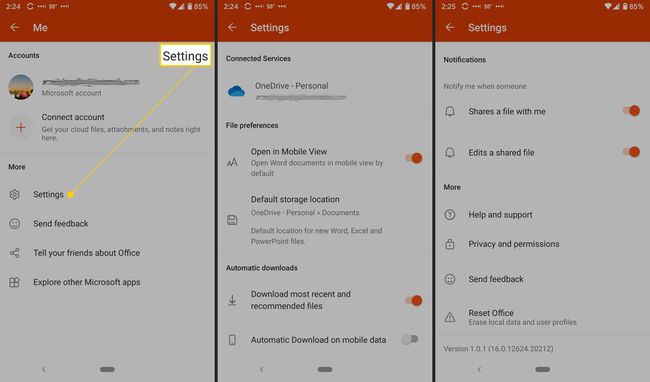
Nämä ovat asetukset, joita voit muokata:
- Tiedostoasetukset: Sisältää tiedostojen avaamisen mobiilinäkymässä ja oletustallennuspaikan asettamisen uusille tiedostoille.
- Automaattiset lataukset: Sisältää oletuksena uusimpien ja suositeltujen tiedostojen lataamisen ja automaattisten latausten sallimisen mobiilidataa käytettäessä.
- Ilmoitukset: Aseta nämä asetukset saadaksesi ilmoituksen, kun joku jakaa tiedoston kanssasi ja kun joku muokkaa jaettua tiedostoa.
- Lisää: Sisältää ohjeen ja tuen, yksityisyyden ja käyttöoikeudet, palautteen lähettämisen ja toimiston nollauksen.
- Apu ja tuki: Sisältää linkkejä sovelluksen tukisivulle.
- Yksityisyys ja käyttöoikeudet: Kertoo tiedot, jotka suostut jakamaan, mukaan lukien diagnostiikkatiedot ja yhdistetyt kokemukset, jotka analysoivat tai lataavat sisältöä henkilökohtaisten suositusten ja ehdotusten tekemiseksi.
- Lähetä palautetta: Tässä sinulla on kolme vaihtoehtoa: pidän jostain, en pidä jostain ja minulla on idea. Voit liittää jokaiselle vaihtoehdolle kuvakaappauksen.
- Palauta Office: Poistaa paikalliset tiedot ja käyttäjäprofiilit; se myös kirjaa sinut ulos ja menetät kaikki tallentamattomat tiedot.
Mitä voit tehdä Microsoft Office for Androidilla
Office-sovelluksella voit tehdä paljon. Voit lisätä muistiinpanoja, kuvia ja asiakirjoja (Word, Excel ja PowerPoint). Voit myös käyttää Office Lensiä, skannerisovellusta, joka digitoi kirjoituksia valkotauluista, liitutauluista ja tulostetuista asiakirjoista.
Voit lisätä tiedoston napauttamalla Plus-merkki.
Napauta Huomautuksia avaa Microsoft Sticky Notes.
Napauta Linssi lisätäksesi kuvan (oletuskamerasovelluksesi avautuu). Voit lisätä puhelimeesi tallennettuja kuvatiedostoja, ottaa valokuvan tai avata Microsoft Whiteboardin, digitaalisen yhteistyöalustan.
-
Napauta Asiakirjat ja valitse vaihtoehto seuraavasta näytöstä luodaksesi Office-tiedoston.

Office-sovellustoimintojen käyttäminen
Lopuksi napauta Toiminnot, päästäksesi lisätoimintoihin. Tältä näytöltä voit tehdä kaikenlaisia tehtäviä liikkeellä ollessasi. Voit sekä siirtää tiedostoja että jakaa niitä lähellä olevien puhelimien kanssa, joihin on asennettu Microsoft Office -sovellus.
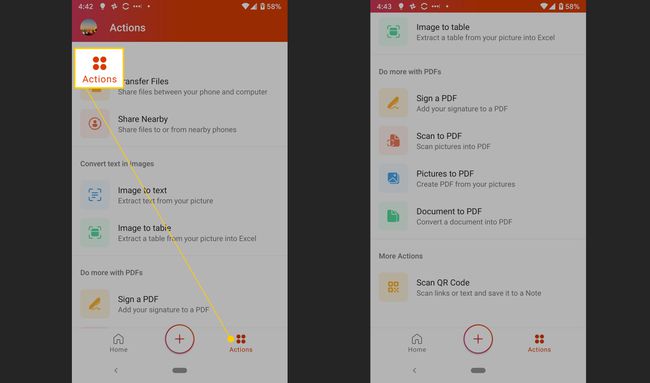
Muita toimintoja, joita voit tehdä, ovat:
- Muunna kuva tekstiksi tai taulukoksi
- Allekirjoita PDF
- Skannaa kuva tai asiakirja PDF-muotoon
- Skannaa a QR koodi
Tiedostojen siirtäminen
Ensinnäkin voit siirtää tiedostoja puhelimen ja tietokoneen välillä yhdistämällä laitteet väliaikaisesti pariksi. Aina kun haluat siirtää tiedostoja, sinun on toistettava tämä prosessi.
Napauta Siirrä tiedostoja.
Napauta Lähettää tai Vastaanottaa.
-
Siirry tietokoneella osoitteeseen transfer.office.com.
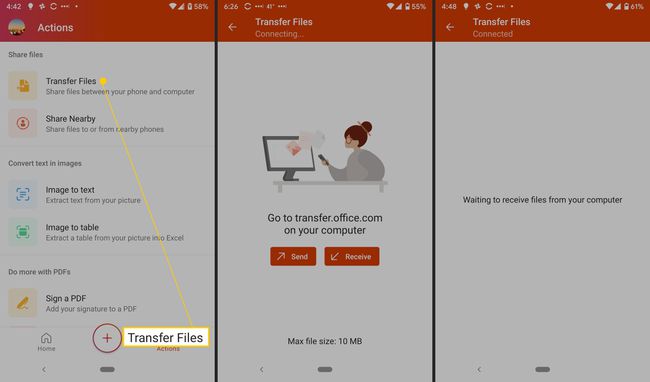
Skannaa näytölle ilmestyvä QR-koodi.
Napauta Pari älypuhelimellasi ja valitse Pari tietokoneellasi, jos luetellut numerot täsmäävät.
Voit nyt siirtää tiedostoja.
Tiedostojen jakaminen
Voit myös jakaa tiedostoja lähellä olevien puhelimien välillä. Molemmissa puhelimissa on oltava sovellus asennettuna; jakaminen kestää vain muutaman napautuksen.
Napauta Jaa lähistöllä.
-
Napauta Lähettää tai Vastaanottaa.

Napauta toisessa puhelimessa Lähettää tai Vastaanottaa.
Napauta Kutsu joku helppoon jakamiseen lähettääksesi latauslinkin.
