Asiakirjojen skannaus Android- tai iOS-puhelimella
Mitä tietää
- iOS: Avaa Huomautuksia ja luo uusi muistiinpano. Avata Kamera ja napauta Skannaa asiakirjat. Aseta kamera asiakirjan päälle automaattista skannausta varten.
- Android: Napauta Google asema > plusmerkki (+) > Luo uusi > Skannata. Aseta kamera asiakirjan päälle, napauta sulkija, napauta valintamerkki.
- Käytä Adobe Scania: Napauta näyttö > Jatkaa. Napauta asiakirjan pikkukuvaa muokataksesi ja tallentaaksesi.
iOS: n ja Google Driven päivitettyjen ominaisuuksien avulla voit skannata asiakirjoja ilmaiseksi puhelimella tai tabletilla. Ohjelma tai sovellus suorittaa skannauksen kamerallasi ja monissa tapauksissa muuntaa sen a PDF automaattisesti. Tämä opas näyttää, miten se tehdään riippumatta siitä, onko sinulla Apple-laite, jossa on iOS 13 tai uudempi, tai Android-laite, jossa on Android 11 tai uudempi.
Asiakirjojen skannaus iOS: llä
Julkaisun iOS 11 lisäsi skannausominaisuuden Notesiin. Käytä sitä seuraavasti:
Avaa Huomautuksia sovellus ja luo uusi muistiinpano.
-
Napauta Kamera -kuvake ja valitse Skannaa asiakirjat.

-
Aseta puhelimen kamera asiakirjan päälle. Notes tarkentaa ja ottaa kuvan automaattisesti, mutta voit tehdä sen myös manuaalisesti napauttamalla laukaisinta.
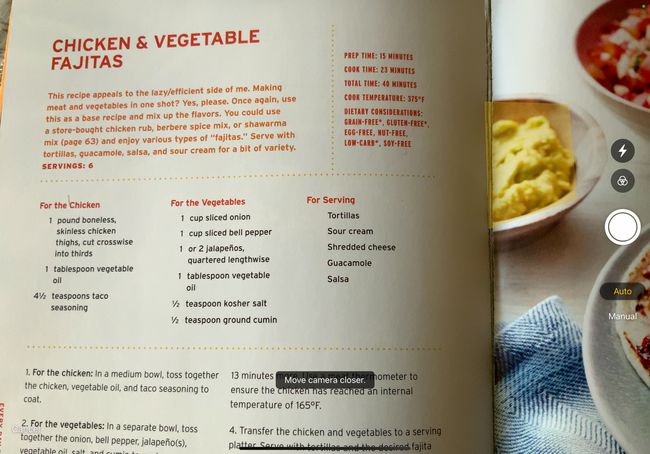
-
Kun olet skannannut sivun, rajaa skannaus vetämällä kahvoista. Napauta Pidä skannaus jatkaa.

Jos haluat skannata asiakirjan uudelleen, valitse Ota uudelleen.
Toista tämä prosessi kaikille sivuille, jotka haluat skannata. Kun olet valmis, valitse Tallentaa.
Asiakirjojen skannaus Androidilla
Tarvitset Google Driven asennettuna, jotta voit skannata asiakirjoja Androidilla. Sovellus on yleensä esiasennettu Android-laitteisiin; jos ei, lataa se Google Play Kaupasta. Skannata:
Avata Google asema ja napauta + symboli.
Alla Luo uusi välilehti, valitse Skannata.
Aseta puhelimen kamera asiakirjan päälle ja napauta Sulkija -painiketta, kun olet valmis ottamaan kuvan.
-
Napauta valintamerkki säilyttääksesi skannauksen tai taaksepäin nuoli ottamaan sen uudelleen.

Napauta + symboli skannataksesi lisää kuvia tai Tallentaa viimeistelläksesi ja ladataksesi asiakirjasi Google Driveen. Voit myös rajata, skannata tai kiertää skannausta tai säätää sen väriä.
-
Kun olet lopettanut asiakirjojen skannauksen, anna uudelle PDF-tiedostolle tiedostonimi ja valitse kansio, johon se tallennetaan. Valitse sitten Tallentaa.
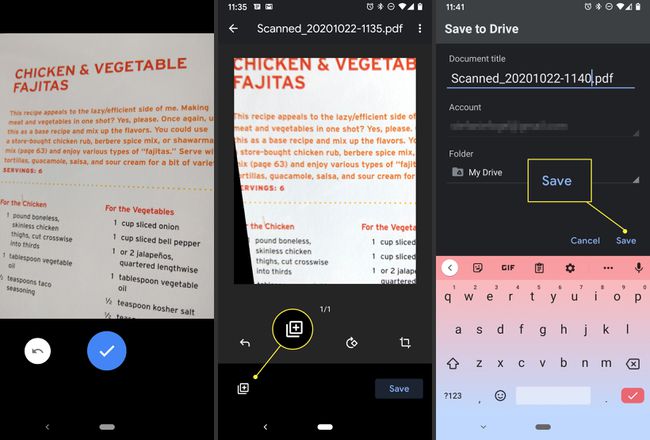
Asiakirjojen skannaus Adobe Scanilla
Saatavilla skannerisovellukset sisältää Pieni skanneri, Genius Scan, TurboScan, Microsoft Office -objektiivi, CamScanner, ja paljon muuta, mutta Adobe Scan sisältää kaikki perusasiat ilmaisessa versiossaan. Siinä on helppo navigoida ja käyttää ilman paljon oppimiskäyrää. Jos et ole rekisteröitynyt ilmaista Adobe ID: tä varten, sinun on määritettävä sellainen, jotta voit käyttää tätä sovellusta.
Adobe Scan tarjoaa maksullisen sovelluksen sisäisen tilauksen lisäominaisuuksien ja -vaihtoehtojen käyttämiseksi. Ilmainen versio sisältää kuitenkin tarpeeksi ominaisuuksia kattamaan useimpien käyttäjien tarpeet.
Näin skannaat asiakirjoja Adobe Scanilla:
Avaa sovellus ja kirjaudu sisään Google-, Facebook- tai Adobe-tunnuksella.
Napauta näyttöä tai suljinpainiketta, kun olet valmis skannaamaan asiakirjan. Sovellus löytää reunat ja ottaa kuvan puolestasi.
Säädä reunoja tarvittaessa vetämällä kahvoista ja napauta sitten Jatkaa.
-
Sovellus tekee automaattisesti lisää skannauksia tarvittaessa. Jos et halua tehdä niin, napauta skannauksen pikkukuvaa näyttääksesi muokkaus- ja tallennusvaihtoehdot. Täällä voit kiertää sitä, rajata sitä, muuttaa väriä ja paljon muuta. Kun olet valmis, napauta Tallenna PDF näytön oikeassa yläkulmassa tallentaaksesi sen.
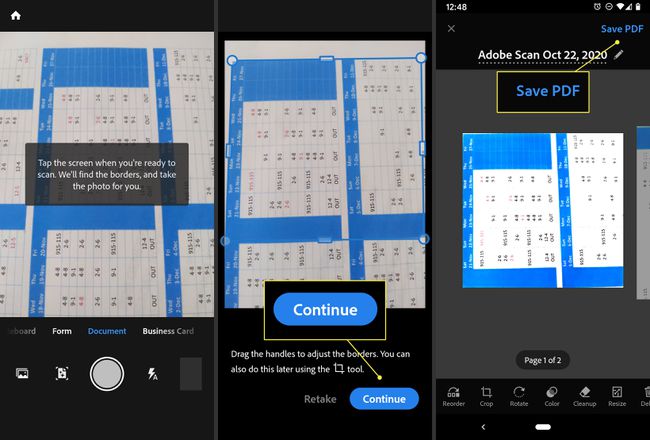
Kun olet valinnut Tallenna PDF-muotoon, napauttamalla Lisää -kuvake näyttää uuden tiedoston vaihtoehdot. Voit tallentaa sen Google Driveen, kopioida sen laitteellesi, tulostaa sen, poistaa sen ja paljon muuta.
Tietoja optisesta merkintunnistuksesta
Optinen hahmon tunnistus (OCR), jota joskus kutsutaan tekstintunnistukseksi, on prosessi, joka tekee PDF-tiedoston tekstistä tunnistettavissa, haettavissa ja luettavissa muun tyyppisillä ohjelmilla tai sovelluksilla. Monet skannerisovellukset, kuten Adobe Scan, käyttävät sitä PDF-tiedostoihin automaattisesti, tai voit valita tämän vaihtoehdon asetuksista. iOS 11:n julkaisusta lähtien Notes for iPhone -sovelluksen skannausominaisuus ei käytä tekstintunnistusta skannatuissa asiakirjoissa, eikä myöskään Google Drive.
