Luo oma Mac Recovery HD mille tahansa asemalle
Siitä lähtien OS X Lion, Mac-käyttöjärjestelmän asennus on sisältänyt Recovery HD -taltion luomisen, joka on piilotettu Macin käynnistysasemaan. Hätätilanteessa voit käynnistää Recovery HD: n ja käyttää sitä Levytyökalu korjataksesi kiintolevyongelmia, siirry online-tilaan ja selaa tietoja kohtaamistasi ongelmista tai asenna Mac-käyttöjärjestelmä uudelleen.
Saat lisätietoja Recovery HD -äänenvoimakkuuden käytöstä oppaastamme käyttämällä Recovery HD -taltiota macOS: n uudelleenasentamiseen tai vianmääritykseen.
Luo oma Mac Recovery HD mille tahansa asemalle
Apple loi myös apuohjelman nimeltä OS X Recovery Disk Assistant joka voi luoda kopion Recovery HD: stä mihin tahansa käynnistettävä ulkoinen asema olet muodostanut yhteyden Mac-tietokoneeseesi. Tämä on hyvä uutinen monille Mac-käyttäjille, jotka haluavat Recovery HD -taltion olevan muulla asemalla kuin käynnistystaltiolla. Apuohjelma voi kuitenkin luoda Recovery HD -taltion vain ulkoiselle asemalle. Tämä jättää pois kaikki Mac Pron, iMacin ja jopa Mac minin käyttäjät, joilla saattaa olla useita sisäisiä kiintolevyjä.
Muutaman piilotetun macOS-ominaisuuden avulla voit luoda Recovery HD -taltion missä tahansa, myös sisäiselle asemalle.
Kaksi menetelmää Recovery HD: n luomiseen
Joidenkin macOS: n eri versioiden ominaisuuksiin tehtyjen muutosten vuoksi niitä on kaksi erilaista menetelmiä Recovery HD -taltion luomiseen käyttämäsi Mac OS -version mukaan:
- OS X Lion läpi OS X Yosemite
- OS X El Capitan ja myöhemmin
Mitä tarvitset
Jotta voit luoda kopion Recovery HD -taltiosta, sinulla on ensin oltava toimiva Recovery HD -taltio Macin käynnistysasema, koska käytät alkuperäistä Recovery HD: tä lähteenä kloonin luomiseen äänenvoimakkuutta.
Jos käynnistysasemassasi ei ole Recovery HD -taltiota, et voi käyttää näitä ohjeita. Sen sijaan voit luoda käynnistettävän kopion macOS-asennusohjelmasta, joka sisältää kaikki samat palautusapuohjelmat kuin Recovery HD -taltio. Löydät ohjeet käynnistettävän asennusohjelman luomiseen USB-muistitikulle täältä:
- Luo käynnistettävä flash-asema OS X Lion -asennusohjelmalla
- Luo käynnistyskopioita OS X Mountain Lion -asennusohjelmasta
- Käynnistettävän Flash-asennusohjelman tekeminen OS X: lle tai macOS: lle (Mavericks Sierran kautta)
Kun se on poissa tieltä, on aika kiinnittää huomiomme siihen, mitä tarvitsemme Recovery HD -taltion kloonin luomiseksi.
Kuinka luoda palautus-HD-taltio OS X Lionilla OS X Yosemiten kautta
Recovery HD -äänenvoimakkuus on piilotettu; se ei näy työpöydällä tai Levytyökalussa tai muissa kloonaussovelluksissa. Recovery HD: n kloonaamiseksi meidän on ensin tehtävä se näkyväksi, jotta kloonaussovelluksemme voi toimia äänenvoimakkuuden kanssa.
OS X Lionista OS X Yosemiten kautta voimme käyttää Levytyökalun piilotettua ominaisuutta – Debug-valikkoa, jonka avulla voit paljastaa piilotetut osiot. Joten ensimmäinen askel kloonausprosessissa on käynnistää Debug-valikko. Ohjeet löydät täältä:
- Ota Levytyökalun virheenkorjausvalikko käyttöön
Levytyökalun virheenkorjausvalikko on saatavilla vain OS X Lionissa OS X Yosemiten kautta. Jos käytät uudempaa macOS-versiota, siirry seuraavaan osioon. Muussa tapauksessa aseta Debug-valikko näkyviin.
Valmistele määränpäämäärä
Voit luoda Recovery HD -kloonin mille tahansa Levytyökalussa luetellulle taltiolle, mutta kloonaus poistaa kaikki tiedot kohdetaltiosta. Tästä syystä on hyvä idea muuttaa kokoa ja lisätä osio uudelle Recovery HD -taltiolle, jota olet luomassa. Recovery HD -osio voi olla pieni; 650 Mt on vähimmäiskoko, mutta Levytyökalu ei todennäköisesti pysty siihen luo näin pieni osio, joten käytä pienintä kokoa, jonka se voi luoda.
Kun kohdeasema on osioitu, voimme jatkaa.
Tuoda markkinoille Levytyökalu, sijaitsee Sovellukset > Apuohjelmat.
-
alkaen Debug valikosta, valitse Näytä jokainen osio näyttääksesi Recovery HD -taltion Levytyökalun laiteluettelossa.

Sisään Levytyökalu, valitse alkuperäinen Palautus HD äänenvoimakkuus ja valitse sitten Palauttaa -välilehti.
Vedä Palautus HD äänenvoimakkuutta Lähde ala.
Vedä äänenvoimakkuus, jota haluat käyttää uudessa Recovery HD: ssä, kohtaan Kohde ala. Tarkista vielä kerran, että kopioit oikean taltion määränpäähän, koska kaikki sinne vetävä taltio poistetaan kokonaan kloonausprosessin aikana.
Kun olet varma, että kaikki on oikein, valitse Palauttaa.
Levytyökalu kysyy, haluatko tyhjentää kohdeaseman. Valitse Poista.
Anna järjestelmänvalvojan tilin salasana. Anna pyydetyt tiedot ja valitse sitten OK.
Kloonausprosessi alkaa. Levytyökalu tarjoaa tilapalkin, joka pitää sinut ajan tasalla prosessista. Kun Levytyökalu on suorittanut kloonausprosessin, olet valmis käyttämään uutta Recovery HD: tä, mutta hyvällä tuurilla sinun ei koskaan tarvitse käyttää sitä.
Irrota Recovery HD Volume
Uuden Recovery HD -taltion luominen tällä tavalla ei aseta näkyvyyslippua piiloon. Tämän seurauksena Recovery HD -taltio ilmestyy työpöydällesi. Voit halutessasi irrottaa Recovery HD -taltion Levytyökalun avulla. Valitse uusi Palautus HD äänenvoimakkuus alkaen Laiteluettelo Levytyökalussa ja valitse sitten Irrota -painiketta Levytyökalu-ikkunan yläosassa.
Jos Maciin on liitetty useita Recovery HD -taltioita, voit valita hätätilanteessa käytettävän levyn käynnistämällä Macin pitämällä Optio-näppäintä painettuna. Tämä pakottaa Macisi näyttämään kaikki käytettävissä olevat käynnistysasemat. Voit sitten valita sen, jota haluat käyttää hätätilanteissa.
Luo Recovery HD -taltio OS X El Capitanille ja uudemmille
Recovery HD -taltion luominen sisäiselle asemalle macOS El Capitanissa ja Sierrassa ja myöhemmissä käyttöjärjestelmissä on hankalampaa, koska El Capitanin tultua Apple poisti piilotetun Disk Utility Debug -valikon.
Koska Levytyökalu ei voi enää käyttää piilotettua Recovery HD -osiota, sinun on käytettävä Terminalia ja Disk Utilityn komentoriviversiota diskutil.
Käytä terminaalia luodaksesi levykuvan Hidden Recovery HD -taltiosta
Ensimmäinen askel on luoda levykuva piilotetusta Recovery HD: stä. Levykuva tekee kaksi asiaa: Se luo kopion piilotetusta Recovery HD -taltiosta ja tekee siitä näkyvän ja käytettävissä Macin työpöydällä.
Tuoda markkinoille Terminaali, sijaitsee Sovellukset > Apuohjelmat.
-
Sinun on löydettävä piilotetun Recovery HD -osion levytunniste. Kirjoita Terminal-kehotteeseen seuraava:
$ diskutil lista
Lehdistö Tulla sisään tai Palata näppäimistöllä.
-
Pääte näyttää luettelon kaikki osiot Macisi voi käyttää, mukaan lukien piilotetut. Etsi merkintä Tyyppi / Apple_Boot ja Nimi / Elpyminen. Palautuskohteen rivillä on kenttä Tunniste. Täältä löydät todellisen nimen, jolla järjestelmä käyttää osiota. Luultavasti se lukee jotain tällaista levy1s3.
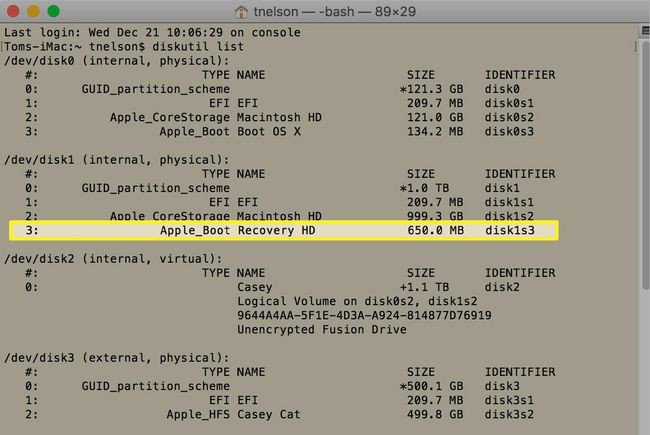
Palautusosion tunniste voi olla erilainen, mutta se sisältää sanan "levy", numeron, kirjaimen "s" ja toisen numeron. Kun tiedät Recovery HD: n tunnuksen, voit jatkaa näkyvän levykuvan luomista.
-
Kirjoita terminaaliin seuraava komento ja korvaa "DiskIdentifier" -teksti tunnistamallasi levyn tunnistenumerolla.
sudo hdiutil luo ~/Desktop/Recovery\ HD.dmg –srcdevice /dev/DiskIdentifier
Todellinen esimerkki komennosta on:
sudo hdiutil luo ~/Desktop/Recovery\ HD.dmg -srcdevice /dev/disk1s3
-
Jos käytät macOS High Sierraa tai uudempaa, päätteen hduitil-komennossa on virhe, joka ei tunnista kenoviivaa (\) välilyönnin välttämiseksi. Tämä voi johtaa virheilmoitukseen: "Vain yksi kuva voidaan luoda kerrallaan." Käytä sen sijaan yksittäisiä lainausmerkkejä välttääksesi koko Recovery HD.dmg -nimen, kuten tässä näkyy:
sudo hdiutil Create ~/Desktop/'Recovery HD.dmg' -srcdevice /dev/DiskIdentifier
Lehdistö Tulla sisään tai Palata.
Pääte pyytää järjestelmänvalvojan salasanaa. Anna salasanasi ja napsauta Tulla sisään tai Palata.
Kun Terminal-kehote palaa, Recovery HD -levykuva on Macin työpöydällä.
Käytä Levytyökalua Recovery HD -osion luomiseen
Seuraava askel macOS El Capitanissa ja uudemmissa versioissa on osioida asema johon haluat luoda Recovery HD -taltion.
Luomasi Recovery HD -osion tulee olla vain hieman suurempi kuin Recovery HD -osion, joka on yleensä 650 Mt - 1,5 Gt välillä. Koska koko voi kuitenkin muuttua käyttöjärjestelmän uusien versioiden myötä, tee osion koosta suurempi kuin 1,5 Gt.
Kloonaa Recovery HD -levykuva osioon
Vastaanottaja kloonaa Recovery HD -levykuva käytä juuri luomaasi osioon Palauttaa komento Levytyökalussa.
Tuoda markkinoille Levytyökalu jos se ei ole jo auki.
Valitse Levytyökalu-ikkunassa osio juuri loit. Sen pitäisi olla lueteltu sivupalkissa.
Valitse Palauttaa työkalupalkissa tai Muokata valikosta.
Valitse Kuva avattavasta valikosta.
Siirry kohtaan Palauta HD.dmg-kuvatiedosto loit aiemmin. Sen pitäisi olla sinun Työpöytä kansio.
Valitse Palautus HD.dmg tiedosto ja valitse sitten Avata.
Valitse Levytyökalussa avattavasta valikosta Palauttaa.
Levytyökalu luo kloonin. Kun prosessi on valmis, valitse Tehty.
Sinulla on nyt Recovery HD -taltio valitussa asemassa.
Viimeinen asia – Palautus HD-taltion piilottaminen
Jos muistat sen, kun aloitit tämän prosessin, sinä käytetty terminaali "diskutil" löytääksesi Recovery HD -taltion. Siinä oli eräänlainen Apple_Boot. Juuri luomaasi Recovery HD -taltiota ei ole tällä hetkellä asetettu Apple_Boot-tyyppiseksi. Joten viimeinen tehtävä on asettaa tyyppi. Tämä myös piilottaa Recovery HD -äänenvoimakkuuden.
Sinun on löydettävä juuri luomasi Recovery HD -taltion levytunniste. Koska tämä taltio on tällä hetkellä asennettuna Maciin, voit etsiä tunnisteen Levytyökalun avulla.
Tuoda markkinoille Levytyökalu, jos se ei ole jo auki.
Valitse sivupalkista Palautus HD juuri luomasi määrä. Sen pitäisi olla ainoa sivupalkissa, koska siellä näkyvät vain näkyvät laitteet, ja alkuperäinen Recovery HD -taltio on edelleen piilossa.
Oikean ruudun taulukossa on merkintä nimeltä Laite. Kirjoita tunnisteen nimi muistiin. Se on samankaltaisessa muodossa kuin levy1s3.
Kun Recovery HD -äänenvoimakkuus on edelleen valittuna, valitse Irrota -painiketta Levytyökalu työkalupalkki.
Tuoda markkinoille Terminaali.
-
Kirjoita Terminal-kehotteeseen seuraava komento:
sudo asr säädä --target /dev/disk1s3 -settype Apple_Boot
Muuta levytunniste vastaamaan Recovery HD -taltiosi tunnusta.
Lehdistö Tulla sisään tai Palata.
Anna järjestelmänvalvojan salasana.
Lehdistö Tulla sisään tai Palata.
Se siitä. Olet luonut Recovery HD -taltion kloonin valitsemallesi asemalle.
