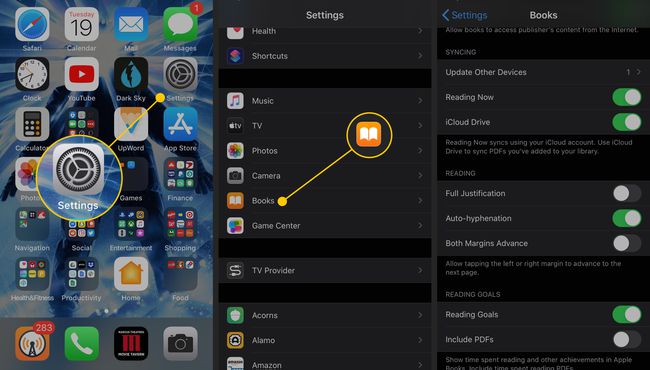IBooksin ja iBookstoren käyttäminen
Jos haluat päästä maailmaan e-kirjojatai haluat oppia käyttämään iBooks, lue eteenpäin saadaksesi selville, miten iBooksissa voi lukea, hallita kirjojen ulkoasua, etsiä ja merkitä kirjoja ja paljon muuta.
Apple esitteli iBookin vuonna iOS 4. Tämä artikkeli koskee päivitettyä Apple Books -sovellusta iOS 12.
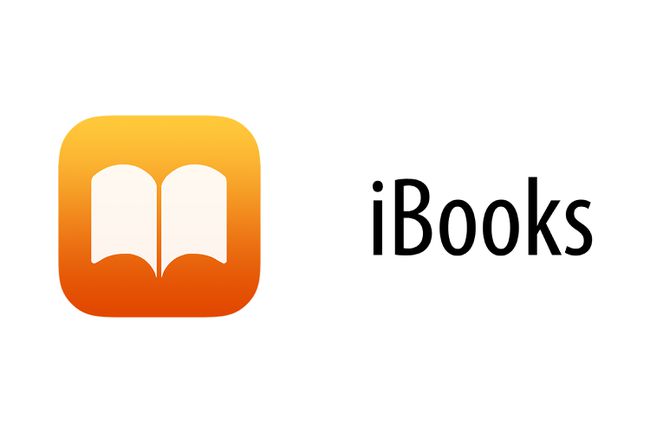
iBooksin lukeminen
Apple Booksin kirjojen lukemisen perusasiat ovat yksinkertaisia. Napauttamalla kirjaa kirjastossasi ( kirjahylly käyttöliittymä, joka tulee näkyviin, kun avaat sovelluksen) avaa sen. Napauta sivun oikeaa reunaa tai pyyhkäise oikealta vasemmalle siirtyäksesi seuraavalle sivulle. Siirry takaisin sivulle napauttamalla vasenta reunaa tai pyyhkäisemällä vasemmalta oikealle. Ne voivat olla perusasiat, mutta on olemassa useita vaihtoehtoja, jotka voivat tehdä lukukokemuksestasi miellyttävämmän.
Fontin vaihtaminen Apple Booksissa
Voit valita jonkin muun kuin iBooksin käyttämän oletuskirjasimen. iBooksin oletuskirjasin on Palatino, kun taas Apple Books käyttää San Franciscoa. Voit myös valita useista muista vaihtoehdoista. Voit vaihtaa kirjasimen, jolla luet kirjaa:
Avaa kirja ja napauta aA kuvaketta näytön yläreunassa.
Napauta valikossa Fontit
-
Napauta haluamaasi fonttia.
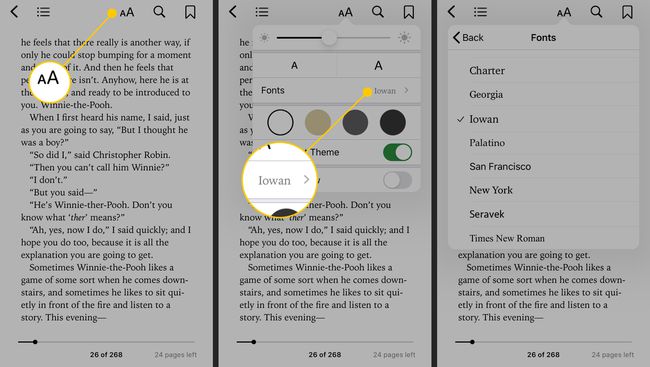
Tyyppi muuttuu heti, kun valitset uuden.
Voit myös muuttaa fontin kokoa Lukemisen helpottamiseksi tai tekstin lisäämiseksi sivulle. Näin:
Napauta aA kuvake.
Napauta valikon ensimmäisellä rivillä pientä A vasemmalla pienentääksesi kirjasinkokoa.
-
Napauta oikealla olevaa suurempaa fonttia suuremmaksi.
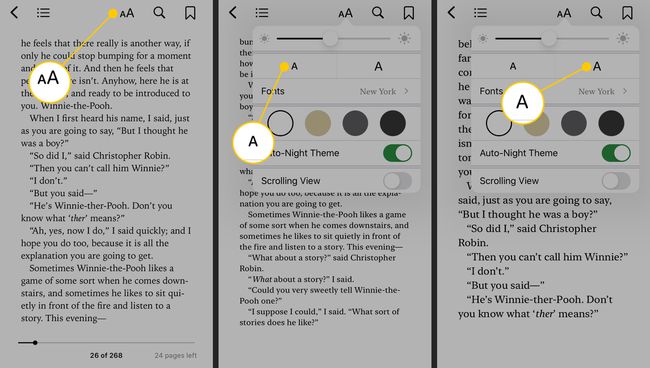
värit
Jotkut ihmiset huomaavat, että lukeminen iBooksin oletusvalkoisella taustalla on vaikeaa tai voi aiheuttaa silmien rasitusta. Jos olet yksi näistä ihmisistä, anna kirjoillesi miellyttävä tausta Apple Booksin vaihtoehdoilla.
Napauta Aa kuvake.
-
Muut näyttövaihtoehdot ovat alla olevat neljä ympyrää Fontit.
- Valkoinen: oletus; musta teksti valkoisella sivulla.
- Seepia: musta teksti seepiasivulla. Tämä vaihtoehto on ihanteellinen taistelemaan silmien rasitusta vastaan.
- harmaa: valkoinen teksti 50 % harmaalla taustalla.
- Yön teema: valkoinen teksti mustalla taustalla.
-
Napauta vieressä olevaa vaihtokytkintä Auto-Yön teema kohtaan päällä jotta näyttö muuttuu ympäristön valaistuksen mukaan. Kun ympäröivä valo himmenee, Apple Books ottaa yöteeman käyttöön (valkoinen teksti mustalla taustalla) vähentääkseen häikäisyä ja silmien rasitusta. Kun anturi ottaa enemmän valoa, se vaihtaa takaisin valitsemaasi vaihtoehtoon.
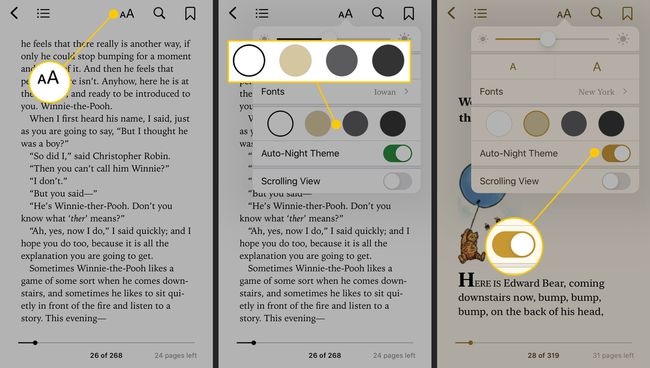
Kirkkaus
Lukeminen eri paikoissa, vaihtelevalla valotasolla, vaatii erilaisia näytön kirkkauksia. Saatat jo käyttää automaattinen kirkkaus iPhonessasi, mutta Apple Booksissa on itsenäiset säätimet. Näin säädät näytön kirkkautta ilman tarvetta Asetukset-sovellus:
Apple Booksin kirkkaussäätimet muuttavat myös laitteesi asetuksia.
Napauta Aa -kuvake Apple Booksissa.
Kirkkauden säätimet ovat valikon yläosassa, kirjasinkoon säätimien yläpuolella.
-
Siirrä liukusäädintä vasemmalle vähentääksesi kirkkautta ja oikealle lisätäksesi sitä.
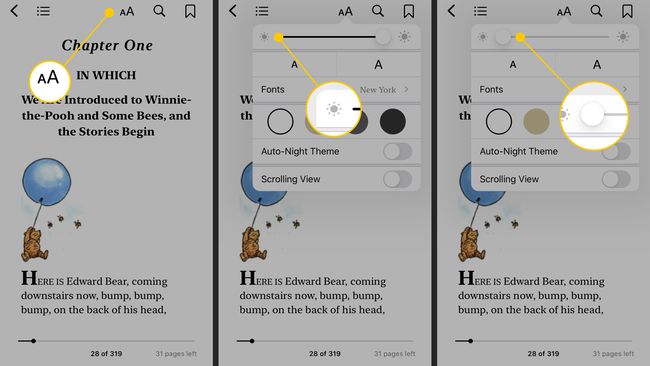
Sisällysluettelo, haku ja kirjanmerkki
Voit selata kirjojasi kolmella tavalla: sisällysluettelon, haun tai kirjanmerkkien avulla.
Pääset minkä tahansa kirjan sisällysluetteloon napauttamalla vasemmassa yläkulmassa olevaa kuvaketta, joka näyttää kolmelta yhdensuuntaiselta viivalta. Napauta sisällysluettelosta mitä tahansa lukua siirtyäksesi siihen. Napauta Jatkaa palataksesi lukemiseen siitä mihin jäit.

Jos etsit tiettyä tekstiä kirjastasi, käytä Hae toiminto. Napauta suurennuslasikuvaketta oikeassa yläkulmassa ja kirjoita etsimäsi teksti. Napauta Hae hakeaksesi tulokset (jos sellaisia on). Napauta jokaista tulosta siirtyäksesi siihen.
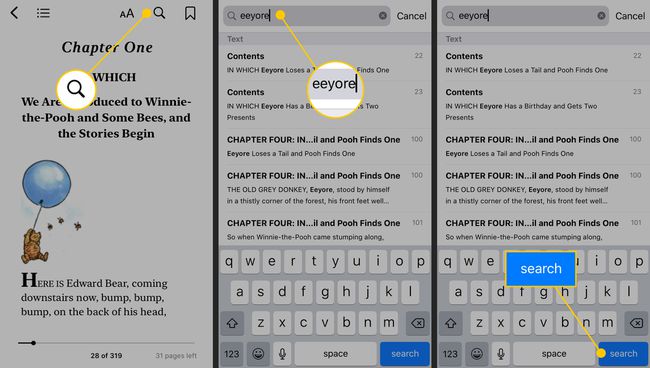
Vaikka iBooks pitää kirjaa lukemistasi ja palauttaa sinut siihen, mihin jäit, saatat haluta lisätä mielenkiintoisia sivuja kirjanmerkkeihin palataksesi myöhemmin. Voit tehdä tämän napauttamalla kirjanmerkkikuvaketta oikeassa yläkulmassa. Se muuttuu punaiseksi. Voit poistaa kirjanmerkin napauttamalla sitä uudelleen. Voit tarkastella kaikkia kirjanmerkkejäsi siirtymällä sisällysluetteloon ja napauttamalla Kirjanmerkit vaihtoehto. Napauta kutakin siirtyäksesi kyseiseen kirjanmerkkiin.
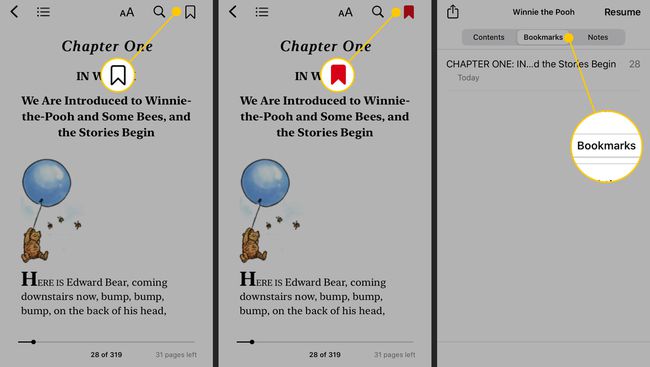
Muut ominaisuudet
Kun napautat ja pidät painettuna sanaa lukemassasi asiakirjassa, voit valita seuraavan ponnahdusvalikosta:
- Sanakirja
- Korosta - Tarkastele kohokohtien luetteloasi kirjanmerkit sisällysluettelon osa
- Huomautus - Lisää huomautus sanaan tai kohtaan. Lue muistiinpanot joko sisällysluettelosta (niiden viereen ilmestyy keltainen lähetyslappu) tai napauttamalla muistiinpanokuvaketta sivulla, jolla muistiinpano on.
iBooks-muodot
Vaikka iBookstore on tärkein tapa saada e-kirjoja luettavaksi iBooks-sovelluksessa, se ei ole ainoa paikka. Sinulla on monia vaihtoehtoja hyvään lukemiseen iBooksissa, mukaan lukien julkiset lähteet, kuten Project Gutenberg ja PDF-tiedostot.
Ennen kuin ostat e-kirjan muusta kaupasta kuin iBooksista, sinun on kuitenkin tiedettävä, että se toimii iPhonen, iPod Touchin tai iPadin kanssa. Voit tehdä sen tarkistamalla luettelo e-kirjamuodoista, joita iBooks voi käyttää.
Ladattujen tiedostojen lisääminen iBooksiin
Jos olet ladannut iBooks-yhteensopivan asiakirjan (erityisesti PDF- tai ePUB-tiedoston) toiselta verkkosivustolta, sen lisääminen iOS-laitteeseesi on helppoa.
Lataa tiedosto tietokoneellesi mistä tahansa haluamastasi verkkosivustosta/lähteestä.
Avaa iTunes.
Etsi ladattu tiedosto ja vedä se kohtaan Kirjasto iTunesin osio vasemmassa yläkulmassa. Kun tämä osa muuttuu siniseksi, vapauta tiedosto lisätäksesi se iTunes-kirjastoosi.
Synkronoi laitteesi iTunesin kanssa.
Kokoelmien luominen Apple Booksissa
Jos iBooks-kirjastossasi on enemmän kuin muutama kirja, asiat voivat ruuhkautua melko nopeasti. Ratkaisu digitaalisten kirjojen siivoamiseen on Kokoelmat. iBooksin Kokoelmat-ominaisuuden avulla voit ryhmitellä samankaltaisia kirjoja yhteen kirjaston selaamisen helpottamiseksi.
Napauta päänäytössä Kokoelmat.
Valitse Uusi kokoelma.
-
Anna uudelle kokoelmalle nimi ja napauta Tehty näppäimistön painiketta.
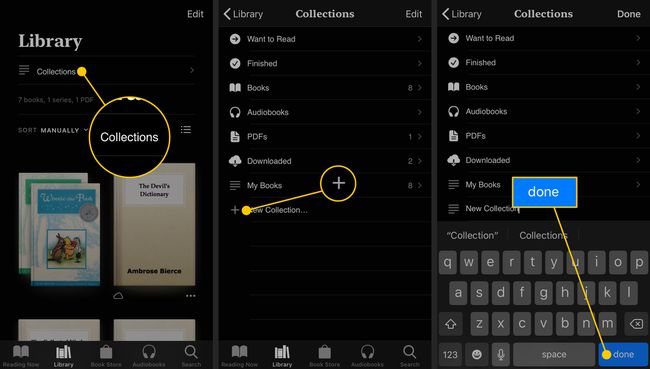
Uusi kokoelma tulee näkyviin luetteloon, ja siihen on nyt lisättävä kirjoja.
Kirjojen lisääminen kokoelmiin
Kirjojen lisääminen kokoelmiin:
Siirry kohtaan Kirjasto -välilehti.Napauta Muokata -painiketta.
-
Napauta kirjoja, jotka haluat siirtää. Jokaisen valitun kirjan kohdalla näkyy valintamerkki.

Napauta Lisätä -painiketta.
Napauta kokoelmaa, johon haluat siirtää kirjan.
-
Apple Books lisää kirjan valitsemaasi kokoelmaan.
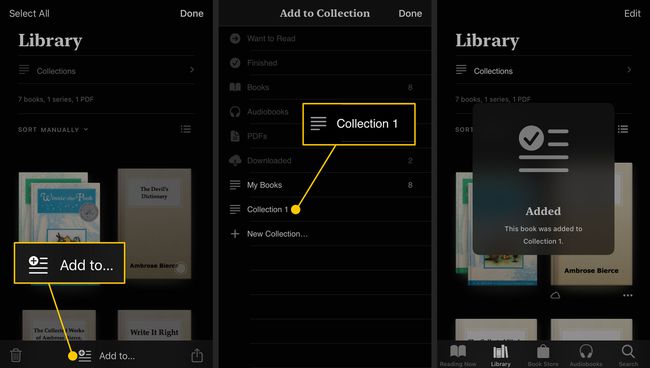
iBooks-asetukset
iBooksissa ei ole monia muita asetuksia, joita voit hallita, mutta joitain asetuksia saatat haluta oppia käyttämään. Pääset niihin koskettamalla -kuvaketta asetukset sovellus laitteesi aloitusnäytöllä, vieritä alas kohtaan Kirjatja napauta sitä.
- Täysi perustelu - Oletuksena iBooksissa on repaleinen oikea reuna. Jos haluat, että reuna on sileä ja teksti on yhtenäinen sarake, valitse täydellinen tasaus. Siirrä tämä liukusäädin kohtaan Päällä mahdollistamaan sen.
- Automaattinen tavutus - Tekstin täysin tasaamiseksi tarvitaan tavutus. Jos käytössäsi on iOS 4.2 tai uudempi, liu'uta tähän Päällä tavuta sanoja sen sijaan, että pakottaisit ne uudelle riville.
- Napauta vasenta marginaalia - Valitse, mitä tapahtuu, kun kosketat näytön vasenta reunaa iBooksissa – siirry kirjassa eteen- tai taaksepäin
- Synkronoi kirjanmerkit - Synkronoi kirjanmerkkisi automaattisesti kaikkiin laitteisiin, joissa on iBooks
- Synkronoi kokoelmat - Sama, mutta kokoelmilla.