Inkscapen käyttäminen mallien tekemiseen leikkauskoneille
Kuten useimmat tekniikat, leikkauskoneet ovat tulleet yhä edullisemmiksi ajan myötä. Nämä koneet tarjoavat valtavan monipuolisuuden scrapbookerille, onnittelukorttien valmistajille ja lähes kaikille, jotka valmistavat askartelutuotteita paperista ja kartongista.
Käyttäjät voivat tuottaa ammattimaisia tuloksia helposti automatisoimalla leikkausprosessia ja leikkaamalla pois kuvioita, jotka olisivat liian monimutkaisia käsin suoritettavaksi.
Leikkauskoneen vektoriviivatiedostot
Nämä leikkauskoneet käyttävät vektoriviiva tiedostoja malleilleen, ja niitä on useita eri tyyppejä. Monet ovat patentoituja formaatteja, joita tietyt konevalmistajat käyttävät. Nämä muodot voivat vaikeuttaa käyttäjien helppoa tuottaa tiedostoja käytettäväksi eri koneissa.
Onneksi jotkin vaihtoehdot antavat harrastajille mahdollisuuden valmistaa omia malleja leikkauskoneisiin. Saatat olla jo tuttu Toki Leikkaa paljon, ohjelmisto, jonka avulla voit tuottaa tiedostoja eri muodoissa monenlaisia leikkauskoneita varten.
Sen lisäksi, että voit tuottaa omia tiedostojasi suoraan sovelluksessa, voit myös tuoda muita vektoritiedostomuotoja, mukaan lukien SVG ja PDF, jotka on tuotettu muilla ohjelmistoilla, kuten Inkscape. Monissa tapauksissa on kuitenkin mahdollista tallentaa tiedosto Inkscapessa sellaiseen muotoon, jonka mukana toimitettu ohjelmisto pystyy tuomaan ja muuttamaan.
Luo ja muokkaa tekstimalliasi Inkscapella
Tässä on joitain yleisiä vinkkejä Inkscapen käyttämiseen mallien tekemiseen eri leikkauskoneiden kanssa.
Muista tarkistaa koneesi ohjelmistodokumentaatiosta, voiko se hyväksyä Inkscapen tuottamia tiedostotyyppejä.
Avaa Inkscape.
-
Kirjoita työstettävä sana tekstityökalulla.
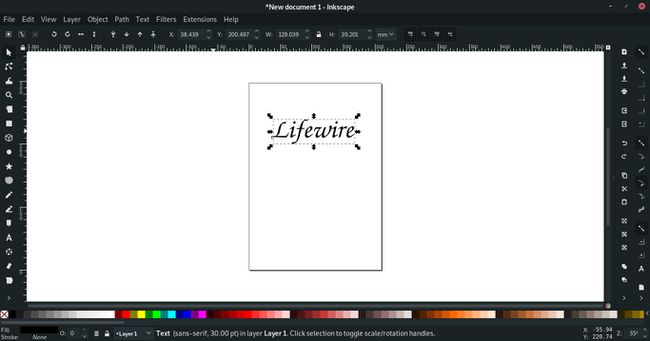
Valitse juuri kirjoittamasi tekstiobjekti (sana).
-
Leikkauskone lukee vektoriviivatiedostopolut ja muuntaa ne leikkauksiksi paperissa. Mallien, joita haluat leikata, on oltava polkuja. Jos olet sisällyttänyt suunnitteluun tekstiä, sinun on muutettava teksti poluiksi manuaalisesti.
Tämä on erittäin helppoa, ja se vie vain muutaman sekunnin. Mene Polku > Vastusta polulle. Siinä kaikki, vaikka et voi enää muokata tekstiä, joten tarkista ensin kirjoitusvirheet ja kirjoitusvirheet.
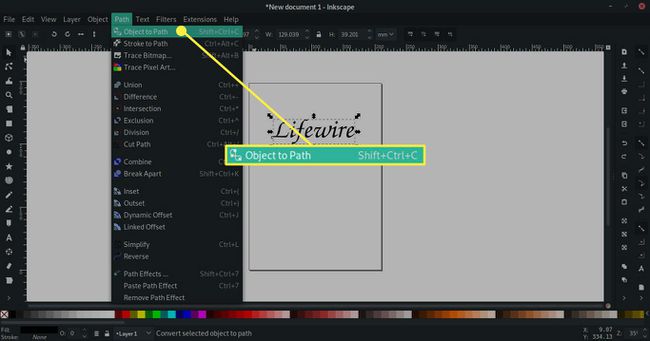
-
Jos haluat leikata päällekkäisiä kirjaimia, voit tehdä sen yhdistämättä kirjaimia yhdeksi poluksi. Kirjainten yhdistäminen vähentää kuitenkin useimpien koneiden leikkausmäärää.
Valitse ensin poluksi muuntamasi teksti. Mene Esine > Pura ryhmittely tehdä jokaisesta kirjaimesta yksilöllinen polku.
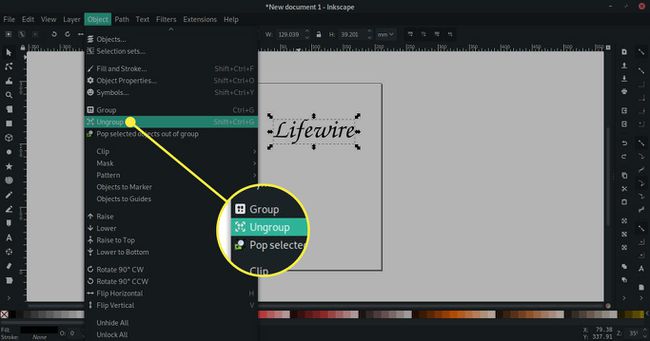
-
Voit nyt siirtää kirjaimia yhteen niin, että ne menevät päällekkäin ja muodostavat visuaalisesti yhden yksikön. Voit myös kääntää kirjaimia hieman napsauttamalla valittua kirjainta muuttaaksesi kulman tartuntakahvat kaksipäisiksi nuoliksi, joita voidaan kiertää kirjainta vetämällä.
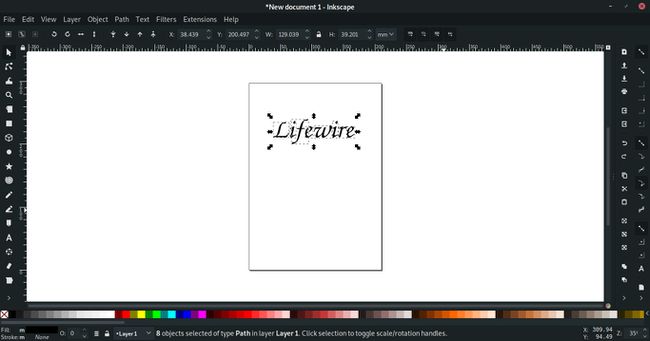
-
Kun kirjaimet on sijoitettu haluamallasi tavalla, varmista, että Valitse työkalu on aktiivinen. Napsauta sitten ja vedä valintakehystä, joka kattaa koko tekstin. Sinun pitäisi nähdä jokaisen kirjaimen ympärillä rajoitusruutu, joka osoittaa, että ne kaikki on valittu. Pidä painettuna Siirtää -näppäintä ja napsauta valitsemattomia kirjaimia, jos kirjaimia ei ole valittu.
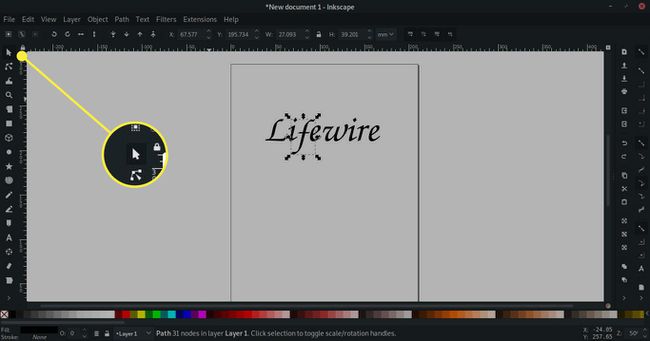
-
Siirry nyt kohtaan Polku > liitto ja kirjaimet muunnetaan yhdeksi poluksi. Jos valitset Muokkaa polkuja solmutyökalulla ja napsauta tekstiä, sinun pitäisi pystyä selvästi nähdä, että teksti on yhdistetty.
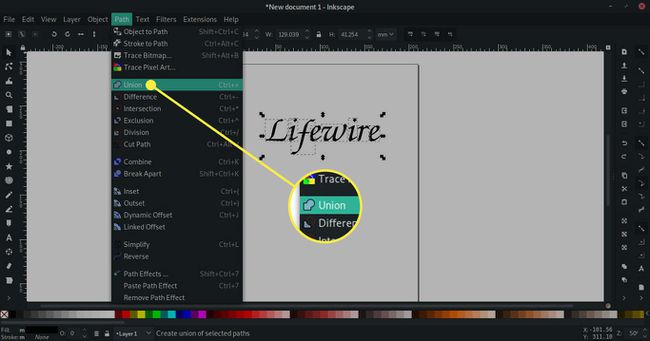
-
Lopuksi, vie objektisi sellaiseen muotoon, jota voit käyttää. Siitä on lisätietoa alla.
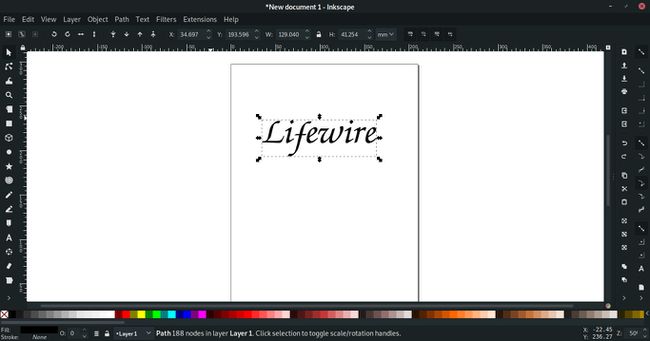
Eri tiedostotyyppien tallentaminen Inkscapella
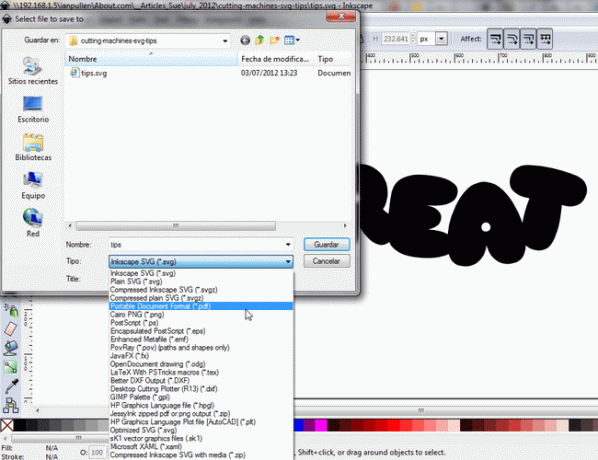
Jos sinulla on leikkauskoneohjelmisto, joka ei voi avata tai tuoda SVG-tiedostoja, voit ehkä tallentaa Inkscape-tiedoston toisessa muodossa, jonka voit sitten tuoda käytettäväksi koneesi kanssa. Joitakin yleisiä tiedostomuotoja, jotka voidaan tuoda ja muuntaa, ovat DXF, EPS, ja PDF tiedostot.
Varmista, että kaikki objektit on muunnettu poluiksi ennen kuin jatkat, jos tallennat DXF: ään. Helppo tapa varmistaa tämä on mennä osoitteeseen Muokata > Valitse kaikki, sitten Polku > Vastusta polulle.
Tallentaminen toiseen muotoon Inkscapesta on erittäin yksinkertaista. Tiedoston tallentaminen SVG-muodossa on oletustoiminto. Jos haluat valita toisen muodon, siirry kohtaan Tiedosto > Tallenna nimellä Kun se on tallennettu, avaa Tallenna-valintaikkuna napsauttamalla Tyyppi avattavasta luettelosta ja valitse tiedostotyyppi, johon haluat tallentaa; valintasi riippuu leikkuukoneen ohjelmistosta. Ohjelmiston ohjeiden tulee sisältää tiedot yhteensopivista tiedostotyypeistä.
Valitettavasti on mahdollista, että Inkscape ei pysty tallentamaan yhteensopivaa tiedostotyyppiä koneellesi.
