Kuvakaappauksen ottaminen LG G Flexillä
Voit ottaa a kuvakaappaus LG G Flex -laitteellasi tallentaaksesi kaiken näytöllä tällä hetkellä näkyvän. Siinä on kaksi fyysistä painiketta puhelin jota sinun on painettava samanaikaisesti, jotta tämä toimii.
Miksi otit kuvakaappauksen puhelimellasi? Verkosta löytämäsi kuvat voidaan yleensä tallentaa laitteellesi napauttamalla ja pitämällä, mutta ei-kuvasisällölle haluat silti tallentaa kuvatiedostona – esimerkiksi kehyksenä videossa tai tekstinä verkkosivulla – sinun on otettava kuvakaappaus.
Vaikka alla olevat ohjeet koskevat LG G Flex -puhelinta, ne voivat silti koskea muita Android puhelimet mukaan lukien Samsungin valmistamat, Google, Huawei, Xiaomi jne.
LG G Flex -kuvakaappauksen ottaminen

Kuvakaappauksen ottaminen LG G Flex -puhelimella on todella helppoa: paina virtapainiketta ja äänenvoimakkuuden vähennyspainiketta samanaikaisesti. Voit tehdä sen kahdella sormella, mutta voit myös painaa strategisesti molempien painikkeiden välillä, jos haluat käyttää vain yhtä sormea.
Jos teet sen oikein, kuulet napsahtavan äänitehosteen ja näet visuaalisen vihjeen siitä, että kuvakaappaus otettiin ja on nyt tallennettu laitteellesi.
Sinun ei tarvitse ottaa kuvakaappauksia kuvista, jotka ovat jo ladattavissa. Katsotaanko voit ladata kuvaa normaalisti, napauta kuvaa ja pidä sitä painettuna, ja jos näyttöön tulee valikko, jossa on vaihtoehtoja, kuten valokuvan tallentaminen, tee se kuvakaappausmenettelyn sijaan. Lopputuloksena on puhdas kuva, jota ei tarvitse rajata.
Kuinka rajata kuvakaappauksia LG G Flexissä
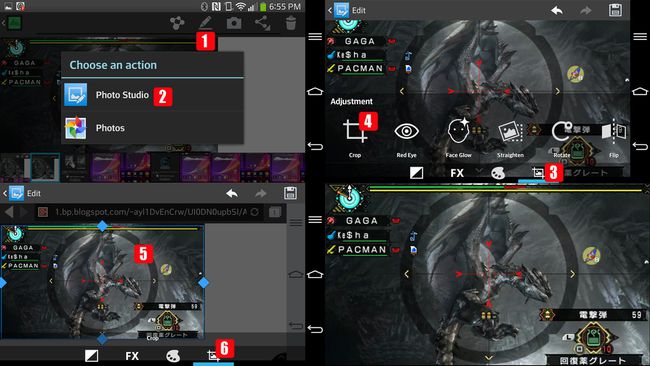
Joissakin tapauksissa saatat havaita kuvakaappauksen ottamisen jälkeen, että kuva ei näytä aivan oikealta, ja nyt haluat rajata sen. Näin:
Avaa kuva, niin valokuvavalikko tulee näkyviin, ja napauta kynäkuvaketta ylhäältä.
Valita Valokuvastudio.
Valitse rajaustyökalu tuodaksesi esiin toisen rivin säätö- ja kuvankäsittelytyökaluja, mukaan lukien punasilmäisyyden poisto, Face Glow -työkalu sekä suoristus-, kierto-, kääntö- ja terävöitystyökalut.
Valitse Rajaaja säädä sitten ruutua kohtaan, johon haluat rajata kuvan. Pyyhkäiseminen laatikon sisällä siirtää koko neliön kuvakaappauksen eri osaan, kun taas kahvoista vetäminen muuttaa rajauslaatikon kokoa.
Kun olet tyytyväinen siihen, miten kuvakaappaus rajataan, napauta rajauskuvaketta tehdäksesi muutokset. Rajattu kuvakaappaus tallennetaan johonkin kuvakansioistasi, tässä tapauksessa Kuvakaappaukset kansioon, koska sieltä lähdekuva tuli.
Voit siirtää muokatun kuvakaappauksen mihin tahansa albumiin LG G Flex -laitteellasi napauttamalla ja pitämällä sen pikkukuvaa alkuperäisestä kansiosta, jolloin näkyviin tulee valikko, jossa on Liikkua vaihtoehto. Koska kuvakaappausta käsitellään kuvana, voit myös poistaa ne ja asettaa sellaisen taustakuvaksi tai yhteystiedon valokuvaksi.
