Kuinka varmuuskopioida iPhone MacBookiin
Mitä tietää
- iPhonen liittäminen Maciin: Avaa Finder, mene luoksesi iPhone. Valitse Varmuuskopioi kaikki iPhonesi tiedot tähän Maciin.
- Varmuuskopioi iPhonesi Maciin Wi-Fin kautta valitsemalla Näytä tämä iPhone, kun Wi-Fi on käytössä ja napsauta Käytä.
- Tarkista, onko iPhone kytketty: Omenavalikko, pidä Vaihtoehtonäppäin ja valitse Järjestelmätiedotja paikantaminen iPhone alla USB.
Tämä artikkeli opettaa sinulle, kuinka iPhone liitetään MacBookiin ja aloitetaan varmuuskopiointi.
Kuinka voin varmuuskopioida iPhoneni MacBookiin ilman iCloudia?
On olemassa useita tapoja varmuuskopioi iPhonesi valokuvia, videoita ja muita tiedostoja. Mutta jos haluat mieluummin suojata tietosi paikallisella asemalla iCloudin sijaan, iPhonen varmuuskopiointi MacBookiin on hyvä tapa tehdä niin.
Sinun on varmuuskopioitava iPhonesi MacBookiin ilman iCloudia yhdistä kaksi laitetta suoraan USB-kaapelilla tai sovittimella. Sinun on myös varmistettava, että MacBookissasi on macOS X 10.9 tai uudempi.
-
Liitä iPhone MacBookiin kaapelilla.
- Jos iPhonesi mukana tuli Lightning-USB-kaapeli, tarvitset joko USB-C-USB-sovittimen tai USB-C-Lightning-kaapelin (molemmat myydään erikseen).
- Jos iPhonesi mukana tuli USB-C-Lightning-kaapeli, mutta MacBookissasi ei ole USB-C-portteja, käytä Lightning-USB-kaapelia (myydään erikseen).
-
Jos tämä on ensimmäinen kerta, kun yhdistät iPhonen MacBookiin, sinua saatetaan pyytää asentamaan ohjelmistopäivitys. Klikkaus Asentaa.
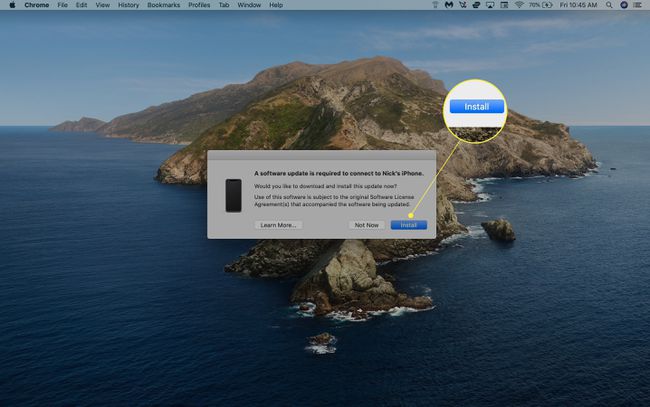
-
Avata Finder. Sinun pitäisi nähdä iPhonesi sivupalkissa. Klikkaus Luottamus aloittaaksesi synkronoinnin (sinun on suoritettava sama toiminto iPhonessasi).
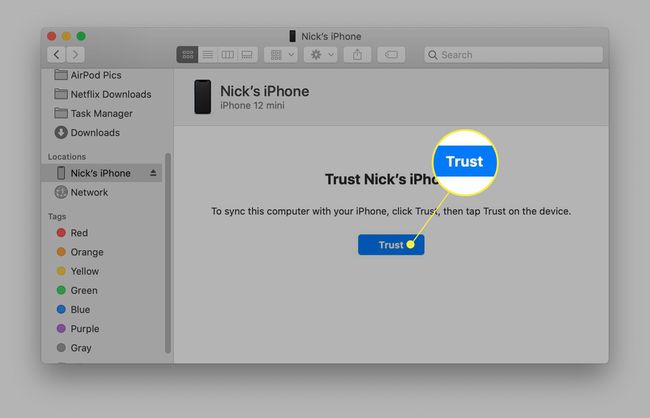
-
Klikkaus Kenraali Finder-ikkunan yläosassa.
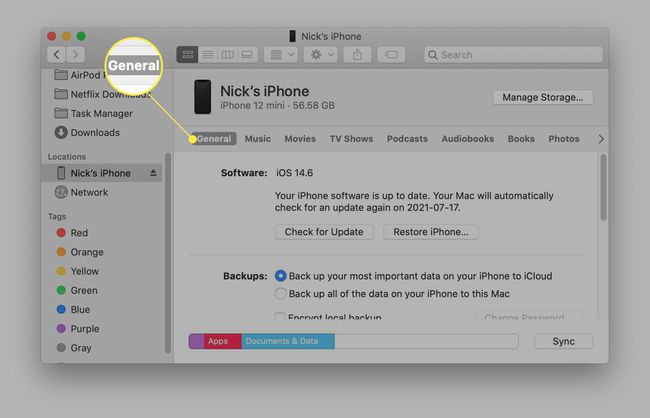
-
Valitse Varmuuskopioi kaikki iPhonesi tiedot tähän Maciin.
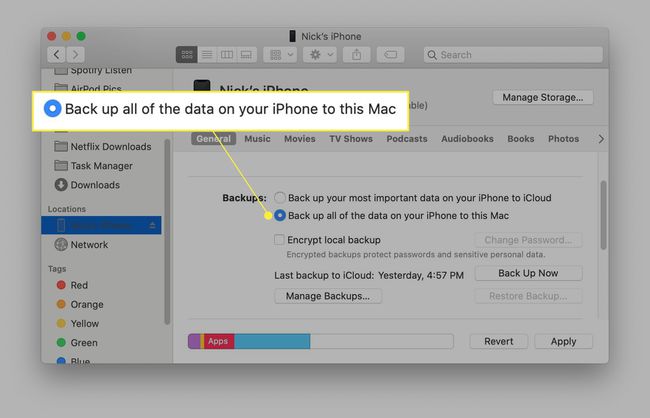
Jos haluat salata varmuuskopiotietosi, valitse Salaa paikallinen varmuuskopio ja luo salasana.
-
Klikkaus Takaisin ylös nyt.
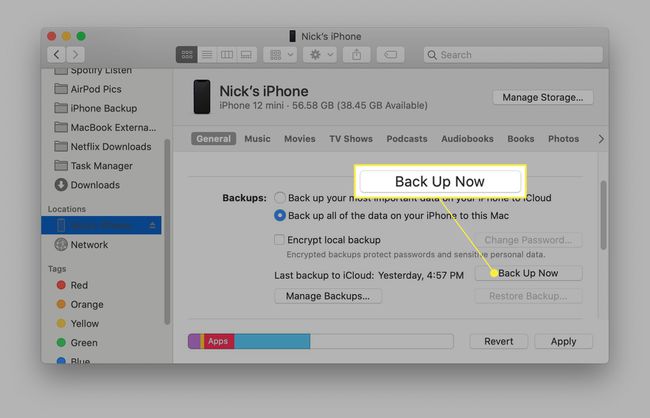
Kuinka varmuuskopioida iPhonesi MacBookiin Wi-Fi-yhteyden avulla
Kun olet määrittänyt synkronoinnin MacBookin ja iPhonen välillä, voit ottaa Wi-Fi-synkronoinnin käyttöön, jotta sinun ei tarvitse yhdistää kahta laitetta langallisella yhteydellä jatkossa.
MacOS 10.15 tai uudempi tarvitaan Wi-Fi-synkronoinnin ottamiseksi käyttöön Finderissa. Jos käytät aiempaa macOS-versiota, sinun on käytettävä sitä varmuuskopioi iTunesilla.
-
Valitse iPhonesi Finderissa ja napsauta Kenraali.
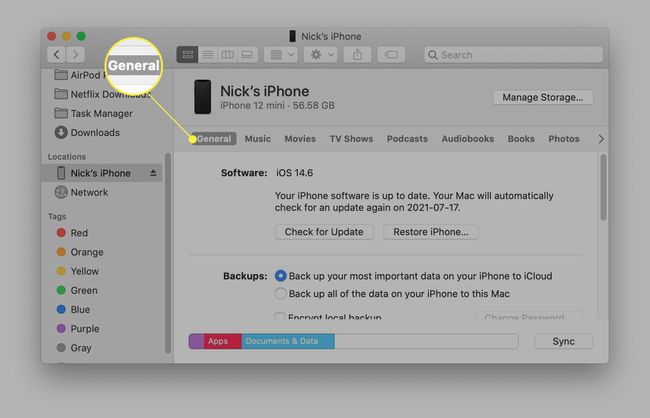
-
Vieritä alas kohtaan Vaihtoehdot ja valitse Näytä tämä iPhone, kun Wi-Fi on käytössä.

-
Klikkaus Käytä.

Sinun pitäisi nyt nähdä iPhonesi MacBookin Finder-sovelluksessa aina, kun molemmat laitteet ovat samassa Wi-Fi-verkossa.
Miksi en voi varmuuskopioida iPhoneani MacBookiin?
Jos et saa iPhonea varmuuskopioimaan MacBookiin, voit yrittää korjata ongelman useilla vianetsintävaiheilla:
- Varmista, että MacBookisi ja iPhonesi ovat ajan tasalla: Tarkista ohjelmistopäivitykset ja varmista, että MacBookissasi ja iPhonessasi on vähintään macOS X 10.9 ja iOS 5.
- Varmista, että iPhone on päällä: iPhonesi on avattava ja avattava aloitusnäytössä, jotta MacBook tunnistaa sen.
- Hyväksy "Luota tähän tietokoneeseen" -varoitukset: Kun yhdistät MacBookin ja iPhonen ensimmäistä kertaa, sinun on hyväksyttävä tämä kehote molemmissa laitteissa.
- Kokeile toista USB-porttia: MacBookin USB-portti saattaa olla viallinen, joten muista kokeilla toista porttia, jos et saa iPhonea yhdistämään. Voit myös yrittää irrottaa muita USB-lisävarusteita tai käyttää toista kaapelia.
- Käynnistä MacBook ja/tai iPhone uudelleen.
Voit myös tarkistaa, tunnistaako MacBook iPhonesi seuraavien vaiheiden avulla:
Liitä iPhonesi MacBookiin, avaa se ja avaa aloitusnäyttö.
Avaa Omenavalikko ja pidä painettuna Vaihtoehto avain. Klikkaus Järjestelmätiedot (Missä Tietoja tästä Macista yleensä on).
-
Selaa vasemmalla olevaa luetteloa ja valitse USB.
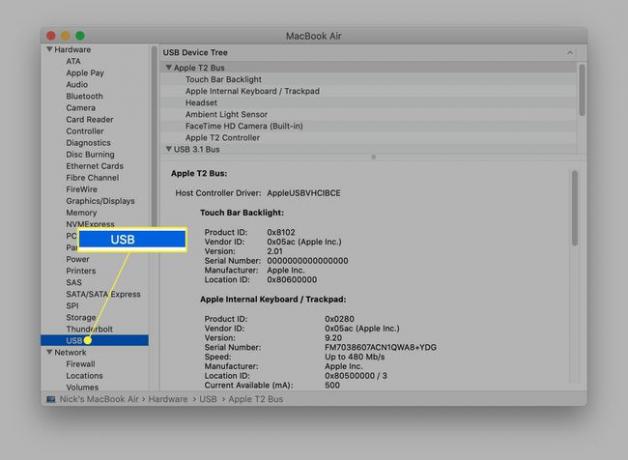
-
Etsiä iPhone alla USB-laitepuu. Jos et näe sitä, ota yhteyttä Applen tukeen lisäapua.
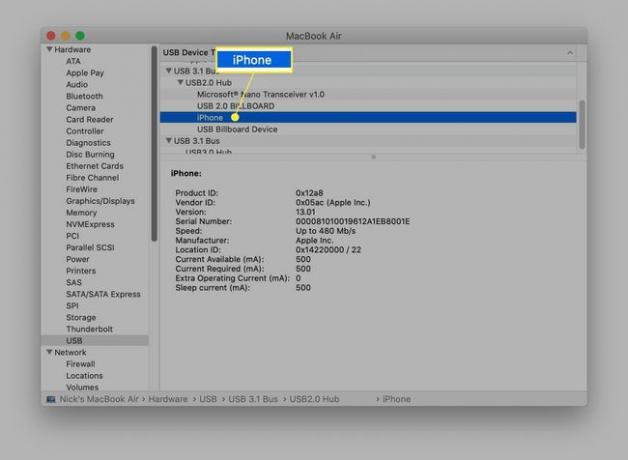
FAQ
-
Kuinka voin varmuuskopioida iPhonen iCloudiin?
Varmuuskopioi iPhonesi iCloudin avulla avaamalla Asetukset-sovellus, napauttamalla nimeäsi ja valitsemalla sitten iCloud > iCloud-varmuuskopio. Kytke päälle iCloud-varmuuskopio varmuuskopioidaksesi tiedot automaattisesti iCloudiin. Varmuuskopioi iCloudiin manuaalisesti napauttamalla Takaisin ylös nyt.
-
Kuinka voin varmuuskopioida iPhonen tietokoneeseen?
Varmuuskopioi iPhonesi Windows-tietokoneeseen avaamalla iTunes tietokoneellasi ja liittämällä iPhonesi tietokoneeseen USB-kaapelilla. Sinua voidaan pyytää valitsemaan Luota tähän tietokoneeseen tai anna salasanasi. Valitse laitteesi iTunesissa, napsauta Yhteenvetoja valitse sitten Takaisin ylös nyt.
-
Kuinka voin varmuuskopioida iPhonen ulkoiselle kiintolevylle?
Vastaanottaja varmuuskopioi iPhone ulkoiselle kiintolevylle, etsi nykyinen varmuuskopiosi menemällä osoitteeseen Finder > Sijainnit > Hallitse varmuuskopioita. Pidä Ohjaus, valitse varmuuskopiokansio ja valitse sitten Näytä Finderissa. Kun olet löytänyt varmuuskopiokansion, vedä se alla lueteltuun ulkoiseen kiintolevyyn Sijainnit.
