Kuinka löytää vaihtoehtoisia reittejä Google Mapsista iPhonessa
Mitä tietää
- Näytä käytettävissä olevat vaihtoehtoiset reitit harmaalla kartalla. Napauta yhtä käyttääksesi sen reittiohjeita.
- Napauta navigoinnin aikana Vaihtoehtoinen reitti -kuvake (käytettävissä olevat reitit näkyvät harmaina). Napauta sitä, jota haluat käyttää, ja sovellus päivittää reitin.
Tässä artikkelissa kerrotaan, kuinka voit löytää vaihtoehtoisia reittejä käytön aikana Google Maps iPhonessa. Voit etsiä erilaisia reittejä ja nähdä niiden ajo-ohjeet ennen kuin aloitat navigoinnin tai sen aloittamisen jälkeen.
Valitse vaihtoehtoinen reitti suunnitellessasi
Kun suunnittelet lähtöä ja haluat nähdä parhaan saatavilla olevan reitin määränpäähäsi, iPhonen Google Maps näyttää sen sinulle automaattisesti. Mutta ehkä haluat katso onko muita reittejä saatavilla ensimmäinen.
-
Napauta Ohjeet -kuvaketta ja kirjoita aloitussijaintisi ja päätepisteesi vastaaviin ruutuihin Google Mapsin yläosassa.
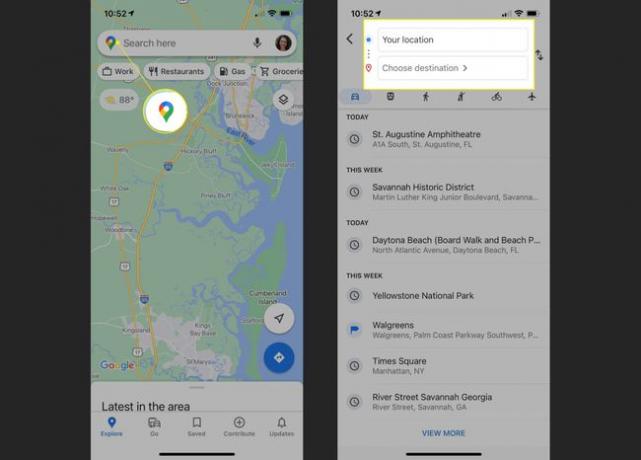
-
Näet kartalla parhaan reittinäytön yhtenäisellä sinisellä viivalla. Jos lisäreittejä on saatavilla, näet ne harmaina sekä kunkin matka-ajan.
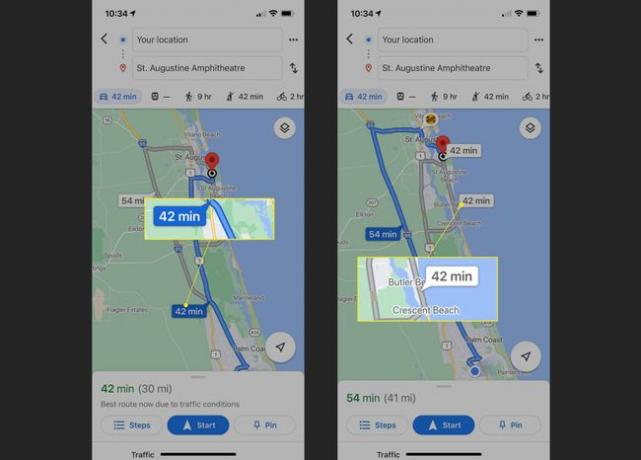
Napauta vaihtoehtoista reittiä, jota haluat käyttää, ja sen tiedot ja matka-aika päivittyvät alareunassa, jotta voit tarkastella sitä. Tämä reitti näkyy sitten yhtenäisenä sinisenä viivana kartalla.
Näet kirjoitetut ohjeet napauttamalla Askeleet pohjalla. Mutta jos olet valmis tekemään matkan, voit napauttaa alkaa aloittaaksesi navigoinnin.
Valitse vaihtoehtoinen reitti navigoinnin aikana
Jos matkasi on jo käynnissä ja haluat katso, onko määränpäähäsi vaihtoehtoista reittiä, iPhonen Google Maps tarjoaa hyödyllisen ominaisuuden. Aja turvalliseen paikkaan ja seuraa alla olevia ohjeita. Sinun ei tarvitse ensin poistua nykyisestä reittinavigaatiosta.
Napauta Vaihtoehtoinen reitti kuvaketta näytön alareunassa. Tämä on kuvattu kahdella mustalla nuolella ympyrän sisällä.
-
Kartta näyttää sitten muut käytettävissä olevat reitit harmaina ja nykyinen reittisi tasaisen sinisenä. Näet myös kunkin vaihtoehtoisen reitin matka-ajan.
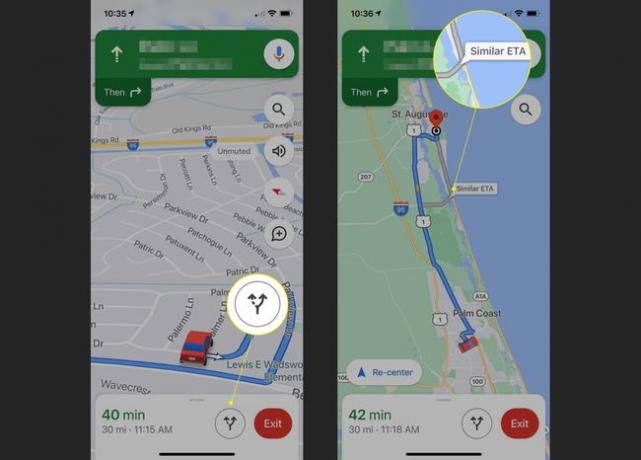
Napauta jotakin muuta reittiä, jota haluat käyttää, ja navigointi, reittiohjeet ja matka-aika päivittyvät automaattisesti.
Voit tarkastella vaiheittaisia ohjeita ennen vaihtoehtoisen reitin valitsemista pyyhkäisemällä ylös alhaalta ja napauttamalla Ohjeet. Voit myös napauttaa Esikatsele reittiä nähdäksesi sen kartalla.
Muista, että valitsemaasi määränpäähän ei aina välttämättä ole vaihtoehtoista reittiä. Ja jos on, sillä voi olla samanlainen tai jopa paljon pidempi matka-aika ja saapumisaika kuin nykyisellä reitilläsi. Jos näin on, harkitse mukautetun reitin lähettäminen Google Mapsiin iPhonellasi ennen kuin lähdet moottoritielle!
FAQ
-
Kuinka teen Google Mapsista oletusasetuksen iPhonessa?
Apple Mapsia ei voi korvata Google Mapsilla iPhonesi oletuskartoitustyökaluna. Joitakin kiertotapoja on kuitenkin olemassa. Ensinnäkin, jos käytät Chrome-selainta iPhonessasi Safarin sijaan, osoitteen tai sijainnin napauttaminen tuo automaattisesti esiin Google Mapsin navigointityökaluksesi. Toiseksi, käytä Gmailia oletussähköpostiohjelmana, ja kaikki sähköpostissa valitsemasi osoite- tai sijaintitiedot avaavat automaattisesti Google Mapsin.
-
Kuinka käytän Google Mapsia offline-tilassa iPhonessa?
Vastaanottaja tallenna Google Maps offline-käyttöä varten iPhonessa, avaa Google Maps -sovellus ja etsi määränpää. Valitse alue, jonka haluat tallentaa, ja napauta sitten ladata. Jos etsit tarkempaa sijaintia, kuten ravintolaa, napauta Lisää (kolme pystysuoraa pistettä) > Lataa offline-kartta > ladata.
-
Kuinka paljon dataa Google Maps käyttää iPhonessa?
Google Maps käyttää keskimäärin noin 5 Mt dataa per ajotunti. Tämä summa kasvaa, jos pysähdyt ennen määränpäähäsi, ja voit käyttää vähemmän lataamalla karttojasi offline-käyttöön.
-
Kuinka saan Street View'n Google Mapsiin iPhonessa?
Voit käyttää Street View'ta Google Mapsissa iPhonellasi etsimällä määränpäätä tai pudottamalla merkkiä kartalle. Napauta näytön alareunassa paikan nimeä tai osoitetta ja vieritä ja napauta sitten merkittyä valokuvaa katunäkymä. Vedä sormeasi näytöllä tai napauta kompassia katsoaksesi ympärillesi Street View'ssa.
