Notes-sovelluksen skannaus iPhonessa tai iPadissa (iOS)
Mitä tietää
- Avaa olemassa oleva muistiinpano tai luo uusi, napauta kamerakuvaketta ja valitse Skannaa asiakirjat.
- Paina laukaisinta tai käytä automaattista kaappausta skannaukseen ja säädä sitten sen muotoa.
- Toista lisätäksesi toisen skannauksen tai lopeta napauttamalla Tallentaa sijoittaaksesi skannauksen muistiinpanoosi.
Tässä artikkelissa kerrotaan, kuinka asiakirjoja, kuitteja ja muita fyysisiä papereita skannataan iPhonen tai iPadin Notes-sovelluksella. Sinun ei tarvitse avata kamerasovellusta tai käyttää kolmannen osapuolen työkalua. Avaa vain muistiinpano ja mene! Nämä ohjeet koskevat Notes-sovellusta iOS 14:ssä ja iPadOS 14:ssä.
Asiakirjan skannaus muistiinpanoilla iPhonessa ja iPadissa
Tässä on ohjeet asiakirjan skannaamiseksi uudeksi muistiinpanoksi Notes-sovellus iPhonessasi tai iPad.
Huomautus
Jos haluat skannata asiakirjan olemassa olevaan muistiinpanoon, sinun on käytettävä muistiinpanoa iCloud-tililtäsi. Jos käytät muistiinpanoa yhdistetystä sähköpostitilistä Notes-sovelluksessa, kuten Gmail, et näe alla kuvattua kamerakuvaketta tai skannausvaihtoehtoa.
Kun muistiinpano on auki, napauta kamera -kuvaketta työkalupalkissa ja valitse Skannaa asiakirjat.
Aseta laitteesi skannattavan kohteen yläpuolelle niin, että se on kehyksessä. Voit sitten halutessasi käyttää yläreunassa olevia salaman, suodattimen ja automaattisen kuvauksen kuvakkeita.
-
Jos käytät Auto-toimintoa, kamera korostaa kohteen keltaisella ja tallentaa skannauksen. Jos käytät manuaalista, napauta sulkija -painiketta kohteen tallentamiseksi.
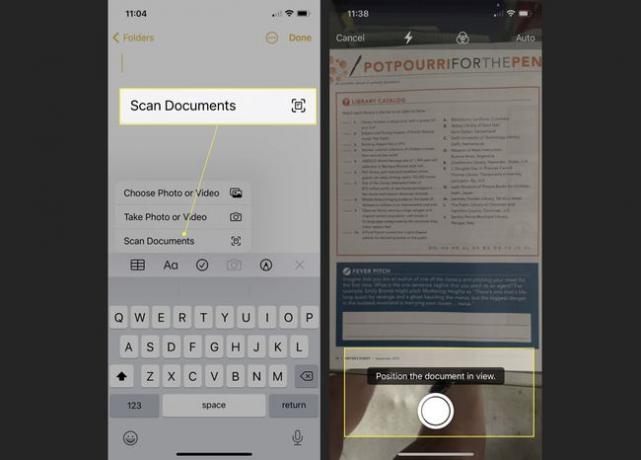
Kun näet skannatun kohteen, voit vetää kuvan kulmia, jos skannaus on epämuodostunut. Napauta Pidä skannaus tallentaaksesi sen tai Ota uudelleen tehdäksesi kaappauksen uudelleen.
Näet sitten kameran näytön uudelleen, mikä kertoo, että olet valmis toiseen skannaukseen. Noudata samaa prosessia skannataksesi toisen asiakirjan tai jos olet valmis, napauta Tallentaa.
-
Skannaus näkyy sitten muistiinpanosi sisällä. Jos muistiinpanollasi ei ole nimeä, se käyttää oletuksena sovelluksen tallentaman skannauksen nimeä.

Voit sitten lisätä tekstiä, luoda luonnoksiatai sisällytä muita kohteita, kuten mikä tahansa muu muistiinpano Notes-sovellukseen. Tai voit yksinkertaisesti jättää muistiinpanosi skannauksen kanssa sellaisenaan.
Muistiinpanosi tallennetaan automaattisesti skannatun kohteen mukana. Ja jos sinä synkronoi muistiinpanot iPhonesta tai iPadista Maciin, näet myös skannatun kohteen muistiinpanossa Macissasi.
FAQ
-
Kuinka skannaan QR-koodin iPhonella?
Vastaanottaja skannaa QR-koodi iPhonessasi, avaa Kamera-sovellus, rajaa QR-koodi ja napauta sitten ilmoitusta. Voit myös skannata QR-koodeja Wallet-sovelluksessa, jolloin siitä on apua lippujen ja lippujen tallentamisessa ja tallentamisessa.
-
Kuinka skannaan viivakoodin iPhonessa?
Vastaanottaja skannaa viivakoodi iPhonellasi, lataa kolmannen osapuolen viivakoodin skannaussovellus App Storesta. (Hanki QR Code Reader-Barcode Makeresimerkiksi.) Anna sovellukselle lupa käyttää iPhonesi kameraa, sijoita viivakoodi ja katso sitten annetut tiedot. Napauta Hae nähdäksesi lisätietoja viivakoodin tiedoista.
-
Kuinka skannaan QR-koodin Androidilla?
QR-koodin skannaus Android-laitteella lataa QR Code Reader Google Play Kaupastatai hanki vastaava kolmannen osapuolen sovellus. Osoita kameralla QR-koodia, paina ja pidä painettuna Koti -painiketta ja sitten napauttamalla käynnistääksesi koodin toiminnon. Huomaa, että joissakin Android-puhelimissa voi olla sisäänrakennettu QR-koodinlukutoiminto.
