10 vihjettä ja temppua Evernote-käyttöliittymän mukauttamiseen
Tämä on opas kymmeneen tapaan muokata ulkoasua ja tuntumaa Evernote. Työpöytäversioissa on enemmän muokkausvaihtoehtoja kuin verkko- tai mobiiliversioissa, mutta sinun pitäisi pystyä löytämään uusia ideoita tämän muistiinpanotyökalun käyttöön eri laitteissa.
01
10:stä
Vaihda oletusfontti Evernotessa
Evernoten työpöytäversiot antavat sinun määrittää oletusfontin muistiinpanoille. Tämä tarkoittaa, että tulevat muistiinpanot luodaan oletusfontilla.
Siirry esimerkiksi Windowsissa osoitteeseen Työkalut > Vaihtoehdot > Huomautus.
02
10:stä
Käytä Evernote-pikakuvakkeita tehdäksesi muistiinpanojen tekemisestä entistä yksinkertaisempaa
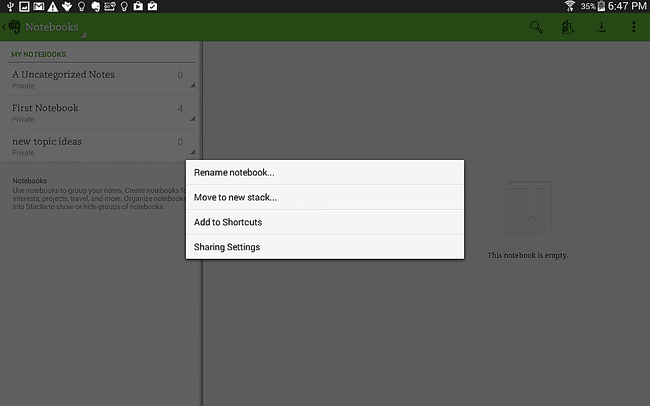
Voit luoda jopa 250 pikakuvaketta muistiinpanoja, muistikirjoja, pinoja, hakuja ja muuta varten. Pikakuvakesivupalkki sijaitsee näytön vasemmalla puolella ja sitä voidaan mukauttaa.
Esimerkiksi Android-tablettiversiossa napauta muistiinpanoa pitkään tai napsauta sitä hiiren kakkospainikkeella (avaamatta sitä) ja valitse Lisää pikakuvakkeisiin. Tai vedä ja pudota muistikirja vasemmalla olevan sivupalkin pikakuvakkeisiin.
03
10:stä
Lisää huomautus Evernoten aloitusnäyttöön
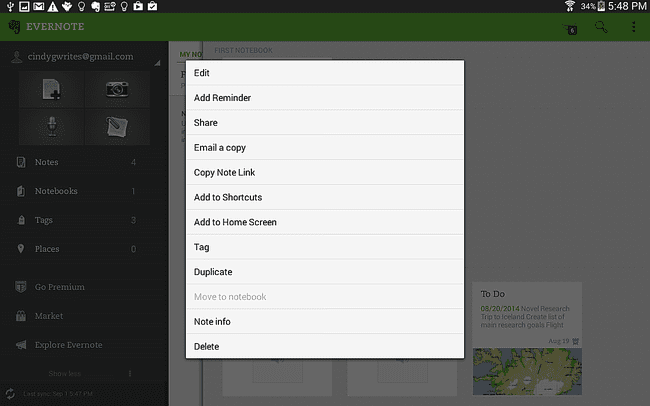
Haluatko tietyn nuotin eteen ja keskelle, kun avaat Evernoten? Ensimmäinen asia, jonka näet, on Evernote-aloitusnäyttö, joten aseta ensisijaiset kohteet sinne.
Android-tablettiversiossa napauta muistiinpanoa pitkään tai napsauta sitä hiiren kakkospainikkeella ennen sen avaamista ja valitse Aloitusnäyttö.
Tai valitse kolminkertaisen neliön kuvake oikeassa yläkulmassa muistiinpanossa ja valitse sitten Aloitusnäyttö.
04
10:stä
Muokkaa muistiinpanonäkymiä Evernotessa
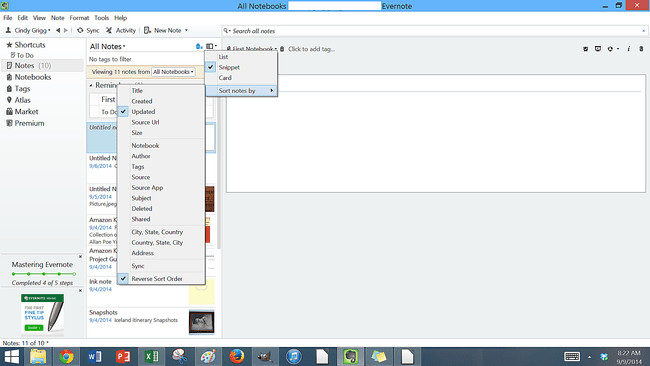
Jos haluat muokata muistiinpanojen näkymistä muistikirjassa, siirry oikeaan yläkulmaan ja etsi vaihtoehdot alta Näytä. Avattavassa valikossa on vaihtoehtoja Kortit, Laajennetut kortit, Katkelmat tai Luettelo tilisi tyypistä ja laitteesta riippuen.
Sinulla on pari vaihtoehtoa muistikirjojen näyttämiseen joissakin laitteissa. Muistikirjat-näytön oikeassa yläkulmassa voit vaihtaa luettelonäkymän ja ruudukkonäkymän välillä.
05
10:stä
Ota vasemman paneelin näytöt käyttöön tai poista ne käytöstä Evernotessa
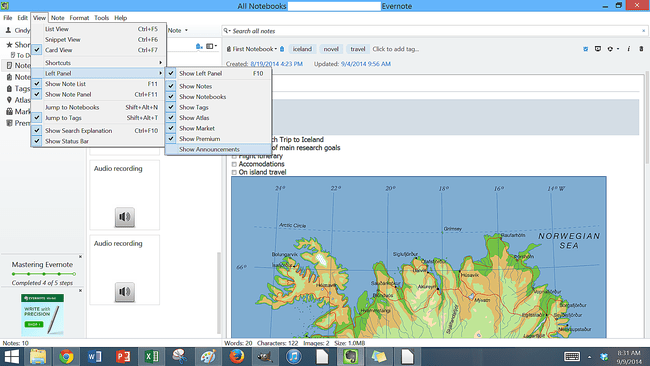
Evernoten työpöytäversioissa voit virtaviivaistaa käyttöliittymää ottamalla käyttöön tai poistamalla käytöstä vaihtoehtoja, kuten muistiinpano, muistikirja, tunniste ja navigointipaneelit.
Esimerkiksi vasemman paneelin näytössä on oletusasetukset, joita voit mukauttaa työpöytäversioissa. Valitse esimerkiksi Windowsissa Näytä > Vasen paneeli.
06
10:stä
Mukauta Evernote-työkalupalkki
Evernotessa voit mukauttaa työkalupalkkia työpöytäversioissa.
Avaa esimerkiksi Windows-versiossa muistiinpano ja valitse Työkalut > Mukauta työkalupalkkia. Vaihtoehtoja ovat työkalujen näyttäminen tai piilottaminen tai erotinviivojen lisääminen työkalujen väliin järjestäytyneen ulkoasun luomiseksi.
07
10:stä
Muuta kieliasetuksia Evernotessa
Evernote on saatavilla useilla kielillä, mukaan lukien sanakirjaasetukset.
Vaihda kieli esimerkiksi Windowsin työpöytäversiossa Työkalut > Vaihtoehdot > Kieli.
08
10:stä
Poista käytöstä tai ota käyttöön automaattinen otsikko Evernotessa
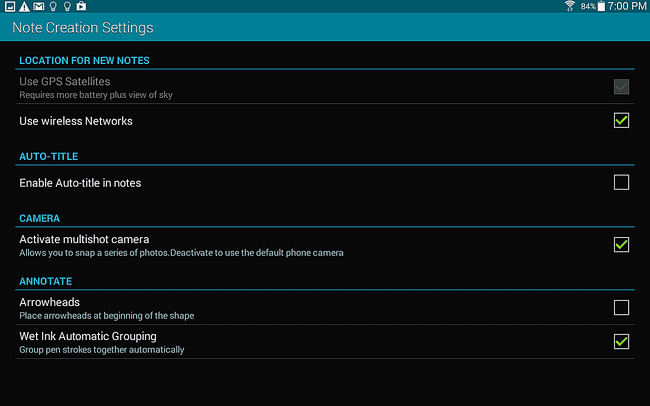
Evernoten mobiiliversioissa oletusasetus on todennäköisesti asetettu automaattisesti luoduille nimikkeille.
Ota uusien muistiinpanojen automaattinen otsikko käyttöön tai poista se käytöstä valitsemalla asetukset > Huomautus Luontiasetuksetja valitse sitten ruutu tai poista sen valinta.
09
10:stä
Näytä tai piilota tilapalkki Evernotessa
Työpöytäversioissa voit näyttää sanamäärän, merkkimäärän, tiedostokoon ja paljon muuta näyttämällä tilarivin. Kytke tämä päälle tai pois päältä Näytä.
10
10:stä
Mukauta leikkausasetuksia Evernotessa
Aseta oletusarvoinen Evernote-muistikirjakansio verkkoleikkeille, mukautaksesi ikkunoiden käynnistystä ja paljon muuta työpöytäversioissa.
Esimerkiksi Windows-työpöytäversiossa nämä asetukset löytyvät kohdasta Työkalut > Vaihtoehdot > Leikkaaminen.
